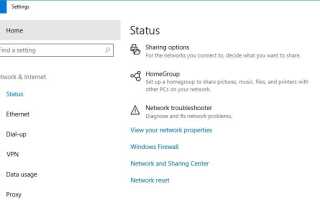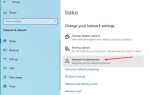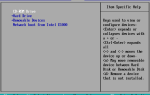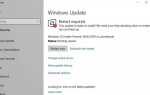Невозможно подключиться к Интернету, Wi-Fi часто отключается или Нет доступа в Интернет после windows 10 1903 обновить? Применяются разные решения для устранения проблем с сетью в Windows 10, но все же, есть Нет доступа в Интернет? В основном, мы рекомендуем запускать встроенные средства устранения неполадок в Windows 10, чтобы помочь вам исправить большую часть общей сети Проблемы с интернетом. Но если вы не можете решить одну или несколько проблем с сетью, используя встроенные средства устранения неполадок, вам следует подумать сброс настроек сети по умолчанию. Вот этот пост объяснил, как сбросить настройки сети windows 10.
Перед этим мы рекомендуем применить основные шаги по устранению неполадок сети и Интернета.
- Перезагрузите все сетевые устройства, включая маршрутизатор и компьютер,
- Временно отключите антивирусное или защитное программное обеспечение и удалите VPN, если настроено в вашей системе.
- Убедитесь, что в вашей системе установлены последние обновления Windows.
- Выполните чистую загрузку Windows 10, чтобы определить, не вызвал ли конфликт какой-либо сервис запуска.
- Щелкните правой кнопкой мыши значок сетевого адаптера (WiFi) и выберите Устранение неполадок. Следуйте инструкциям на экране и перезапустите Windows после завершения процесса. Проверьте, помогает ли это.
- Также попробуйте переустановить драйвер для сетевого / WiFi адаптера. Если ни одно из перечисленных выше решений не помогло вам, вы можете рассмотреть возможность сброса сетевых настроек Windows 10. Здесь примените решения ниже.
Сброс настроек сети в Windows 10
Сброс сети можно рассматривать как «Аппаратный сбросРешение для решения большинства проблем сети. Когда вы выполняете опцию сброса сети, это переустанавливает все сетевые адаптеры и устанавливает для других сетевых компонентов их настройки по умолчанию.
Примечание. Выполнение сброса сети забудет все сети Wi-Fi и их пароли. Это означает, что после сброса настроек сети вам нужно будет снова вручную подключить ноутбук к сети Wi-Fi, введя пароль. Поэтому, если вы не помните пароль Wi-Fi, к которому регулярно подключается ваш компьютер, вы должны знать или сохранить резервную копию сохраненного пароля Wi-Fi перед сбросом настроек сети.
Выполнить сброс сети из настроек
Примечание. Параметр «Сброс настроек сети» доступен только в Windows 10. Если вы пользователь Windows 7 или 8.1, которому требуется сброс настроек сети, перейдите к следующему шагу.
- Нажмите сочетание клавиш Windows + I, чтобы открыть приложение «Настройки»,
- Здесь нажмите на «Сеть Интернет », затем« Статус »слева.
- Прокрутите вниз, справа вы найдете опцию «Сброс сети». Нажмите на нее.
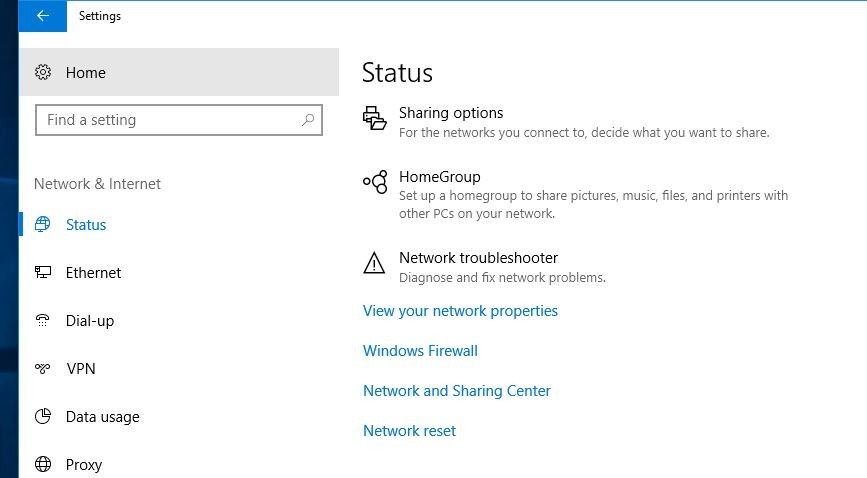
- Приложение «Настройки» откроет новое окно «Сброс сети».
Обязательно прочитайте все части этого экрана, чтобы знать, что произойдет. Примечательно, что ваш компьютер будет перезагружен сам, поэтому убедитесь, что у вас все сохранено и готово к выключению.
- Нажмите кнопку «Сбросить сейчас», когда будете готовы.
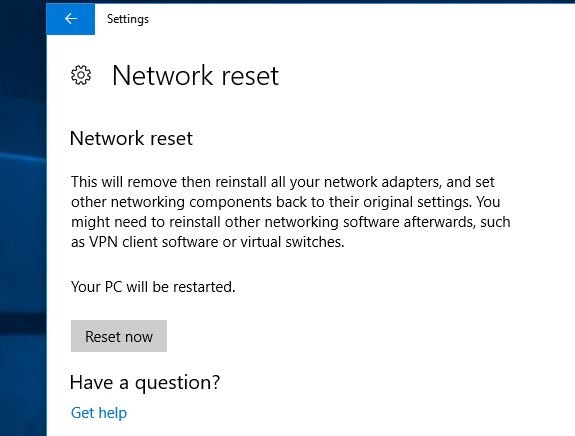
- Появится всплывающее окно подтверждения сброса сети,
- Нажмите Да, чтобы подтвердить то же самое и Сбросить настройки сети до настроек по умолчанию.
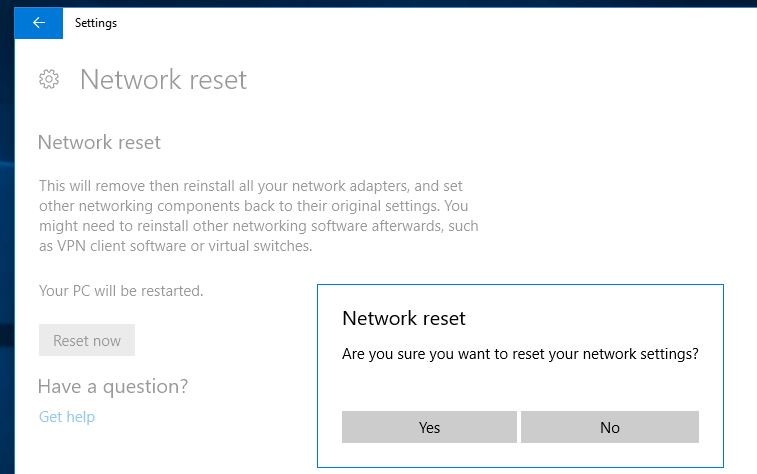
- Это займет одну минуту, чтобы выполнить процесс сброса,
- Затем, после того, как откроется сообщение, вы собираетесь выйти из системы.
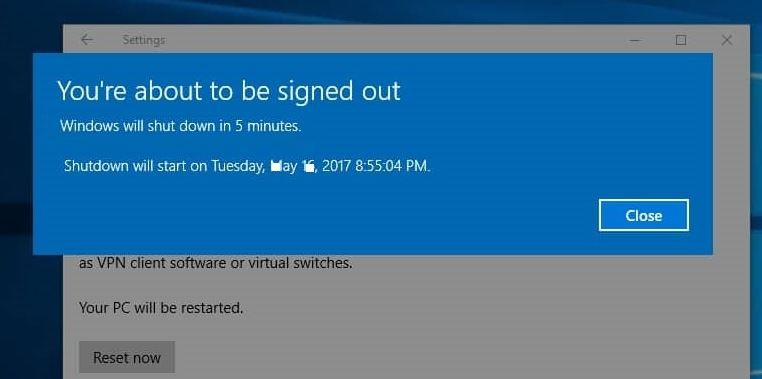
После перезагрузки на вашем компьютере будут сброшены сетевые драйверы и настройки. Разрешить Windows для переустановки драйверов или установить их вручную, если хотите. После того, как вы восстановите настройки, попробуйте подключиться снова и посмотрите, помог ли сброс решить ваши проблемы.
Примечание. После сброса сети ваше Wi-Fi-соединение будет отключено, поэтому для повторного подключения вам потребуется пароль Wifi. Также ваше сетевое соединение может быть установлено в режим публичной сети. Поэтому ПК не обнаружен другими устройствами в сети. Таким образом, чтобы сделать его видимым, отредактируйте свойства адаптера и включите переключатель под Сделайте этот компьютер доступным для обнаружения. Если вы используете программное обеспечение VPN-клиента или виртуальные коммутаторы, даже их необходимо перенастроить заново.
Сброс настроек сети с помощью cmd
Если вы используете компьютер с Windows 7 или 8.1, то нет опции сброса конфигурации сети. Вы можете сбросить сетевые настройки по умолчанию с помощью некоторых команд.
Замечания: Команда ниже также применима для сброса сетевых настроек Windows 10 с помощью cmd.
Сначала выполните поиск в командной строке, щелкните правой кнопкой мыши и выберите в качестве администратора,
Теперь выполните команду ниже по одному и нажмите клавишу ввода после каждого.
- netsh winsock reset
- netsh int ip reset
- ipconfig / release
- ipconfig / renew
- ipconfig / flushdns
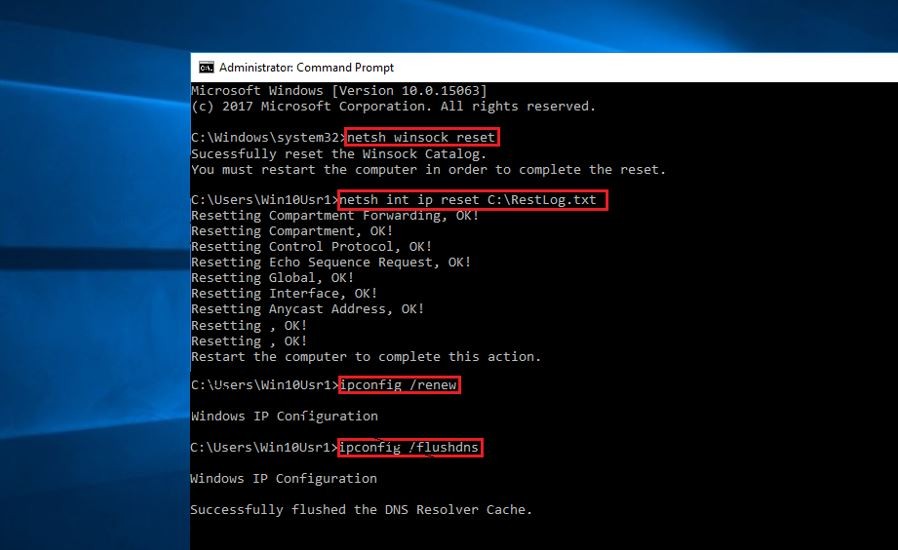
Это все После выполнения команд просто перезапустите окна, чтобы изменения вступили в силу. Теперь проверьте все Интернет или сеть. Связанные проблемы решены.
Подробнее:
- Исправить Мы не можем найти ошибку вашей камеры 0xA00F4244 в Windows 10
- Как обновить и установить Microsoft Office Professional Plus 2016
- Фоновая интеллектуальная служба передачи (BITS) в Windows 10
- Исправление недоступного загрузочного устройства windows 10 Blue Screen Of Death ошибка
- [Исправить] Приложение не удалось правильно запустить 0xc000007b