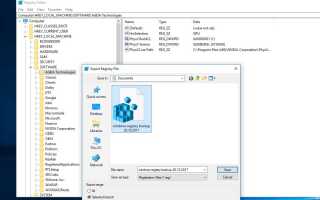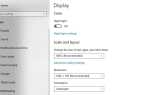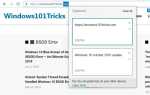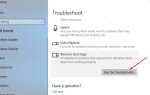Знаете ли вы, что в Windows 10 есть несколько скрытых функций и настроек, которые находятся в операционной системе? Но не могут быть доступны через любой нормальный, потому что они скрыты из виду, и единственный способ получить к ним доступ с помощью Редактор реестра Windows. Если вы ищете скрытые функции Windows 10, здесь у нас есть некоторые Изменения в реестре Windows 10 для включения скрытого Драгоценные камни. Давайте посмотрим, как включить и использовать эти скрытые привлекательные функции окон.
Изменения в реестре Windows 10
Чтобы открыть редактор реестра Windows, нажмите Windows + R, введите смерзаться и хорошо Теперь примените настройки ниже, чтобы включить скрытые функции Windows 10.
Замечания: Прежде чем редактировать какую-либо часть системного реестра, всегда делайте резервную копию всех ключей, которые вы собираетесь редактировать. Вы можете сделать это в окне редактора реестра, щелкнув по файлу, выбрав «Экспорт». Который сохраняет в .Редж файл, который можно запустить, чтобы повторно применить старое значение этого ключа.
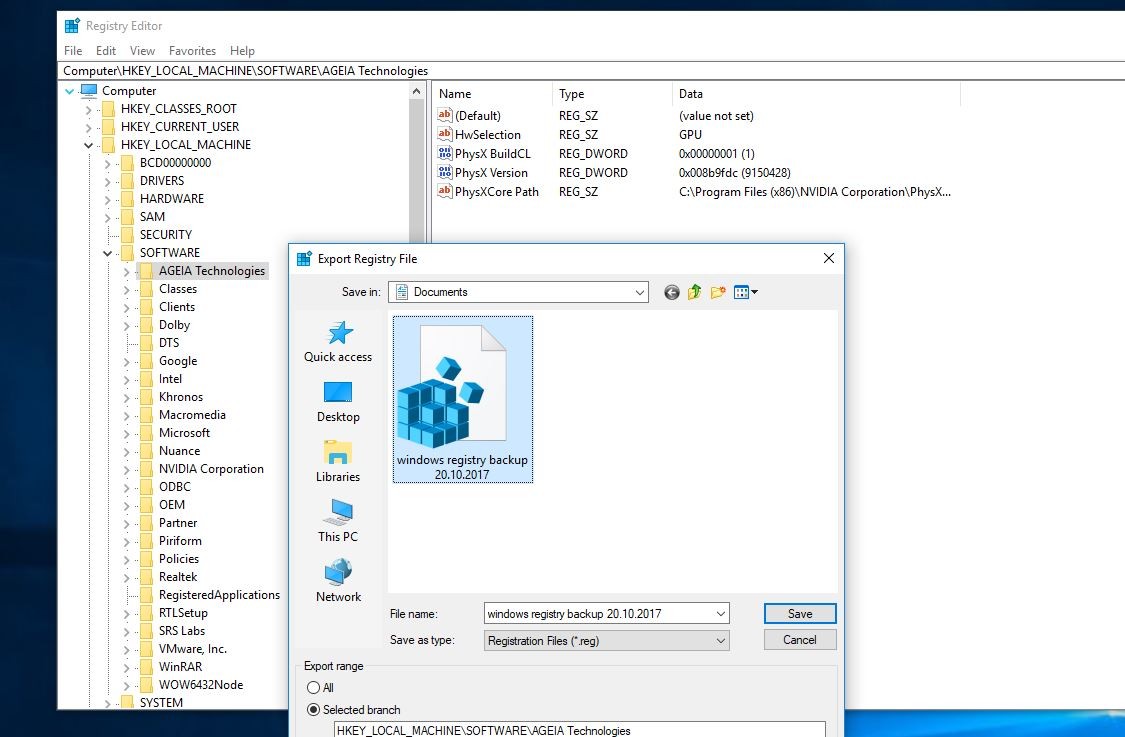
Но более простой способ состоит в том, чтобы сделать Точка восстановления системы, который сохраняет состояние вашей системы, в том числе снимок реестра. Если что-то пойдет не так во время внесения изменений в реестр Windows. Вы можете просто выполнить восстановление системы, чтобы вернуть задние окна в предыдущее рабочее состояние.
Добавьте свои собственные приложения в контекстное меню
Знаете ли вы, что вы можете добавить свое любимое приложение в контекстное меню правой кнопкой мыши для быстрого доступа? Да, вы можете создать разделы реестра, чтобы добавить в него определенные приложения. Мы будем использовать Блокнот в качестве примера.
- Откройте редактор реестра Windows и перейдите к:
- Компьютер \ HKEY_CLASSES_ROOT \ Directory \ Background \ оболочки
- В папке «shell» щелкните правой кнопкой мыши и создайте новый ключ под названием «Блокнот».
- затем создайте ключ с именем «команда».
- В папке с ключом «команда» щелкните правой кнопкой мыши новое -> строковое значение, затем в поле Значение введите «notepad.exe».
- Это оно. Теперь закройте редактор реестра и перезапустите окна, чтобы изменения вступили в силу.
- Теперь щелкните правой кнопкой мыши на своем рабочем столе, и вы увидите, что Блокнот появится прямо в контекстном меню.
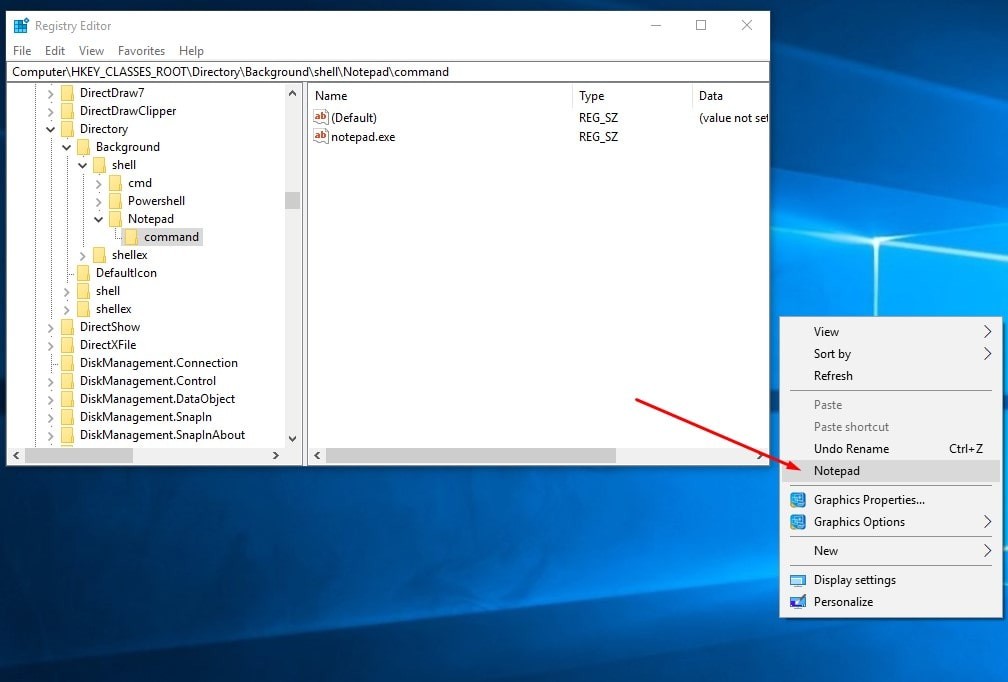
Выключите Windows быстрее
Когда вы закрываете или перезагружаете Windows, операционная система дает команду всем запущенным процессам завершиться. Иногда, однако, программа не делает этого — и это может быть по уважительной причине, такой как открытый диалог «сохранить файл», который требует вашего внимания. Однако часто причиной является просто плохо написанная программа, которая закрывается не так быстро, как должна. Если вам не нравится ждать, вы можете указать Windows принудительно завершить все процессы, когда наступит время перезапуска. Для этого перейдите к HKCU \ USER \ Панель управления \ Рабочий стол
- Создайте новое значение DWORD под названием «AutoEndTasks», установите его на 1
- Нажмите «ОК» и примените, чтобы сохранить изменения и перезапустить окна, чтобы изменения вступили в силу.
- Кроме того, убедитесь, что вы сохранили свои данные, прежде чем сообщать Windows о перезагрузке.
Открыть последнее активное окно на панели задач
Способ, которым Windows 10 организует открытые приложения, объединяет все открытые окна данного приложения под одним и тем же значком на панели задач, который вы затем нажимаете, чтобы вызвать миниатюры всех открытых окон, содержащихся в нем.
Это достаточно полезно, но вы можете предпочесть его, если щелкнув значок на панели задач, вы попадете прямо к последнему окну, которое вы открыли в приложении, — вырезать миниатюру.
Для этого перейдите в редактор реестра и перейдите к:
HKEY_CURRENT_USER \ Software \ Microsoft \ Windows \ Current \ Version \ Explorer \ Advanced
Здесь щелкните правой кнопкой мыши пустое место на правой панели, выберите «New -> DWORD (32-bit) Value», затем назовите его «LastActiveClick». Щелкните правой кнопкой мыши вновь созданную запись реестра и измените «Значение данных» на «1».
Увеличить уровень прозрачности панели задач
По умолчанию Windows 10 TTask имеет эффект прозрачности Aero glass, но уровень прозрачности не очень высок. Вы можете повысить уровень прозрачности панели задач Windows 10. И может добавить дополнительный прозрачный эффект прозрачности на панель задач, отредактировав некоторые настройки реестра Windows 10. Для этого перейдите к следующему ключу реестра:
HKEY_LOCAL_MACHINE \ SOFTWARE \ Microsoft \ Windows \ CurrentVersion \ Explorer \ Advanced
- Здесь щелкните правой кнопкой мыши на Advanced, выберите новое значение DWORD и назовите его UseOLEDTaskbarTransparency.
- Дважды щелкните по вновь созданному DWORD и установите его значение равным 1.
- Перезапустите Windows, чтобы изменения вступили в силу,
- При следующем входе в Windows вы увидите панель задач Windows 10 более прозрачной.
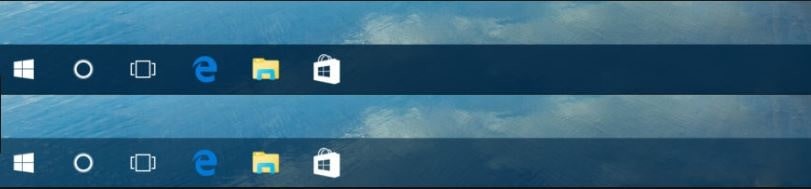
Примечание. Если вы хотите восстановить уровень прозрачности панели задач по умолчанию в будущем, удалите DWORDUseOLEDTaskbarTransparency.
Отключить Центр действий
Многие люди считают новый Центр поддержки удобным и полезным. Но если вы тот, кто считает это навязчивым и ненужным, то эта быстрая настройка реестра отключит его. Откройте редактор реестра Windows и перейдите к следующему ключу:
HKEY_CURRENT_USER \ ПРОГРАММНОЕ ОБЕСПЕЧЕНИЕ \ Policies \ Microsoft \ Windows \ Explorer \ policy
Примечание. Если у вас нет ключа Policies, вам придется создать его вручную. Для этого щелкните правой кнопкой мыши на ключе Explorer и выберите новый. И переименуйте вновь созданный ключ политика.
- Теперь нажмите на политика ключ и перейти к средней панели.
- Здесь на пустом месте Щелкните правой кнопкой мыши> новый> DWORD и назовите это DisableNotificationCenter.
- Щелкните правой кнопкой мыши на новом созданном DisableNotificationCenter DWORD, выберите Modify и введите 1 в качестве значения.
- Просто перезапустите Windows, чтобы изменения, внесенные в реестр, вступили в силу.
- При следующем запуске Windows вы заметите, что Центр действий удален.
- Чтобы восстановить Центр действий в будущем, просто удалите DisableNotificationCenter.
Отключить фоновое изображение экрана входа
Перед тем, как войти в Windows 10, вы можете заметить, что изображения фонарей отображаются там на заднем плане. Если вы ищете отключить фоновое изображение для входа в Windows 10, Здесь настройка реестра для отключения фонового изображения для входа в Windows 10.
- Откройте редактор реестра, перейдите к следующему ключу
- HKEY_LOCAL_MACHINE \ Software \ Policies \ Microsoft \ Windows \ System
- Щелкните правой кнопкой мыши System и выберите New> DWORD (32-bit) Value.
- Назови это DisableLogonBackgroundImage и установите значение 1.
- Вот и все, закройте окна редактора реестра и перезагрузите компьютер, чтобы изменения вступили в силу. При следующем входе в систему будет удалено фоновое изображение с экрана входа.
- Если вы хотите восстановить фоновое изображение экрана входа в систему в будущем, просто откройте окно реестра. Перейдите к HKEY_LOCAL_MACHINE \ SOFTWARE \ Policies \ Microsoft \ Windows \ System Здесь выберите и удалите DWORD DisableLogonBackgroundImage.
- Перезапустите окна, чтобы изменения вступили в силу.
Скрыть папки с этого компьютера
Это местоположение ПК является частью Windows с 8.1, но раздражает то, что нет простого способа удалить папки по умолчанию, такие как Рабочий стол, Документы, Загрузки, Музыка, Изображения, Видео. Для людей, которые не используют эти папки, это ненужное неудобство. Чтобы отключить их, вам нужно перейти к шести различным разделам реестра, каждый из которых соответствует одной из шести папок на этом компьютере. Места
HKEY_LOCAL_MACHINE \ SOFTWARE \ Microsoft \ Windows \ CurrentVersion \ Explorer \ FolderDescription \\ PropertyBag.
Замените вышеупомянутое одним из них:
- Рабочий стол: {B4BFCC3A-DB2C-424C-B029-7FE99A87C641}
- Документы: {f42ee2d3-909f-4907-8871-4c22fc0bf756}
- Загрузки: {7d83ee9b-2244-4e70-b1f5-5393042af1e4}
- Музыка: {a0c69a99-21c8-4671-8703-7934162fcf1d}
- Фотографии: {0ddd015d-b06c-45d5-8c4c-f59713854639}
- Видео: {35286a68-3c57-41a1-bbb1-0eae73d76c95}
Под каждым ключом PropertyBag вы увидите строковое значение с именем ThisPCPolicy. (Папка «Рабочий стол» является единственной папкой, которая не имеет этого значения по умолчанию, поэтому вам придется создать ее вручную.) Если ThisPCPolicy установлен на Показать, тогда папка видна. Если вы измените его на Скрыть, то папка будет невидимой. Это все!
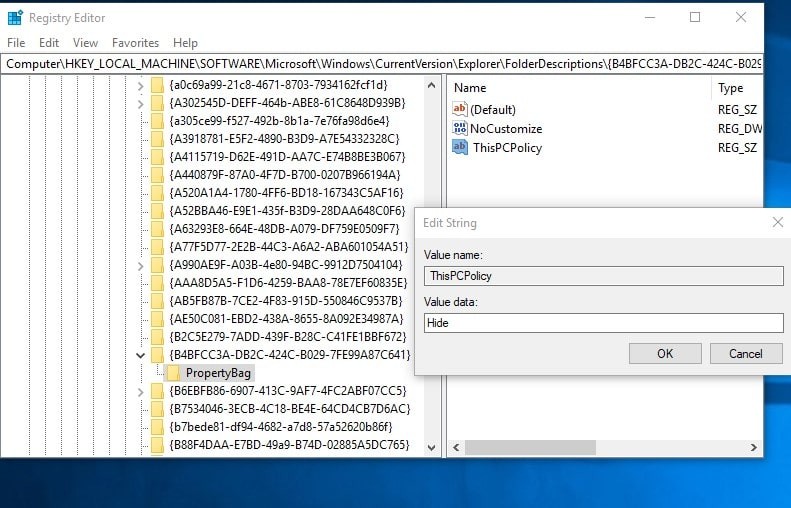
Повышение безопасности виртуальной памяти
Когда вашему компьютеру не хватает физической оперативной памяти, он использует часть вашего жесткого диска в качестве виртуальной памяти в виде файла подкачки. Дело в том, что этот файл подкачки все еще остается на жестком диске после выключения, и это делает его подверженным несанкционированному изменению. Windows может настроить удаление файла подкачки всякий раз, когда система выключается, но это может увеличить время, необходимое для выключения, на несколько минут, в зависимости от того, насколько велик ваш файл подкачки (от 2 до 16 ГБ). Только вы можете решить, стоит ли компромисс безопасности. Как вы можете включить этот параметр? Перейдите к HKEY_LOCAL_MACHINE \ SYSTEM \ CurrentControlSet \ Control \ SessionManager \ Управление памятью
в реестре и убедитесь, что у вас выбран ключ управления памятью. Щелкните правой кнопкой мыши на ClearPageFileAtShutdown DWORD, выберите Modify и установите его значение в 1.
Перезагрузите компьютер, и теперь Windows будет стирать файл подкачки при каждом выключении.
Отключить новый интерфейс управления громкостью и восстановить предыдущий интерфейс
Microsoft добавила новый горизонтальный пользовательский интерфейс для ползунка управления громкостью в Windows 10, который отображается при нажатии на значок звука в области уведомлений панели задач. Если вам не нравится новый пользовательский интерфейс, вы можете восстановить предыдущий вертикальный регулятор громкости, используя следующий метод:
Отрицать, чтобы HKEY_LOCAL_MACHINE \ Software \ Microsoft \ WindowsNT \ CurrentVersion
- Создать новый ключ MTCUVC под ключом CurrentVersion.
- Теперь на правой панели создайте новый DWORD EnableMtcUvc и установите его значение в 0.
- Если вы хотите восстановить новый интерфейс управления громкостью, удалите DWORD EnableMtcUvc.
Отключите новый всплеск батареи и восстановите предыдущий пользовательский интерфейс
Вы можете отключить новый всплывающий элемент «Аккумулятор» в стиле Modern (Metro) и восстановить старый классический пользовательский интерфейс «Информация о батарее» в области уведомлений панели задач Windows 10. HKEY_LOCAL_MACHINE \ Software \ Microsoft \ Windows \ CurrentVersion \ Immersive \ Shell
- Теперь на правой панели создайте новое имя DWORD UseWin32BatteryFlyout и установите его значение в 1.
- Это оно. Он немедленно отключит новый всплеск заряда батареи и восстановит классический пользовательский интерфейс в системном трее.
- Если вы хотите восстановить новую вылет батареи, удалите новый DWORD UseWin32BatteryFlyout.
Отключить новый интерфейс Tray Clock и Calendar Ui и восстановить предыдущий интерфейс
Windows 10 поставляется с новым календарем и часами, если вы хотите восстановить свои часы и календарь в Windows 7. Календарь перенастройки реестра. Настройка реестра, чтобы изменить календарь и часы, как показано ниже. В редакторе реестра перейдите к следующему ключу:
HKEY_LOCAL_MACHINE \ Software \ Microsoft \ Windows \ CurrentVersion \ ImmersiveShell
- Теперь на правой панели создайте новое имя DWORD UseWin32TrayClockExperience и установите его значение в 1.
- Вот и все. Он немедленно отключит новый интерфейс часов и календаря и восстановит классический интерфейс в системном трее.
- Если вы хотите восстановить новый интерфейс часов, удалите новый DWORD UseWin32TrayClockExperience.
Удалите кнопку OneDrive из проводника
Если вы не используете OneDrive или не перешли на другую облачную службу хранения после того, как Microsoft решила понизить версию своих пакетов хранения, то нет смысла показывать ее значок в File Explorer. На следующем изображении показано, как от него избавиться. В редакторе реестра перейдите по ссылке:
HKEY_CLASSES_ROOT \ CLSID \ {018D5C66-4533-4307-9B53-224DE2ED1FE6}
Дважды щелкните «System.IsPinnedToNameSpaceTree» на правой панели и измените его значение на «0». Это немедленно удалит значок OneDrive. Если нет, перезагрузите компьютер.
Вот некоторые полезные настройки реестра Windows 10 для включения скрытых драгоценных камней. какой из них вам нравится больше всего? дайте нам знать о комментариях ниже,