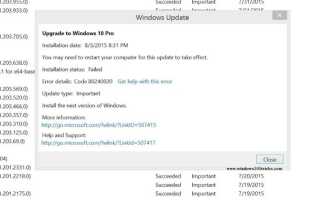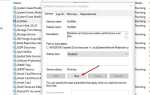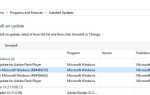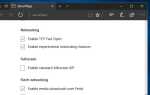Windows 10 была доступна 29 июля, и с тех пор миллионы людей обновлялись. Microsoft упростила процесс обновления, позволив пользователям зарезервировать бесплатную копию Windows 10 с помощью приложения, или взяв файлы ISO для выполнения чистой установки операционной системы. Microsoft утверждает, что Windows 10 уже работает на более чем 14 миллионах устройств. Хотя для многих обновление до Windows 10 может быть гладким делом. Многие, возможно, столкнулись с проблемами во время обновления, Windows 10 проблемы с установкой или даже при активации Windows. Здесь мы собрали некоторые распространенные ошибки, с которыми сталкиваются пользователи при обновлении, установке и активации Windows 10 на своих устройствах, их причины и возможные исправления.
Windows 10 установить проблемы обновления и ошибки активации
Примечание. Это распространенные ошибки обновления и установки. И несколько вещей, которые вы можете попытаться решить проблемы. Если у вас по-прежнему возникают проблемы с обновлением или установкой Windows 10, обратитесь в службу поддержки Microsoft.
Продолжайте обновлять Windows, чтобы избежать ошибок во время обновления
Сообщение об ошибке: обновление не применимо к вашему компьютеру, означает, что на вашем компьютере нет необходимых обновлений. В этом случае убедитесь, что вы используете последнюю версию операционной системы. Для обновления до Windows 10. В Windows 7 должен быть установлен пакет обновления 1, а в Windows 8 должно быть запущено обновление Windows 8.1.
Если вы не знаете, какую версию Windows вы используете, откройте команду «Выполнить», введите Winver и нажмите Enter.
Ошибка: мы не смогли установить Windows 10 0xC1900101- 0x30018
Несовместимое аппаратное и программное обеспечение является основной причиной проблем с обновлением Windows 10. Инструменты Microsoft должны сообщать вам, когда у вас есть программное или аппаратное обеспечение, которое не работает в Windows 10, что они и делают. К сожалению, похоже, что инструменты не могут предсказать, какие приложения вызовут проблемы с самим обновлением. Одна из этих проблем Код ошибки 0xC1900101 — 0x30018, и обычно это сопровождается сообщением «Мы не можем установить Windows 10».
Также прочитайте минимальные системные требования для Windows 10

Microsoft говорит, что это вызвано несовместимым драйвером или программным обеспечением безопасности. Чтобы решить эту проблему, сначала нужно подождать, пока ваш компьютер вернется к предыдущей версии Windows, что будет сделано автоматически. Далее компания рекомендует отключить антивирусное программное обеспечение, беспроводной интернет и любые ненужные дополнительные устройства.
Затем вам нужно открыть приложение командной строки (Admin) и набрать sfc / scannow, чтобы убедиться, что на вашем устройстве нет поврежденных драйверов оборудования.
Код ошибки обновления до Windows 10 0x800F0923
Эта ошибка может означать, что драйвер или другое программное обеспечение на вашем компьютере несовместимо с обновлением до Windows 10. Для получения информации о том, как решить эту проблему, обратитесь в службу поддержки Microsoft.
Исправление сообщения 80240020
Итак, вы пробовали принудительный метод обновления для бесплатной загрузки Windows 10? Он работал хорошо для загрузки, но как только загрузка была завершена, вы боялись ошибки 80240020 в Центре обновления Windows?
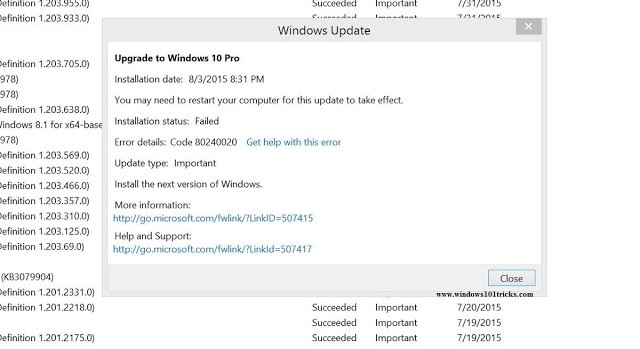
По словам Microsoft, сообщение об ошибке 80240020 ожидается, когда установка требует взаимодействия с пользователем. Но стоит отметить, что сообщение об ошибке не является проблемой. На самом деле, нет проблем с бронированием или обновлением. Кроме того, загрузка обновления не повреждена, как многие отмечали. Когда придет ваша очередь перейти на Windows 10, вы получите уведомление.
Пока Microsoft рекомендует сидеть сложа руки и ждать, пока Windows 10 будет готова к установке. Если вы не можете ждать, вы можете изменить раздел реестра, чтобы немедленно установить Windows 10.
Устранить проблемы с установкой Windows 10 с помощью реестра Windows
Предупреждение: Убедитесь, что вы понимаете, что изменение реестра в Windows может быть опасным. Предполагается, что вы знаете, что делаете, и создали полную резервную копию своего компьютера перед использованием следующих инструкций.
Откройте редактор реестра Windows и найдите следующий ключ:
HKEY_LOCAL_MACHINE \ SOFTWARE \ Microsoft \ Windows \ CurrentVersion \ WindowsUpdate \ OSUpgrade
Ключ должен существовать, но если его нет, вам нужно его создать. Создайте новое DWORD (32-разрядное) значение с именем = «AllowOSUpgrade» (без кавычек) и установите значение = 0x00000001.
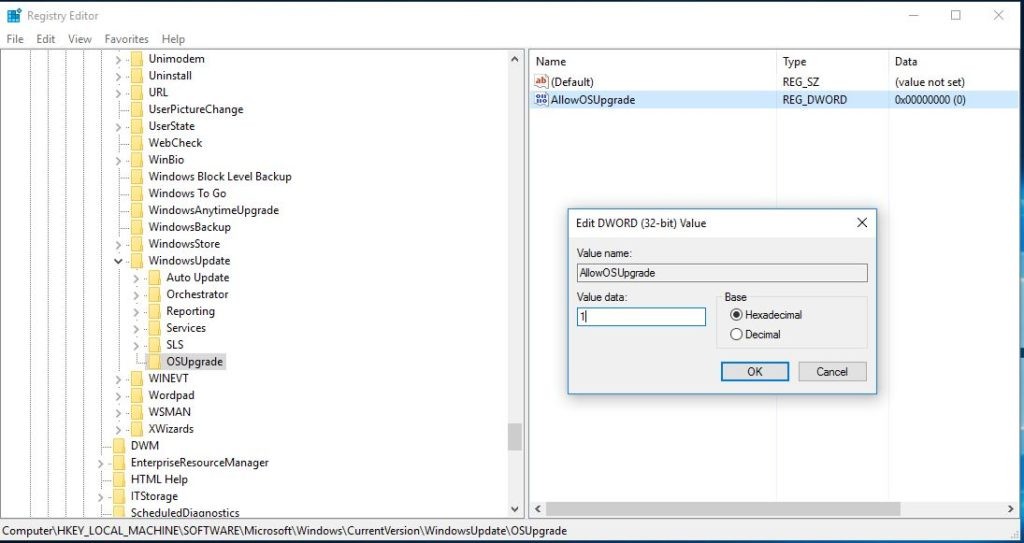 После изменения реестра закройте и вернитесь в панель управления, перейдите в Центр обновления Windows и проверьте наличие новых обновлений. Теперь вы должны увидеть и нажать кнопку «Начать», чтобы перейти на Windows 10.
После изменения реестра закройте и вернитесь в панель управления, перейдите в Центр обновления Windows и проверьте наличие новых обновлений. Теперь вы должны увидеть и нажать кнопку «Начать», чтобы перейти на Windows 10.
Этот метод, документированный Microsoft, должен работать в Windows 7 и Windows 8.1. Однако важно отметить, что пользователи Windows 8.1 также должны использовать панель управления, а не современные настройки ПК для завершения процесса.
Исправление сообщения 0x80200056
Теперь, когда вы видите код ошибки 0x80200056, это означает, что процесс обновления был прерван из-за того, что компьютер случайно перезагрузился или была отключена учетная запись пользователя. Чтобы устранить эту проблему, просто попробуйте выполнить обновление еще раз, но убедитесь, что компьютер надежно подключен, чтобы оставаться включенным на протяжении всего процесса.

Вот несколько способов исправить это обновление с кодом ошибки 0x80200056
Метод 1: Если вы случайно вышли из своего компьютера или перезапустили его во время процесса обновления. Чтобы избежать случайного перезапуска, вы должны убедиться, что ваш ноутбук или компьютер подключен. Включите вашу систему и закройте всю ненужную программу. И попробуйте начать процесс обновления снова.
Способ 2. Данное решение будет применяться в случае изменения стороннего программного обеспечения, изменения даты и времени или в случае повреждения поврежденного файла в вашей системе, поскольку все они являются основными причинами кода ошибки.
• Сначала нажмите кнопку «Пуск» и выберите опцию «CMD».
• Затем нажмите «Командная строка» и выберите «Запуск от имени администратора».
• В командной строке вставьте команду «bitsadmin.exe / reset / allusers» и нажмите Enter.
• Перезагрузите систему и снова запустите процесс обновления.
Исправление сообщения об ошибке 0x800F0922
Эта ошибка может означать, что ваш компьютер не может подключиться к серверам Центра обновления Windows. Если вы используете VPN-подключение для подключения к рабочей сети, отключитесь от сети, выключите программное обеспечение VPN (если применимо) и попробуйте выполнить обновление еще раз.
Ошибка также может означать, что в разделе «Зарезервировано системой» недостаточно свободного места. Вы можете решить эту проблему, используя стороннее программное обеспечение, чтобы увеличить размер раздела «Зарезервировано системой».

Ошибка: мы не смогли завершить обновления. Отмена изменений. Не выключайте компьютер.
Ошибка: сбой настройки обновлений Windows. Возврат изменений.
Это общие ошибки, которые могут появляться в случае сбоя обновления Windows. Вам нужно определить конкретный код ошибки, чтобы выяснить, как лучше всего решить эту проблему.
Вы можете найти код ошибки для неудачного обновления, просмотрев историю обновлений. Найдите обновление, которое не было установлено, запишите код ошибки и обратитесь в службу поддержки Microsoft.
Чтобы просмотреть историю обновлений в Windows 8.1:
Откройте Центр обновления Windows, проведя пальцем от правого края экрана (или, если вы используете мышь, указывая на правый нижний угол экрана и переместив указатель мыши вверх), выбрав «Настройки», выбрав «Изменить настройки ПК», и затем выберите Обновление и восстановление.
Выберите Просмотр истории обновлений.
Чтобы просмотреть историю обновлений в Windows 7:
Выберите кнопку «Пуск». В поле поиска введите Обновление, а затем в списке результатов выберите Обновление Windows.
Нажмите Просмотр истории обновлений.
Код ошибки исправления 0x800F0923
Если вы получаете сообщение об ошибке 0x800F0923, скорее всего, определенный драйвер или программное обеспечение несовместимо с обновлением до Windows 10. В этом случае вы хотите открыть приложение «Get Windows 10», нажмите кнопку меню гамбургера, нажмите кнопку Проверить ПК и определите, какой драйвер или программное обеспечение не совместимы.
Код ошибки 0x80073712
Эта ошибка может означать, что файл, необходимый для Центра обновления Windows, поврежден или отсутствует.
Ошибка: обновление не применимо к вашему компьютеру.
Эта ошибка может означать, что на вашем компьютере не установлены необходимые обновления. Убедитесь, что все важные обновления установлены на вашем компьютере, прежде чем пытаться выполнить обновление.
Код 0xC1900208 — 0x4000C
Эта ошибка может означать, что несовместимое приложение, установленное на вашем ПК, блокирует завершение процесса обновления. Убедитесь, что все несовместимые приложения удалены, а затем повторите попытку обновления.
Код 0xC1900200 — 0x20008
Эта ошибка может означать, что ваш компьютер не соответствует минимальным требованиям для загрузки или установки обновления до Windows 10.
Ошибки активации Windows 10 их исправления:
Также прочитайте: Не можете активировать Windows 10? Microsoft добавляет средство устранения неполадок для решения общих проблем
Windows 10 не активируется после бесплатного обновления с Windows 7 SP1 или Windows 8.1 Update

Если вы обновились до Windows 10 бесплатно и оказались в неактивированном состоянии, попробуйте выполнить следующие действия:
Перейдите к значку кнопки «Пуск», затем выберите «Настройки»> «Обновить» Безопасность> Активация.
Выберите «Перейти в магазин» и проверьте, доступна ли действительная лицензия для вашего устройства. Если действующая лицензия недоступна, вам необходимо купить Windows в Магазине. Это применимо только в том случае, если вы не внесли каких-либо изменений в оборудование вашего устройства.
Если вы не видите кнопку «Перейти в магазин» на странице активации, обратитесь в службу поддержки вашей организации.
Также попробуйте Устранение неполадок при активации, чтобы исправить проблемы, связанные с активацией.
Произошла ошибка безопасности. (Код ошибки: 0x80072F8F)
Вы можете увидеть эту ошибку, если дата и время на ПК неверны, или у Windows возникли проблемы с подключением к онлайн-службе активации, и вы не можете подтвердить ключ продукта.
Чтобы проверить дату и время вашего компьютера, выполните следующие действия:
Перейдите к значку кнопки «Пуск», затем выберите «Настройки»> «Время». язык> Дата время
Убедитесь, что ваш компьютер использует правильную дату и время.
Чтобы проверить подключение к Интернету, выполните следующие действия.
Введите средство устранения неполадок в сети в поле поиска на панели задач, а затем выберите Определить и устранить проблемы в сети.
Следуйте инструкциям на экране, чтобы устранить любые проблемы с вашей сетью.
Если средство устранения неполадок в сети не обнаружило проблем с вашим сетевым подключением, попробуйте перезагрузить компьютер, чтобы посмотреть, решит ли это проблему.
Подлинная проверка обнаружила несанкционированные двоичные файлы Windows. (Код ошибки: 0xC004C4AE)
Эта ошибка может появиться, если вы использовали стороннее приложение для добавления языка отображения, который в настоящее время не поддерживается Windows. Чтобы устранить проблему, вы можете восстановить свой компьютер на более ранний момент времени, чтобы отменить изменения, внесенные в Windows. Для получения дополнительной информации см. Параметры восстановления в Windows 10.
Если это не решит проблему, возможно, ваша копия Windows недействительна, и вам нужно будет купить новую копию.
Служба лицензирования программного обеспечения определила, что указанный ключ продукта можно использовать только для обновления, а не для чистой установки. (Код ошибки: 0xC004F061)
Эта ошибка может появиться, если предыдущая версия Windows не была установлена на вашем компьютере до того, как вы попытались использовать ключ продукта для обновления до Windows 10. Чтобы выполнить обновление, на вашем компьютере должна быть уже установлена Windows 8 или Windows 7. Для получения дополнительной информации см. Почему я не могу активировать Windows 10?
Возникла проблема с сетью при активации вашей копии Windows. (Код ошибки: 0xC004FC03)
Эта ошибка может появиться, если вы не подключены к Интернету или настройки брандмауэра не позволяют Windows завершить процесс активации через Интернет. Убедитесь, что вы подключены к Интернету и ваш брандмауэр не блокирует активацию Windows. Если у вас все еще есть проблемы, вы можете попробовать активировать Windows по телефону.
Сервер активации сообщил, что для ключа продукта превышен лимит разблокировки. (Код ошибки: 0xC004C008)
Эта ошибка может появиться, если ключ продукта уже использовался на другом ПК или используется на большем количестве ПК, чем позволяют Условия лицензии на программное обеспечение Microsoft. Чтобы решить эту проблему, вам нужно купить ключ продукта для каждого из ваших компьютеров, чтобы активировать Windows на них.
Вы можете купить новый ключ продукта в Магазине Windows или у розничного продавца-участника. Чтобы купить ключ продукта в магазине:
Перейдите к значку кнопки «Пуск», затем выберите «Настройки»> «Обновить» Безопасность> Активация.
Выберите Перейти в магазин, а затем следуйте инструкциям, чтобы купить Windows.
Если вы не видите кнопку «Перейти в магазин» на странице активации, обратитесь в службу поддержки вашей организации.
Этот ключ продукта не работал. (Код ошибки: 0xC004C003)

Вы также можете увидеть эту ошибку, если используете неверный ключ продукта. Вам нужно будет купить новый ключ продукта или, если вы купили ПК с предустановленной Windows, обратитесь к производителю ПК для получения оригинального ключа.
Сервер активации сообщил, что ключ многократной активации превысил свое ограничение. (Код ошибки: 0xC004C020)
Эта ошибка возникает, когда корпоративная лицензия используется на большем количестве компьютеров, чем позволяют условия лицензии на программное обеспечение Microsoft. Чтобы решить эту проблему, вам может потребоваться использовать другой ключ продукта для активации вашего ПК. Обратитесь в службу поддержки вашей организации для получения дополнительной информации.
Неверный синтаксис имени файла, имени каталога или метки тома. (Код ошибки: 0x8007007B)
Эта ошибка может появиться, если вы пытаетесь активировать рабочий компьютер, но не подключены к сети на рабочем месте. Если вы подключены к своей рабочей сети и по-прежнему видите эту ошибку, возможно, вам придется изменить настройки сети. Обратитесь в службу поддержки вашей организации для получения дополнительной информации.
Если в вашей организации нет сотрудника службы поддержки, вам может потребоваться ввести ключ продукта еще раз. Следуй этим шагам:
Перейдите к значку кнопки «Пуск», затем выберите «Настройки»> «Обновить» Безопасность> Активация.
Выберите Изменить ключ продукта, а затем введите свой 25-значный ключ продукта.
Требуется разрешение администратора. Вас могут попросить ввести пароль администратора или подтвердить свой выбор.
Служба лицензирования программного обеспечения сообщила, что оценка лицензии не удалась. (Код ошибки: 0xC004E003)
Эта ошибка может появиться после установки стороннего программного обеспечения, которое изменило системные файлы. Активация Windows требует определенных системных файлов для завершения активации. Вы можете попытаться восстановить системные файлы вашего ПК назад к более раннему моменту времени. Это удалит любое программное обеспечение, которое вы установили после этого момента времени, не затрагивая ваши личные файлы. Для получения дополнительной информации см. Раздел о восстановлении из точки восстановления системы в параметрах восстановления в Windows 10.
Неизвестная ошибка. (Код ошибки: 0x80004005)
Если вы видите эту ошибку, перейдите к значку кнопки «Пуск», затем выберите «Настройки»> «Обновить» безопасность> Активация, а затем выберите Активировать Windows, чтобы попытаться вручную активировать Windows. Если это не сработает, вам может потребоваться перезагрузить компьютер. Для получения дополнительной информации см. Параметры восстановления в Windows 10.
Черный экран после обновления
Некоторые пользователи, использующие обновление до Windows 10, обнаруживают, что после завершения обновления их устройство просто отображает черный экран и не запускается.
Microsoft все еще работает над решением этой проблемы, но сейчас не существует способа избежать этого. Хуже того, похоже, что проблема возникает на нескольких конфигурациях ПК. На данный момент мы можем только предложить использовать утилиты резервного копирования, которые поставляются с вашим устройством, и создать резервную копию внешнего носителя перед началом обновления на случай, если это произойдет. Если это происходит, и вы живете рядом с Microsoft Store, назначьте встречу с ними, чтобы проверить ваше устройство, если вы столкнетесь с проблемой. В некоторых отчетах (например, в наших комментариях) указывается, что деактивация вирусных программ перед обновлением предотвращает эту проблему. Как устранить неполадки черного экрана на Windows 10
Это лучшие рабочие решения для исправления проблем с установкой Windows 10, ошибки обновления и активации, любые вопросы, предложения Не стесняйтесь комментировать ниже.