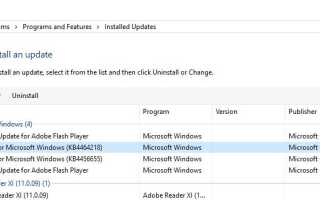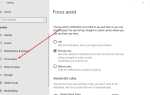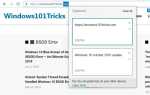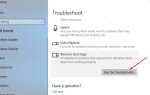Устройства Windows 10 настроены на автоматическую загрузку и установку последних накопительных обновлений (Windows Updates), когда бы они ни подключались к серверу Microsoft. И нет необходимости выбирать, какие обновления нужны или не нужны. Но иногда В редких случаях конкретное обновление может временно вызвать проблемы с вашим устройством, и в этом случае вам потребуется способ предотвратить автоматическую переустановку проблемного обновления при следующей установке обновлений Windows.
Как скрыть обновление Windows в Windows 10
Таким образом, если вы находитесь в ситуации, когда предлагаемое обновление вызывает сбои или нестабильность системы, и Windows до этого работала правильно. Для решения этой проблемы Microsoft предлагает инструмент под названием «Показать или скрыть обновления«Которые помогают блокировать или разблокировать определенное обновление, включая обновления для драйверов Windows 10 и программное обеспечение Microsoft. Давайте посмотрим, как использовать Показать или скрыть инструмент обновления заблокировать нежелательные обновления для Windows 10.
Просмотр установленных обновлений в Windows 10
Всякий раз, когда вы приходите в ситуацию, когда обновление вызывает проблему,
- Прежде всего откройте список установленных обновлений с панели управления,
- Введите обновление в верхнем правом окне поиска и выберите Просмотр установленных обновлений из результатов.
- После этих процедур вы можете увидеть обновления, установленные в данный момент на компьютере.
- Затем выберите проблемное обновление, щелкните правой кнопкой мыши и удалите.
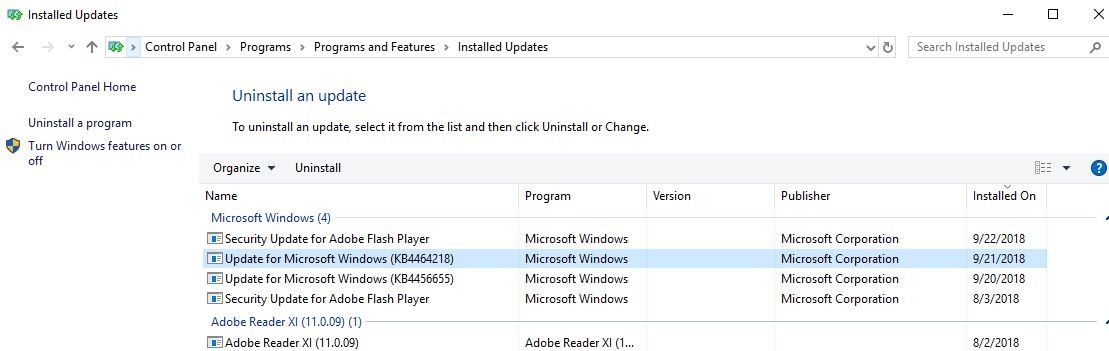
Временно запретить обновление Windows
Чтобы временно запретить переустановку обновления до тех пор, пока не будет доступно обновленное исправление, загрузите средство устранения неполадок «Показать или скрыть обновления» в Центре загрузки Майкрософт здесь.
Это позволит загрузить небольшой файл с именем «wushowhide.diagcab». Дважды щелкните его, чтобы запустить средство устранения неполадок. Затем нажмите Далее, чтобы продолжить
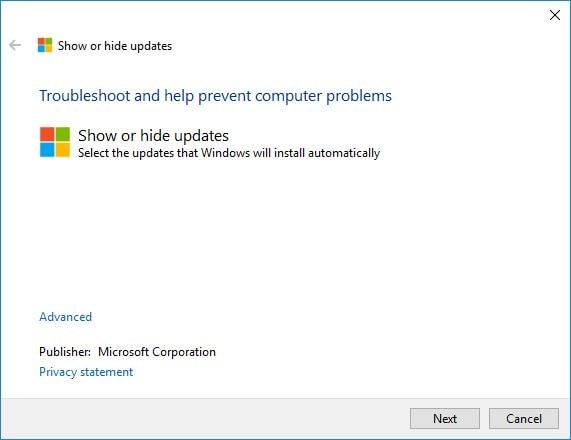
Инструмент начинает проверку обновлений Windows 10, обновлений приложений и драйверов. Через несколько секунд он завершает процесс поиска, и вы можете выбрать один из двух вариантов: Скрыть обновления или Показать скрытые обновления. Чтобы заблокировать установку одного или нескольких обновлений Windows, приложений или драйверов в Windows 10, выберите «Скрыть обновления».
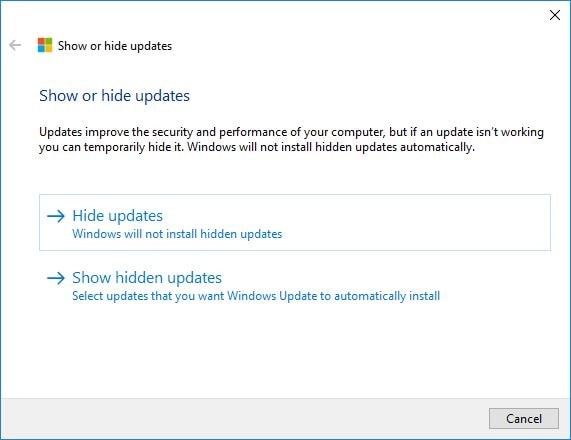
Инструмент показывает вам список доступных обновлений, которые можно заблокировать.
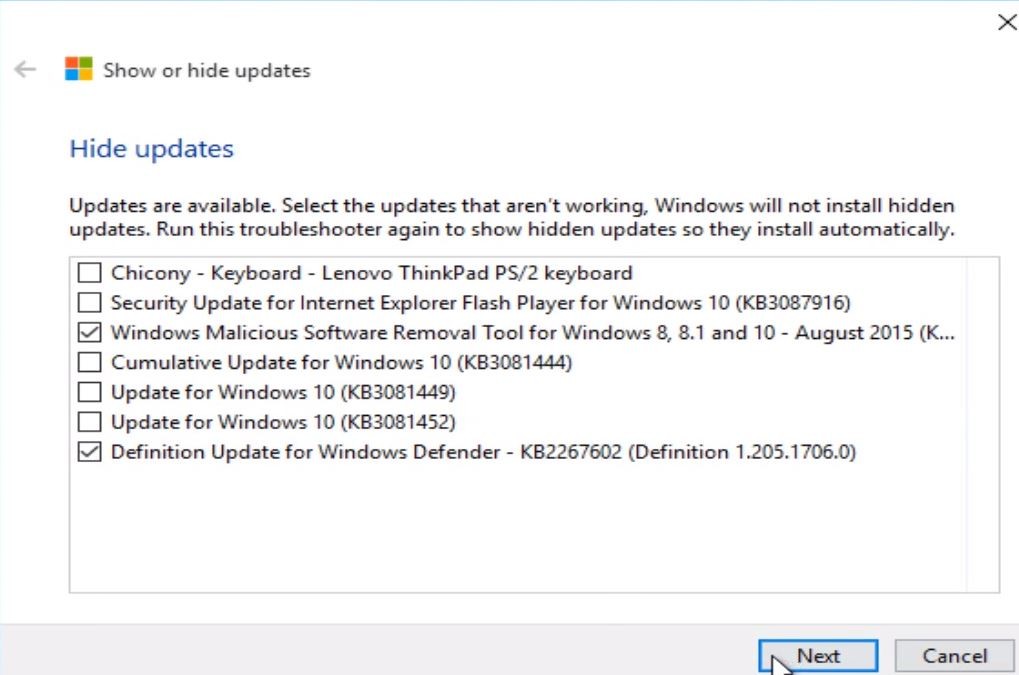
Имейте в виду, что это приложение не блокирует все обновления Windows 10, а только те, которые Microsoft позволяет вам блокировать. Нажмите или коснитесь, чтобы выбрать каждое обновление, которое вы хотите скрыть и заблокировать от установки, затем нажмите Далее. Это все инструмент «Показать или скрыть обновления», который позаботится обо всем остальном. Таким образом, они будут пропущены из установки на вашем устройстве Windows 10. Когда все готово, инструмент предоставляет вам список обновлений, которые были заблокированы.
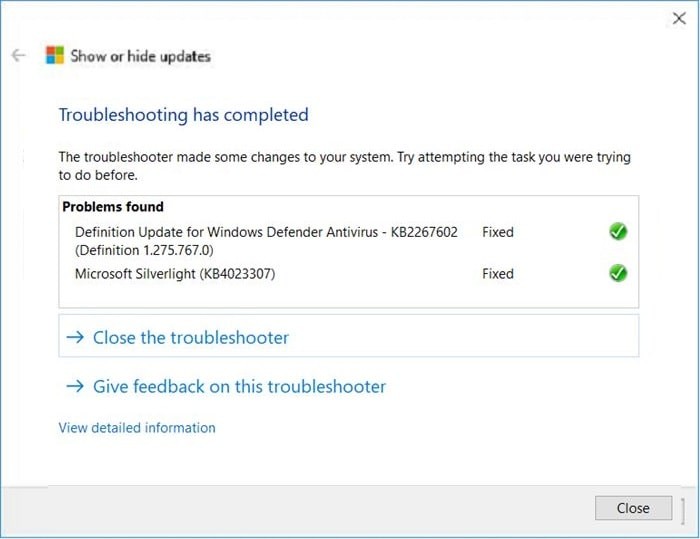
Показать скрытые обновления
В функции, когда вы передумаете или обнаружите, что обновление устранило проблему и хотите не устанавливать их, просто запустите инструмент отображения или скрытия обновлений и, когда вас спросят, что вы хотите сделать, нажмите или нажмите «Показать скрытые обновления».
Нажмите «Далее» и выберите обновления, которые вы хотите разблокировать, и Windows 10 для автоматической повторной установки через Центр обновления Windows. Нажмите «Далее» и разрешите инструменту разблокировать эти обновления.
Теперь, когда ваш компьютер с Windows 10 проверяет наличие обновлений, он автоматически загружает и устанавливает разблокированные вами обновления.
Помогло ли это временно запретить установку обновления Windows на Windows 10? дайте нам знать о комментариях ниже.
Также прочитайте
- Обновление Windows 10 не удалось установить код ошибки 0xc000021a
- Остановите обновление Windows 10 от автоматической установки обновлений
- Как исправить проблемы с принтером в Windows 10, май 2019 Обновление
- Полный обзор операционной системы Microsoft Windows 10