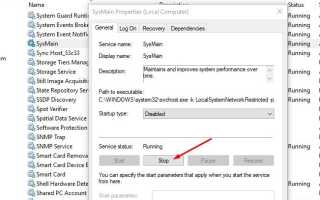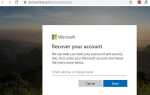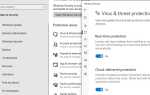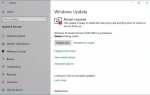Недавно Microsoft выкатили Windows 10 Май 2019 Обновление для всех с большим количеством новых функций и улучшений безопасности. Совместимые устройства Получите обновление до Windows 10 версии 1903 автоматически, либо вы можете обновить вручную с помощью инструмента «Официальный помощник по обновлению», инструмента создания мультимедиа или файла ISO. В целом процесс обновления проходит гладко, но у некоторых пользователей возникают ошибки. После обновления до мая 2019 года, число пользователей сообщают о высокой загрузке процессора, 100% использование диска, Windows не отвечает, зависает при запуске.
Исправлена высокая загрузка ЦП или диска в Windows 10
Существует ряд причин, объясняющих это 100% использование диска, большинство служб Windows (супер-выборка, BITS, поиск Windows), вирус / вредоносное ПО, поврежденные системные файлы, несовместимый драйвер после обновления. Текущий драйвер может быть несовместим с последней версией Windows. версия и т. д. Если у вас также есть 100% использование диска, проблема высокой загрузки ЦП после обновления Windows 10. Вот некоторые Применимые решения для Исправления Высокого Использования Диска на Обновлении Windows 10.
Замечания: Ниже приведены решения для устранения неполадок, связанных с использованием диска на 100% в Windows 7, 8.1 и Windows 10. Все версии включают майское обновление 2019 г. Версия 1903.
Проверьте наличие вирусов
Начните с базового поиска и устранения неисправностей. Сначала убедитесь, что в Windows нет вирусов. Потому что иногда Вирус, вредоносные программы запускаются в фоновом режиме и блокируют приложения, которые вызывают 100% проблему с диском (использование системных ресурсов). Поэтому мы рекомендуем сначала установить хорошее антивирусное / антивирусное приложение с последними обновлениями и выполнить полную проверку системы.
Также загрузите System Optimizer Tool, например CCleaner. Чтобы очистить и оптимизировать производительность Windows, исправьте сломанные записи реестра.
Если это интенсивное использование диска началось после установки стороннего приложения, Cracked Games или Activator, мы рекомендуем удалить их с панели управления -> небольшой значок -> программы и функции -> выбрать недавно установленное приложение и удалить. После этого просто перезагрузите Windows и проверьте 100% проблема использования диска. Если проблема не устранена, следуйте следующему решению.
Отключить Superfetch, BITS, службу поиска Windows
Большинство пользователей Windows сообщают после отключения некоторых служб Windows (особенно SuperFetch, известной как SysMain). Проблема с высоким уровнем использования диска решена для них. Чтобы отключить эти службы,
- Нажмите Windows + R, введите Services.msc и нормально, чтобы открыть консоль службы Windows,
- Теперь прокрутите вниз и найдите службу с именем SysMain.
- Дважды щелкните на нем, здесь изменить тип запуска Отключить
- Кроме того, остановите службу рядом со статусом службы.
- Нажмите «Применить» и «ОК», чтобы сохранить изменения.

Выполните ту же процедуру для фоновой интеллектуальной службы передачи (BITS), Центра обновления Windows и службы поиска Windows. Затем после простого перезапуска Windows и проверки большую часть времени, это исправит высокую загрузку диска, 100% проблемы использования процессора на компьютере с Windows 10.
Сброс файла подкачки (опция виртуальной памяти)
На компьютере с операционной системой Windows Использование виртуальной памяти Дисковое пространство, в большинстве случаев неправильная конфигурация виртуальной памяти может привести к высокой проблеме использования диска на компьютере Windows. Особенно, если у вас есть Настройка виртуальной памяти. Для повышения производительности и оптимизации системы, мы рекомендуем отключить это и установить автоматически. Вы можете сделать это следующим образом.
- Просто щелкните правой кнопкой мыши на этом компьютере, затем выберите свойства
- выбирать Расширенные системные настройки на левой панели
- Перейти к продвинутый нажмите вкладку Настройки, Неудовлетворительный.
- По параметрам производительности перейдите в Дополнительные параметры,
- Нажмите на Изменить под виртуальной памятью.
- Здесь галочка на Автоматически управляет размером файла подкачки для всех дисков.
- Нажмите «Применить», «ОК» и «Перезагрузить» окна. Чтобы изменения вступили в силу, теперь при следующей проверке входа решена проблема с высоким использованием диска.

Проверьте системное повреждение файла
Поврежденные системные файлы вызывают различные проблемы на компьютере с Windows. Во время обновления Windows 10 Если какой-либо системный файл будет поврежден, его отсутствие также приведет к высокому использованию системных ресурсов, 100% дисковому ресурсу, использованию процессора. Вы можете запустить утилиту SFC для сканирования и восстановления отсутствующих файлов.
- Сначала откройте командную строку от имени администратора.
- Затем введите SFC / SCANNOW и нажмите клавишу ввода, чтобы выполнить команду.
- Это будет сканировать на предмет отсутствия поврежденных системных файлов
- Если найден какой-либо системный файл проверки, автоматически восстановит их из специальной папки, расположенной на % WINDIR% \ System32 \ Dllcache.
- Дождитесь 100% завершения процесса сканирования.

Исправить ошибки дисковода
Иногда ошибки дисковода, сбойные секторы также могут вызывать высокое использование системных ресурсов, высокое использование дисков и т. Д. На компьютере с Windows 10. Рекомендуется проверять и исправлять ошибки диска с помощью команды CHKDSK с добавлением некоторого дополнительного параметра, чтобы заставить CHKDSK принудительно восстанавливать ошибки диска.
Снова, чтобы выполнить проверку диска, откройте командную строку от имени администратора,
Тип CHKDSK C: / F / R И нажмите клавишу ввода.
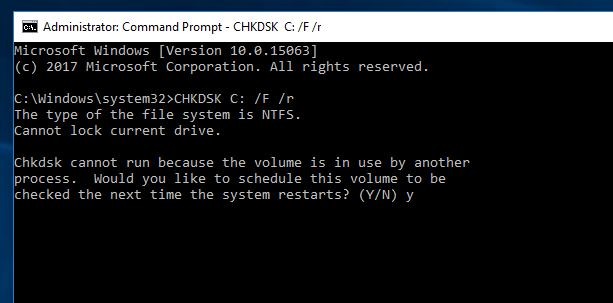
Здесь Команда CHKDSK для проверки диска, C: буква диска, которая проверяет наличие ошибок. Дополнительный параметр /р Находит плохие сектора и восстанавливает читаемую информацию и / е Исправляет ошибки на диске.
Это попросит вас подтвердить, хотите ли вы запустить CheckDisk при следующей перезагрузке системы. Подтвердить с Y, и перезагрузите компьютер. Он будет сканировать диск на наличие ошибок, поврежденных секторов, если обнаружит, что исправит их сам за вас. Проверка CheckDisk может занять некоторое время, но она может быть очень полезна не только для высокой загрузки ЦП, ошибки 100% использования диска, но и некоторых других проблем.
Отключить режим прерывания передачи сообщений (MSI) в реестре
Тем не менее, если вам не удалось решить проблему, настройте реестр Windows, чтобы отключить режим прерывания сигнала сообщения (MSI). Некоторые пользователи Windows сообщают о высокой загрузке диска, вызванной некоторыми моделями расширенного интерфейса хост-контроллера PCI-Express (AHCI PCIe), работающими с папкой «Входящие» StorAHCI.sys драйвер из-за ошибки прошивки. Вы можете исправить эту ошибку, отключив режим MSI, настроив реестр Windows.
- Нажмите Windows + R, введите devmgmt.msc и нормально, чтобы открыть диспетчер устройств,
- Здесь разверните IDE ATA / ATAPI контроллеры
- Дважды щелкните по стандартному контроллеру SATA AHCI.

- Здесь щелкните вкладку «Драйвер» и нажмите «Сведения о драйвере».
- Перейдите на вкладку «Сведения» и выберите «Путь к экземпляру устройства» в раскрывающемся меню «Свойства».
- Проверьте значение и скопируйте его правой кнопкой мыши или запиской вниз.
Например, у нас есть значение: PCI \ VEN_8086DEV_1C08SUBSYS_B0021458REV_05 \ 3115836590FD

Настроить реестр Windows
Замечания: Чтобы избежать некоторых серьезных системных проблем, не забудьте сделать резервную копию реестра перед изменением.
Теперь откройте реестр Windows. Нажмите Win + R, введите смерзаться и нажмите клавишу ввода.
В редакторе реестра следуйте по пути: HKEY_LOCAL_MACHINE \ System \ CurrentControlSet \ Enum \ PCI \ «Value» \ Параметры устройства \ Управление прерываниями \ MessageSignaledInterruptProperties
(Заметка: Значение относится к пути к экземпляру устройства, который вы скопировали ранее.)

- Дважды щелкните MSISupported с правой стороны. Измените значение данных на 0.
- Нажмите кнопку ОК и перезагрузите компьютер, чтобы изменения вступили в силу. 
- После этого 100% -ное использование диска в Windows 10 или проблема с высокой загрузкой памяти / ЦП больше не будут действовать вам на нервы.
Некоторые другие решения
Убедитесь, что все установленные драйверы устройств обновлены, после обновления до новой версии Windows, старые драйверы вызывают совместимую проблему. Особенно драйвер дисплея, аудио драйвер и драйвер сетевого адаптера.
Отключить уведомления Windows: Windows 10 время от времени предлагает советы об операционной системе, и их отключение, по-видимому, помогло уменьшить ошибку использования диска на 100% для множества людей. Просто иди в настройки, затем к система а потом уведомление действия. ОтключитьПокажите мне советы о WindowsВ этом списке.
Отключить фоновые приложения: Также в Windows 10 приложения запускаются в фоновом режиме, который использует ненужные системные ресурсы. Ряд пользователей сообщают, что после отключения фонового запуска приложений они замечают меньшее использование системных ресурсов, что помогает им на 100% устранить проблему с использованием процессора. Вы можете отключить фоновые приложения из Настройки -> конфиденциальность -> прокрутите вниз и выберите Фоновые приложения. Здесь отключите ненужные приложения, которые запускаются при запуске Windows 10.
Задать отзыв Вариант диагностики к основному: На Windows 10 ваш отзыв Диагностика будет установлена на Full или Enhanced. Возвращение к базовому режиму уменьшит использование диска. Вы можете сделать это из Настройки -> Конфиденциальность -> Обратная связь диагностика -> Выбрать основной из выпадающего меню в Данные диагностики и использования раздел.
Это наиболее работающие решения для исправления высокой загрузки ЦП, 100% использования диска после обновления до Windows 10 Fall Creators. Я надеюсь, что после выполнения этих шагов ваша проблема использования ресурсов высокой системы будет решена, и Windows будет работать гладко. Тем не менее, есть какие-либо вопросы, предложения по поводу этого поста, не стесняйтесь обсуждать комментарии ниже.