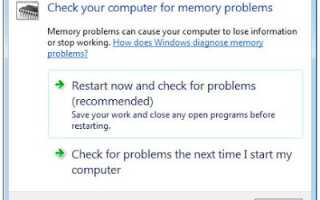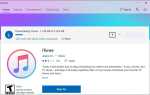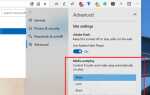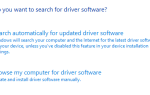Значение проверки 0x00000139 ошибки проверки безопасности ядра Windows 10 обычно возникает, когда один или несколько файлов данных повреждены или не прошли проверку совместимости. Иногда эта ошибка KERNEL_SECURITY_CHECK_FAILURE вызвана несовместимой памятью, ошибкой жесткого диска, вирусными инфекциями. Снова проблемы несовместимости драйверов или неисправное оборудование также вызывают ошибку проверки безопасности ядра в Windows 10, 8.1 или 7.
Ваш компьютер столкнулся с проблемой и нуждается в перезагрузке. Мы просто собираем информацию об ошибке, а затем перезапускаем для вас. Стоп-код: KERNEL_SECURITY_CHECK_FAILURE
Ошибка проверки безопасности ядра Windows 10
Что ж, если вы также видите синий экран смерти «Ошибка проверки безопасности ядра» в Windows 10, не беспокойтесь, здесь у нас есть разные решения для устранения проблемы.
Примечание. Если из-за этой синей ошибки экрана Windows 10 часто перезагружается, загрузитесь в безопасном режиме и выполните следующие действия.
Отключите все внешние устройства или недавно установленные аппаратные устройства, такие как принтер, сканер, внешний жесткий диск и т. Д., И перезагрузите компьютер. Проверьте, нормально ли запускается Windows.
Откройте окно программ и функций, используя appwiz.cpl, и удалить недавно установленные приложения.
Microsoft регулярно выпускает обновления безопасности с различными исправлениями ошибок. Рекомендуется проверять и устанавливать последние обновления Windows, прежде чем применять какое-либо другое решение.
- Нажмите сочетание клавиш Windows + I, чтобы открыть приложение настроек,
- Нажмите обновить безопасность, чем обновление Windows
- Нажмите кнопку Проверить наличие обновлений, чтобы разрешить загрузку обновлений Windows с сервера Microsoft,
- Перезагрузите компьютер, чтобы применить их, и проверьте, решена ли проблема.
Запустите инструмент диагностики памяти
В Windows 10 есть средство диагностики памяти, которое вы можете использовать для проверки возможных проблем с памятью, включая тестирование оперативной памяти (RAM) на вашем компьютере. Запустите его и посмотрите, не вызывает ли оно каких-либо проблем.
- Нажмите сочетание клавиш Windows + R, чтобы вызвать команду «Выполнить»
- Вот типа mdsched.exe и нажмите кнопку ОК, чтобы открыть инструмент диагностики памяти Windows
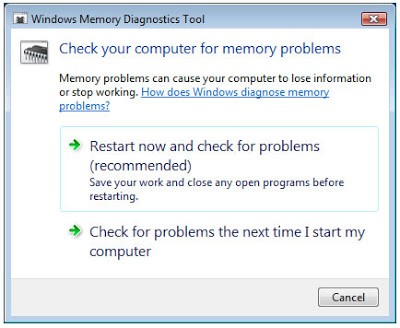
- Нажмите «Перезагрузить сейчас» и проверьте наличие проблем (рекомендуется).
- Это перезагрузит ваши окна и проверит ошибки памяти.
- Вы увидите страницу, показывающую ход проверки и количество проходов, которые она выполнит в памяти.
- Если вы не видите здесь никакой ошибки, скорее всего, ваша карта памяти не вызывает никаких проблем.
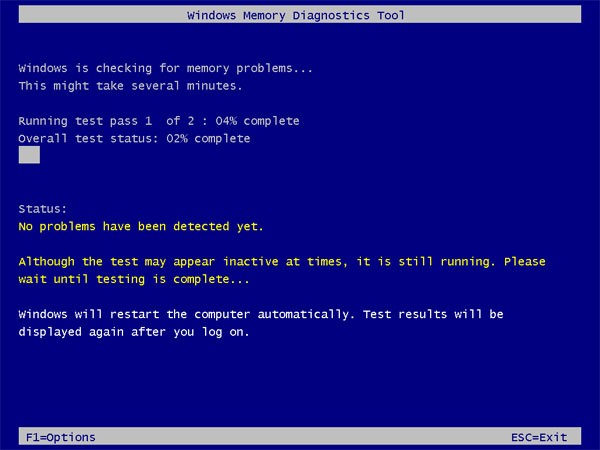
Проверьте жесткий диск на наличие ошибок
Снова неисправный жесткий диск или поврежденные сектора на жестком диске также вызывают сбой проверки ядра Kernel Windows 10. Запустите инструмент build in chkdsk, который проверяет целостность файловой системы тома и исправляет логические ошибки файловой системы, если таковые имеются.
- Откройте командную строку как администратор,
- В окне командной строки введите chkdsk c: / f / r и нажмите клавишу Enter.
Чаевые: CHKDSK не хватает Check Disk, C: буква диска, которую вы хотите проверить, / F означает исправление ошибок диска, а / R означает восстановление информации из поврежденных секторов.
- Когда появится сообщение «Хотите ли вы запланировать проверку этого тома при следующем перезапуске системы? (Y / N)». Ответьте Да на этот вопрос, нажав клавишу Y на клавиатуре и нажмите Enter. Перезагрузите компьютер.

После перезапуска должна начаться операция проверки диска. Подождите, пока Windows проверит ваш диск на наличие ошибок. После завершения процесса проверки Windows автоматически перезапускается и запускается в обычном режиме.
Запустите утилиту проверки системных файлов
Как обсуждалось ранее, если файлы данных повреждены или отсутствуют, вы можете столкнуться с различными ошибками синего экрана в Windows 10. И вам может понадобиться исправить проблему поврежденных системных файлов в Windows, чтобы исправить этот синий экран ошибки смерти. Запустите утилиту проверки системных файлов, которая обнаружит, что защищенные файлы перезаписаны неправильными файлами, извлечет правильный системный файл из резервной копии системных файлов (а именно, dllcache) и заменит неправильный файл.
- Откройте командную строку как администратор,
- Сейчас типа SFC / SCANNOW и нажмите ввод.
- Это начнет сканирование вашей системы на наличие всех важных системных файлов и заменит их при необходимости. Подождите, пока SFC 100% завершит сканирование и восстановит системные файлы. Перезагрузите компьютер и проверьте, работает ли он нормально.

Проверьте проблемы совместимости программного обеспечения устройства
Другой наиболее распространенной причиной многих ошибок BSOD, включая ошибку проверки безопасности ядра, является поврежденный или несовместимый драйвер. Несовместимость наиболее вероятна, если вы недавно обновили свою ОС до Windows 10. Драйверы также могут быть повреждены без какой-либо очевидной причины.
Чтобы проверить, вызвана ли ошибка неисправным диском, запустите автоматическое обновление драйверов или обновите драйверы до последних доступных версий. Установите последние версии драйверов для любого недавно установленного аппаратного устройства. Если новое оборудование не было установлено, убедитесь, что у вас установлены последние версии драйверов для указанных ниже устройств.
- Видеокарта
- Сетевая карта
- Аудио драйвер
- Любой съемный или внешний диск
Обновление драйверов устройств
- Нажмите сочетание клавиш Windows + x и выберите диспетчер устройств
- Это отобразит список всех установленных драйверов устройств,
- Вам просто нужно найти устройство, помеченное желтым.
- Щелкните правой кнопкой мыши на устройстве и выберите обновить программное обеспечение драйвера и следуйте инструкциям, чтобы получить обновления драйвера.
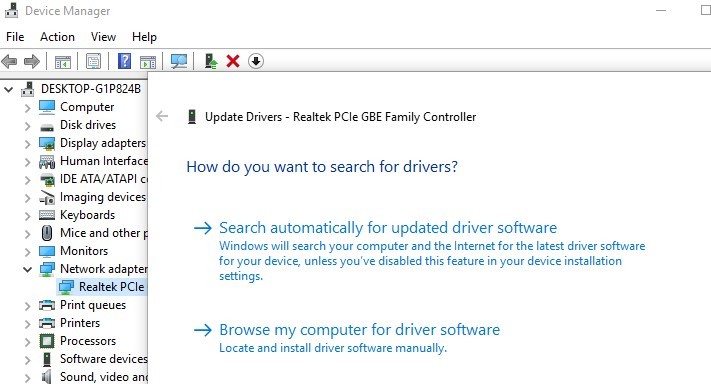
Если вы не нашли обновления для драйвера, вы можете удалить его отсюда. Скачайте лучший драйвер для конкретного устройства с сайта производителя и установите его.
Выполнить восстановление системы
Если ни одно из указанных выше решений не устранило проблему, пришло время использовать функцию восстановления системы, которая возвращает ваш компьютер к предыдущему этапу. Таким образом, вы можете восстановить ваш компьютер до более ранней точки восстановления, когда ваш компьютер работал нормально. Это должно исправить ошибку проверки безопасности KERNEL.
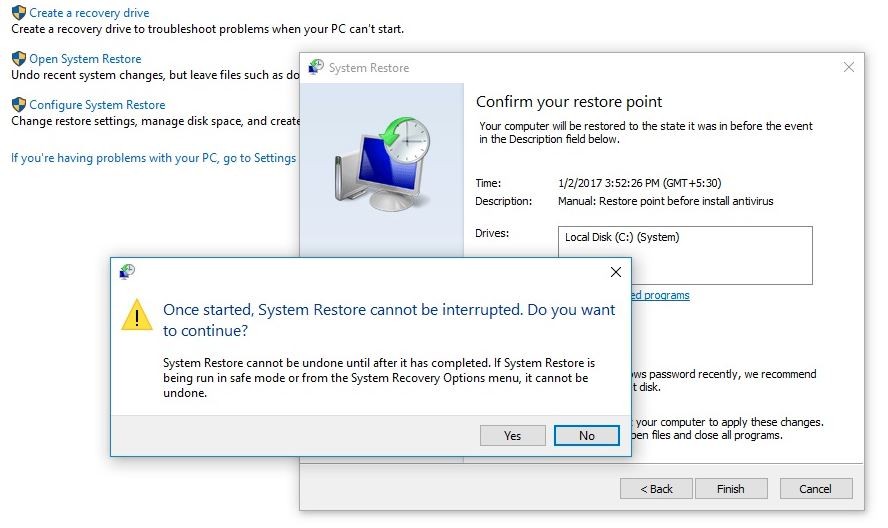
Переустановите Windows 10
Если ничего из вышеперечисленного не сработает, то вас вполне могут заставить обновить или переустановить Windows. Обновление Windows сохранит ваши личные данные, но ваша базовая операционная система будет переустановлена.
Переустановка Windows удалит все с вашего системного диска, который в большинстве случаев является диск C. Поэтому вам лучше сделать резервную копию всего, что есть на вашем диске C. Эта опция в значительной степени гарантирует решение Critical_Process_Died Error.
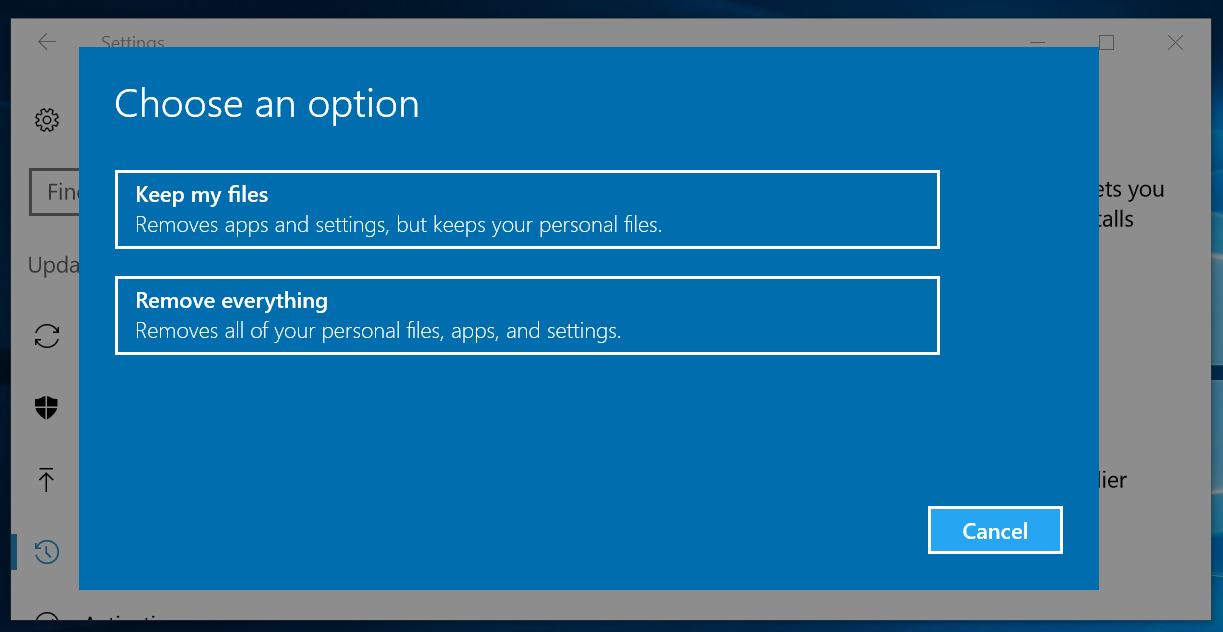
Чтобы обновить ваш компьютер:
Откройте «Настройки» и нажмите «Обновить». безопасность
С левой стороны нажмите Восстановление.
Теперь нажмите «Начать» при перезагрузке этого компьютера, чтобы «Обновить ваш компьютер, не затрагивая ваши файлы. Прочитайте, как обновить или переустановить Windows 10
Видеоурок Ошибка проверки безопасности ядра в Windows 10
Помогли ли эти решения исправить ошибку проверки безопасности ядра в Windows 10? дайте нам знать на комментарий ниже.
Также Читать
- Как автоматически удалять временные файлы в Windows 10
- Фикс Windows 10 зависает случайно и автоматически перезагружается
- Как включить или отключить Hibernate Option в Windows 10
- Застрял ноутбук Готовность Windows Не выключаете компьютер? Попробуйте эти решения
- Как исправить ошибку управления памятью Windows 10