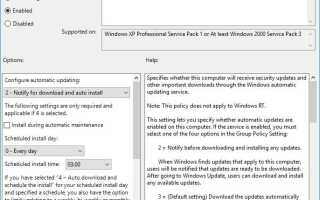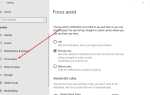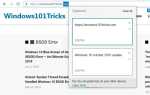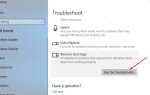Ищете, чтобы остановить обновление Windows 10 от автоматической установки на ваш компьютер. Или думать о том, чтобы контролировать Windows 10 Автоматическая установка обновлений на вашем ноутбуке / рабочем столе. Вот Как остановить обновление Windows 10 установка на домашние и профессиональные издания.
В Windows 10 Microsoft делает обязательным автоматическое скачивание и установку обновлений Windows, чтобы ваше устройство всегда было в курсе последних обновлений и улучшений безопасности. Но всем не нравится, когда Windows автоматически загружает и устанавливает обновления. А некоторые пользователи находили автоматическое обновление / обновление неработающих системных настроек Windows 10, создавали различные проблемы, такие как прекращение работы приложения магазина / меню пуска, неправильная работа приложений и т. Д. В общем, Microsoft не оставляла никаких параметров для управления автоматически установленными обновлениями Windows 10. Но здесь у нас есть 3 твика остановить обновление windows 10 На вашем ПК / ноутбуке.
Отключить автоматическое обновление Windows 10
Если вы используете профессиональную версию Windows 10 (Professional, Enterprise или Education), вы можете отключить автоматическое обновление windows 10 используя редактор групповой политики. Но, как и большинство людей, если вы используете Windows 10 Home (функция групповой политики недоступна). Здесь решение остановить обновление windows 10 на обеих версиях Windows 10 Home и Pro.
Примечание: автоматические обновления обычно полезны, и я рекомендую оставить их включенными в целом. Как таковые, эти методы должны в первую очередь использоваться для предотвращения неполадок при автоматической переустановке некоторых обновлений (страшный цикл сбоя) или в первую очередь для остановки потенциально проблемных обновлений.
Использование редактора групповой политики
Пользователи Windows 10 Professional имеют возможность настроить редактор групповой политики для управления установкой Windows 10 Update. Вы можете установить политику там, чтобы полностью остановить автоматическую установку обновления Windows 10. Давайте посмотрим, как это сделать,
Примечание. Если вы являетесь пользователем Windows 10 Home Basic (поскольку функция групповой политики недоступна для домашних пользователей), пропустите этот шаг и перейдите к следующей настройке реестра, чтобы остановить установку обновления для Windows 10.
- Введите gpedit.msc в меню поиска в Пуск и нажмите клавишу ввода
- Откроется окно редактора групповой политики.
- Теперь перейдите по следующему пути
Конфигурация компьютера> Административные шаблоны> Компоненты Windows> Центр обновления Windows.
- Здесь на средней панели дважды щелкните по Configure Automatic Updates
- Затем выберите переключатель Включено.
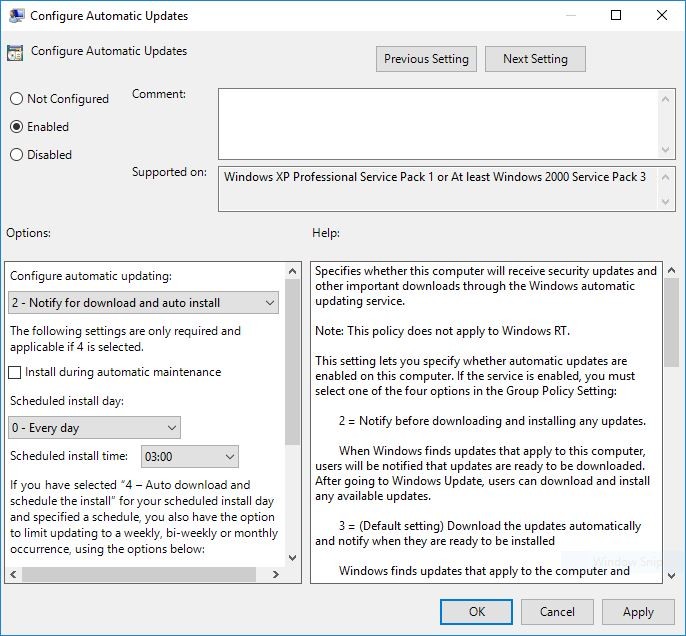
- Сейчас под Настроить автоматическое обновление, выберите вариант 2 — «Уведомлять о загрузке и автоматической установке» остановить автоматическую установку обновлений.
- щелчок Подать заявление тогда Ok и перезапустите Windows, чтобы успешно применить эти настройки.
Твик редактор реестра Windows
Этот твик применим для остановки установки обновления Windows 10 как для пользователей Windows 10 Home, так и для Pro. Поскольку пользователи Windows 10 Home не имеют функций групповой политики, эта настройка особенно полезна для управления установкой автоматического обновления Windows 10.
- Нажмите сочетание клавиш Windows + R, введите regedit.msc и нажмите ОК
- Это откроет редактор реестра Windows,
- Сначала создайте резервную копию базы данных реестра и перейдите по следующему пути.
HKEY_LOCAL_MACHINE \ SOFTWARE \ Policies \ Microsoft \ Windows.
- Здесь щелкните правой кнопкой мыши Windows (папка), выберите Новый -> ключ и переименуйте его в Центр обновления Windows.
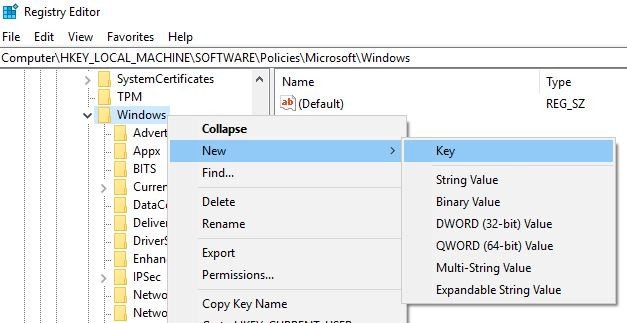
- Затем щелкните правой кнопкой мыши вновь созданный ключ (Центр обновления Windows), Выбрать новый -> ключ И назовите новый ключ AU.
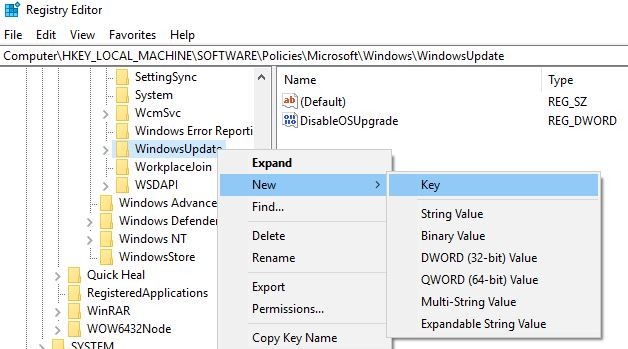
- Снова щелкните правой кнопкой мыши на AU, выберите Новый и нажмите DWord (32-битное) значение и переименуйте его в AUOptions.
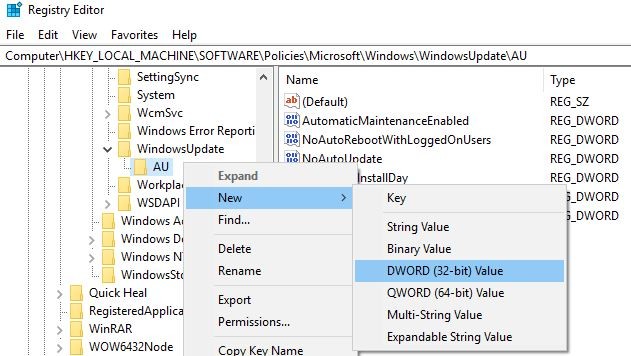
Дважды щелкните на AUOptions ключ. Установить база как «шестнадцатеричный» и измените его значение данных, используя любое из нижеприведенных значений:
- 2 — «Уведомить о загрузке и уведомить об установке».
- 3 — «Автоматическая загрузка и уведомление для установки».
- 4 — «Автоматическая загрузка и планирование установки».
- 5 — «Разрешить локальному администратору выбирать настройки».
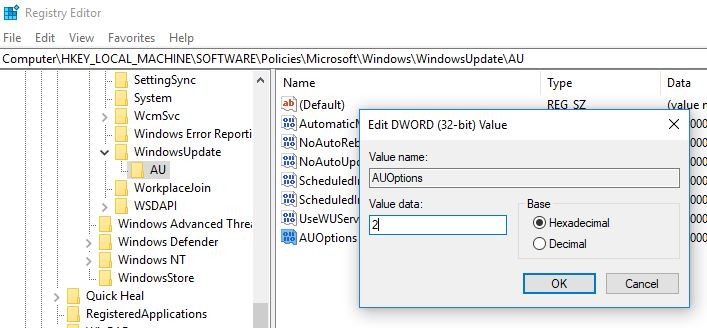
Лучший выбор — изменить значение на 2 настроить «Уведомить о загрузке и уведомить об установке» вариант. Использование этого значения предотвращает автоматическую загрузку обновлений Windows 10, и вы получите уведомление, когда появятся новые обновления. Примечание. Если вы хотите снова включить (обновление Windows), либо удалите AUOptions или измените его значение на 0.
Кроме того, вы также можете создать новый DWORD с именем NoAutoUpdate и значением 2, что отключает автоматическое обновление.
Остановить службу Windows Update
Служба обновлений Windows специально разработана для обнаружения, загрузки и установки обновлений и программ Windows. Если мы отключим эту службу, ваш компьютер не сможет использовать функцию автоматического обновления Windows. В результате ПК не проверял и не устанавливал последние обновления Windows.
- Нажмите Windows + R, введите services.msc и нажмите клавишу ввода
- Это откроет консоль служб Windows.
- Прокрутите вниз и найдите службу обновления Windows,
- Дважды щелкните сервис обновления Windows, чтобы открыть окно свойств.
- Здесь измените тип запуска Отключить и Остановить службу рядом со статусом службы.
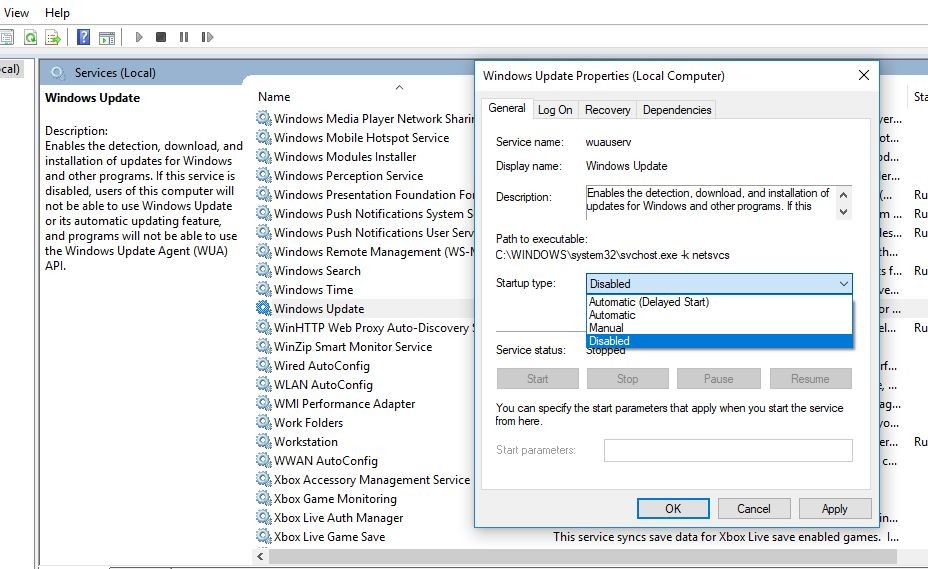
- Теперь перейдите на вкладку Восстановление,
- Выбрать Не предпринимать никаких действий в Первая неудача раздел,
- затем нажмите Подать заявление и Ok сохранить настройки.
- Перезапустите Windows. Теперь служба обновления Windows не запускается, и ваш компьютер не проверяет наличие последних обновлений.
Всякий раз, когда вы передумаете снова включать Центр обновления Windows, просто повторите эти шаги, но измените тип запуска на «Автоматический» и запустите службу.
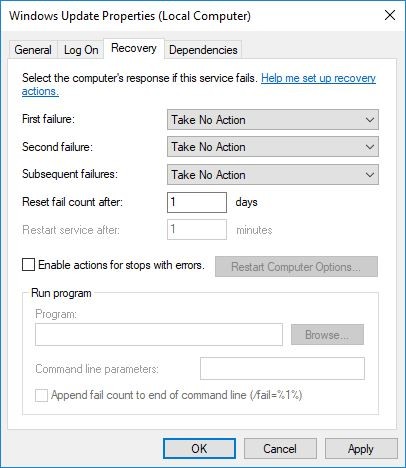 Не предпринимать никаких действий при первой неудаче
Не предпринимать никаких действий при первой неудаче
Используйте дозированное соединение
Windows 10 предлагает дозированные подключения компромисс для экономии пропускной способности. Microsoft подтверждает, что операционная система будет автоматически загружать и устанавливать обновления, которые она классифицирует как «Приоритет». Пользовательское соединение является еще одним лучшим способом управления обновлениями Windows 10. Будь то Windows 10 home или pro не позволяет загружать файлы Центра обновления Windows при работающем измеряемом соединении.
Настройте ваше интернет-соединение как измеренное
- Откройте приложение «Настройки» с помощью сочетания клавиш Windows + I,
- Нажмите на сеть Интернет.
- На левой стороне выберите WiFi,
- Дважды щелкните на своем Wi-Fi-соединении и установите «В качестве измеренного соединения» на «Вкл.».
Теперь Windows 10 будет предполагать, что у вас ограниченный тариф на передачу данных в этой сети, и не будет автоматически загружать все обновления через него.
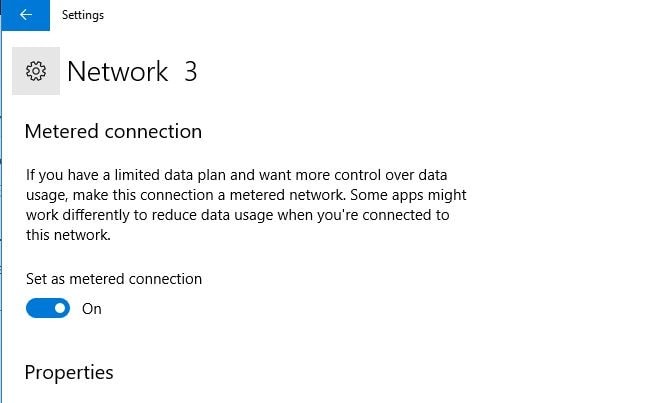
Включить Battery Saver
Это еще одна опция, чтобы отключить автоматическое обновление в Windows 10. Вы можете использовать возможность включения настройки экономии заряда батареи.
- Зайдите в приложение Настройки
- Нажмите на систему, затем батарея
- Затем переключите соответствующую настройку в режим Вкл.
Кроме того, вы можете управлять им одним щелчком мыши на Центре поддержки или щелкнув значок «Аккумулятор» на панели задач.
Это все, что вы успешно отключили Windows 10 Автоматическая установка обновлений.
Также прочитайте: ’
- Понять разницу между Windows 10 Home и Windows 10 Pro OS
- Решено: Код ошибки 0x80070057 при установке Hyper-V в Windows 10
- 3 способа остановить Windows 10 от автоматического обновления драйверов (
- Решено: Код ошибки 0x80070057 при установке Hyper-V в Windows 10