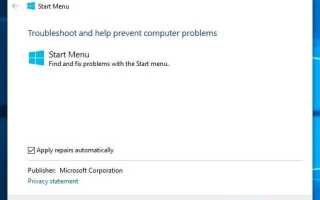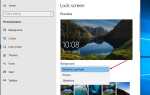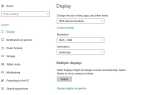Меню Пуск Windows не работает Или делает невозможным использование функции поиска после обновления Windows 10 1903? Ряд пользователей сообщают о проблеме, перестало работать меню пуск, он также не работает на клавиатуре. При нажатии на нее на полсекунды появится знак загрузки, но он ничего не сделает. Точная причина этой проблемы варьируется в зависимости от комбинации ПК, но здесь у нас есть эффективные решения для устранения кнопка запуска не работает windows 10.
Кнопка запуска Windows 10 не работает
Прежде всего, нажмите Alt + Ctrl + Delete на клавиатуре, затем выберите «Singing». А затем после входа снова проверьте, помогает ли это.
Временно отключите антивирусное программное обеспечение, если оно установлено.
Проверьте и убедитесь, что в вашей системе установлены последние обновления Windows.
- Нажмите Windows + X выберите настройки,
- Нажмите обновить безопасность, чем обновление Windows,
- Теперь нажмите кнопку Проверить обновления, чтобы установить последние обновления Windows.
- Перезапустите Windows, чтобы применить обновления и проверить правильность работы меню «Пуск».
Запустите средство устранения неполадок меню Пуск Windows 10
Для устранения различных проблем в меню «Пуск» корпорация Майкрософт выпустила специальное средство устранения неполадок меню «Пуск», которое сканирует вашу систему и обнаруживает потенциальные проблемы с вашим меню «Пуск». Если они найдены, средство устранения неполадок попытается исправить их, или они будут отображены, и затем вы можете решить исправить их вручную.
- Загрузите официальное средство устранения неполадок меню Пуск Windows 10 здесь.
- Щелкните правой кнопкой мыши на startmenu.diagcab и выберите «Запуск от имени администратора».
- Если UAC запрашивает Нажмите на разрешить доступ да.
- Это запустит инструмент устранения неполадок.
- Первый экран отображает основную информацию о нем.
- Нажмите «Дополнительно» и убедитесь, что установлен флажок «Применить ремонт автоматически».
- Теперь нажмите рядом с Начать устранение неполадок.
- Перезапустите Windows после завершения процесса устранения неполадок и проверьте, исправлена ли проблема с меню «Пуск» в Windows 10.
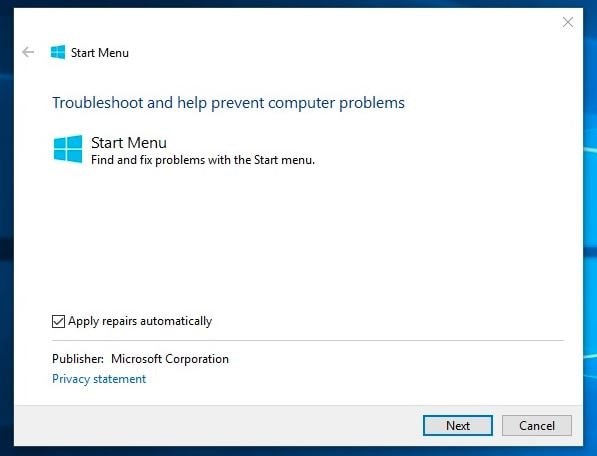
Запустите DISM и утилиту проверки системных файлов
В большинстве случаев поврежденные, отсутствующие системные файлы, особенно после обновления Windows 10 1903, вызывают различные проблемы, в том числе не работает меню «Пуск». Запустите утилиту восстановления работоспособности DISM и утилиту проверки системных файлов, которые сканируют и восстанавливают отсутствующие системные файлы, используя правильные.
- Одновременно нажмите клавиши [Ctrl] + [Shift] + [Esc] на клавиатуре или щелкните правой кнопкой мыши панель задач и выберите «Диспетчер задач».
- Нажмите на Запустить новое задание
- Введите cmd, установите флажок Создать эту задачу с правами администратора и нажмите кнопку ОК.
- Откроется командная строка с правами администратора.
- Теперь запустите команду DISM RestoreHealth dism / online / cleanup-image / restorehealth
- После завершения процесса сканирования запустите утилиту проверки системы SFC / SCANNOW
- Это будет сканировать систему на предмет отсутствия поврежденных файлов, если какая-либо утилита SFC восстановит их из % WINDIR% \ System32 \ Dllcache
- Дождитесь 100% завершения процесса сканирования и перезапустите Windows.
- Теперь проверьте, исправлена ли проблема, меню Пуск работает гладко.
Перерегистрировать стартовое меню Windows 10
Вы можете исправить это, перерегистрировав пакет. Запустите скрипт Powershell, выполнив следующие действия:
- Нажмите Ctrl + Alt + Del, выберите диспетчер задач.
- В меню «Файл» выберите «Запустить новое задание».
- Введите PowerShell, поставьте галочку рядом с пунктом Создать эту задачу с правами администратора и нажмите или нажмите кнопку ОК.
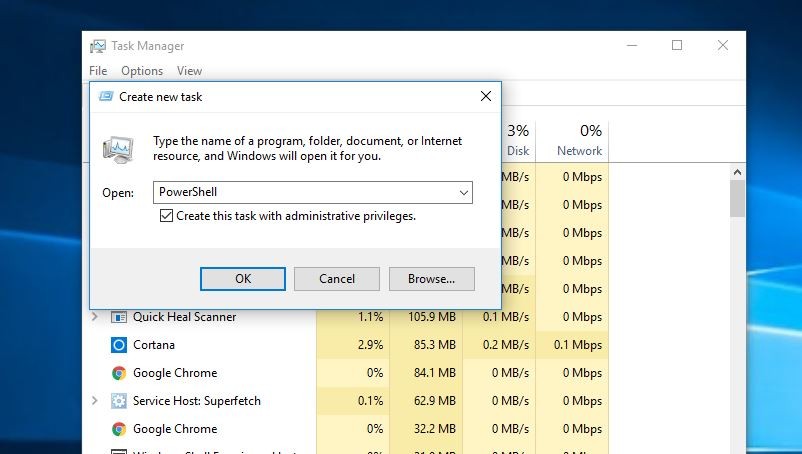
Теперь вставьте или введите следующее в командной строке Powershell и нажмите Enter:
Get-AppXPackage -AllUsers | Foreach {Add-AppxPackage -DisableDevelopmentMode -Register «$ ($ _. InstallLocation) \ AppXManifest.xml»}
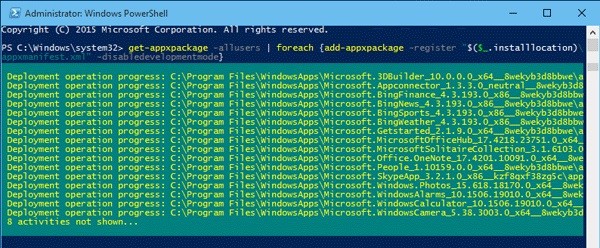
Дождитесь завершения загрузки и установки приложения (игнорирует красный текст), а затем перезагрузите компьютер, чтобы убедиться, что проблема с кнопкой «Пуск» не устранена.
Настроить реестр Windows
- Нажмите Windows + R, введите смерзаться и хорошо
- Это откроет редактор реестра Windows,
- Сначала создайте резервную копию базы данных реестра, затем перейдите по следующему ключу
- HKEY_LOCAL_MACHINE \ ПРОГРАММНОЕ ОБЕСПЕЧЕНИЕ \ Microsoft \ Windows \ CurrentVersion \ ImmersiveShell \ Launcher
- Щелкните правой кнопкой мыши на Launcher -> новый -> DWORD (32-битное) значение, и назовите это UseExperience.
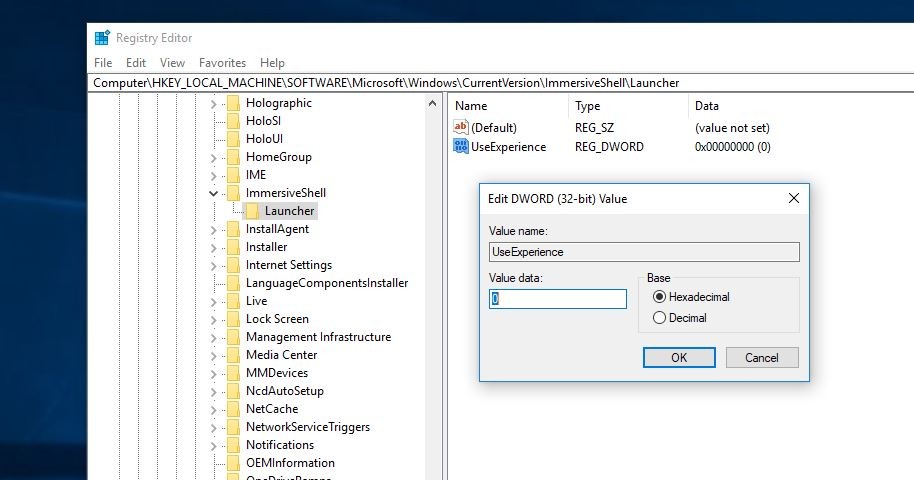
- Дважды щелкните по вновь созданному DWORD и установите значение 0.
- Это все, Нажмите Ok сохранить изменения и затем закрыть редактор реестра
- Перезагрузите компьютер и проверьте правильность работы меню «Пуск».
Создать новую учетную запись администратора
Создание новой учетной записи администратора — это еще один обходной путь, который зарекомендовал себя как правильное решение для некоторых пользователей. Многие пользователи сообщают, что проблемы с меню «Пуск» были решены после того, как они создал новый административный аккаунт. С помощью новой учетной записи пользователя будет создан новый профиль пользователя, и все приложения получат новые свежие настройки для новой созданной учетной записи пользователя. Таким образом, вновь созданная учетная запись пользователя может не получить никаких проблем с меню пуск.
Для создания новой учетной записи пользователя выполните следующие шаги
- Откройте настройки Windows с помощью сочетания клавиш Windows + I,
- Нажмите Аккаунты, затем семья другие люди,
- В разделе «Другие люди» нажмите «Добавить кого-то еще на этот компьютер».
- Нажмите У меня нет информации для входа этого человека
- Нажмите Добавить пользователя без учетной записи Microsoft
- Затем введите имя пользователя и пароль (необязательно), нажмите «Далее» и затем «Готово».
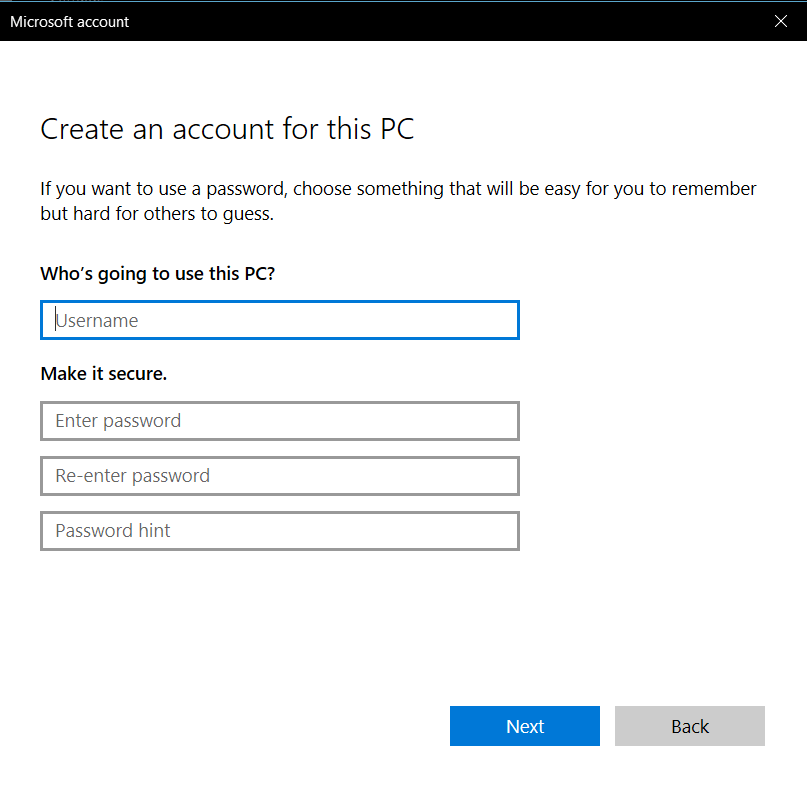
- Теперь под семью другие люди, выберите вновь созданную учетную запись
- Открыть Изменить тип аккаунта
- Выберите Администратор и подтвердите, нажав OK.
Теперь выйдите из текущей учетной записи и войдите снова с вновь созданной учетной записью пользователя. проверьте, что проблемы меню Пуск должны исчезнуть.
Помогли ли эти решения исправить Windows 10 меню Пуск не работает после обновления? Дайте нам знать о комментариях ниже,