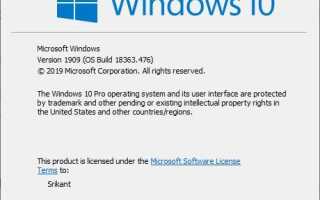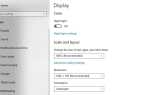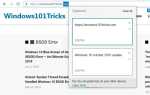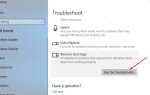Знаете ли вы какие Версия Windows 10 Build и Edition вы установили на вашем компьютере? По сути, это не повлияло на вашу повседневную работу на ПК. Но выяснение, какая версия, версия или сборка Windows 10 запущена на вашем ПК, может помочь вам определить, какие функции доступны. Проверьте и выясните, какая версия Windows 10 и номер сборки, с выпуском Windows 10, работает на вашем компьютере очень легко. Здесь этот пост мы обсуждаем различные способы проверить, какие Версия для Windows 10, сборка и издание Вы установили на свой компьютер.
- Издание: В строке «Выпуск» указывается, какой выпуск Windows 10 вы используете — Windows 10 Home, Professional, Enterprise или Education. (Читайте разницу между Windows 10 Home и Pro)
- Номер сборки: Посмотрите на строки «Версия» и «Сборка ОС». Если у вас есть оригинальная версия Windows 10, вы просто увидите «Сборка ОС 18363.476».
- 64-битный или 32-битный: Строка «Тип системы» указывает, используете ли вы 32-разрядную версию Windows 10 или 64-разрядную версию. Он также сообщает вам, совместим ли ваш компьютер с 64-битной версией или нет.
Например, «64-разрядная операционная система, 64-разрядный процессор» означает, что вы используете 64-разрядную версию Windows 10 на 64-разрядном процессоре. «32-разрядная операционная система, 64-разрядный процессор» означает, что вы используете 32-разрядную версию Windows 10, но при желании вы можете установить 64-разрядную версию на свое оборудование.
Также читайте: Разница между 64-битной и 32-битной ОС и процессором (ЦП)
Проверьте версию сборки Windows 10
Проверить, какую версию Windows 10, Build и Edition вы установили, очень легко.
- Нажмите Windows + R, чтобы открыть Run,
- Здесь введите команду WINVER и нажмите клавишу ввода.
- Это откроет о окнах Программа, которая отображает информацию об установленной версии Windows.
- Программа также доступна в предыдущих версиях операционной системы Windows.
Здесь экран о Windows (Winver) говорит нам, что мы работаем Операционная система Windows 10 Pro, версия 1903 и сборка 18363.476.
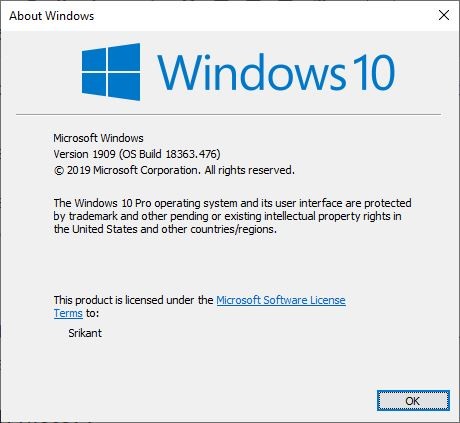
Здесь вы найдете установленную ОС: ее версия для Windows 10: в версии используется четырехзначный код, обозначающий год и месяц выпуска.
История версий Windows 10
- 1909 — Первый выпуск Windows 10 (ноябрь 2019). Ноябрь 2019 Обновление.
- 1903 г. — первый выпуск Windows 10 (апрель 2019 г.). Май 2019 Обновление.
- 1809 — Первый выпуск Windows 10 (октябрь 2018). Октябрь 2018 Обновление.
- 1803 г. — первоначальный выпуск Windows 10 (апрель 2018 г.). Апрель 2019 Обновление
- 1709 — Первый выпуск Windows 10 (сентябрь 2017 г.). Обновление Создателей Падения
- 1703 — Первый выпуск Windows 10 (март-апрель 2017 года). Создатели обновляют
- 1607 г. — Второе крупное обновление, также называемое Anniversary Update для Windows 10, выпущенное через год после первоначального выпуска операционной системы (июль-август 2016 г.).
- 1507 — первоначальный выпуск Windows 10 (июль 2015 г.).
- 1511 — Первое крупное обновление для Windows 10. (Ноябрь 2015).
Сборка ОС: Номер сборки ОС предлагает ту же информацию, что и версия. Однако немного сложнее расшифровать, поскольку вы не можете нарисовать прямую связь между сборкой и версией.
Editon: Экран «О Windows» также выделяет версию Windows 10. Вы найдете его в первом предложении после уведомления об авторских правах.
Проверьте версию Windows 10 в настройках
Кроме того, вы можете узнать о версиях Windows 10 и подробностях сборки в приложении «Настройки». Сделать это
- Открыть настройки нажатием клавиши Windows + I
- Затем нажмите на систему и с левой стороны выберите О.
- Откроется окно «О Windows», где вы можете получить версию, версию и сборку Windows без подробностей.
- Сведения о конфигурации вашей системы, такие как установленный процессор, установка ОЗУ и тип системы: 64-битная или 32-битная.
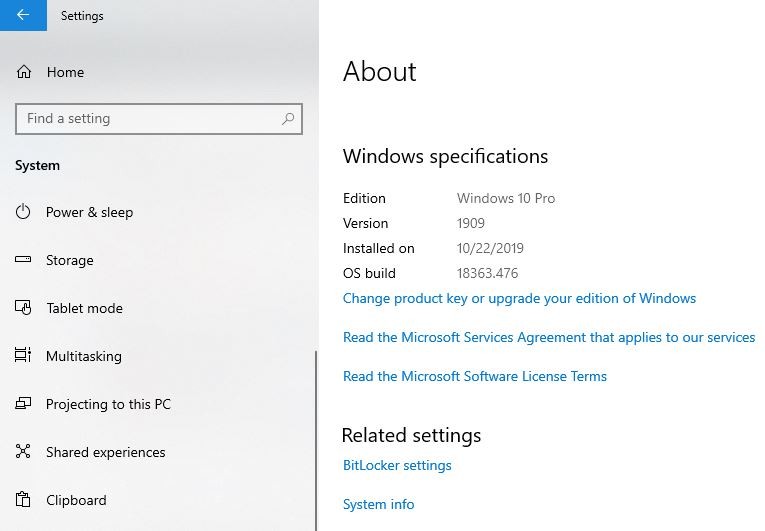
Команда Для проверки версии Windows 10
Кроме того, вы можете открыть командную строку по типу cmd при поиске в меню «Пуск». Из результатов поиска выберите командную строку. Затем введите команду системная информация чтобы отобразить конфигурацию вашей системы с именем Установленной ОС, Версией, Какой версией и сборкой Windows, установленной в вашей системе.
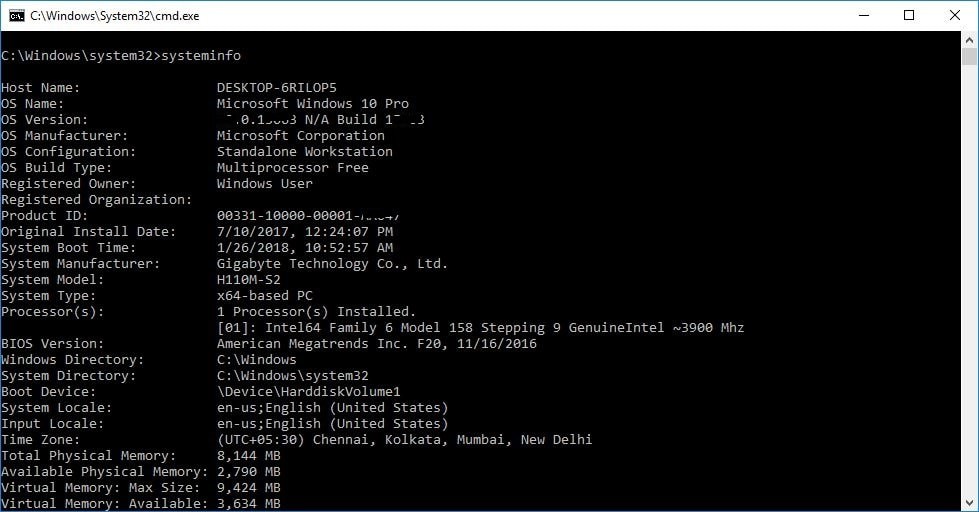
Проверьте версию Windows 10 в редакторе реестра.
Откройте редактор реестра, введите regedit в крахмале меню «Пуск» и перейдите к
HKEY_LOCAL_MACHINE \ ПРОГРАММНОЕ ОБЕСПЕЧЕНИЕ \ Microsoft \ Windows NT \ CurrentVersion
На правой панели вы найдете все, что вам нужно знать о версии Windows 10, номере сборки и сведениях о выпуске.
Показать номер сборки Windows 10 на рабочем столе
Если вы хотите показать версию Windows и не строить на рабочем столе. Вы можете настроить реестр Windows, чтобы сделать это.
- Просто нажмите Win + R и введите Regedit и нажмите клавишу ввода
- Когда Контроль учетных записей пользователей спросит вас Да или Нет, выберите Да.
- Это откроет реестр Windows, теперь перейдите к следующему
HKEY_CURRENT_USER \ Панель управления \ Рабочий стол
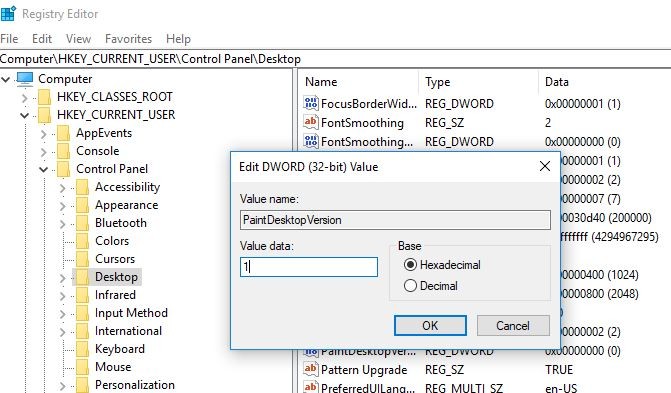
Убедитесь, что вы выбрали Рабочий стол на левой панели, затем найдите PaintDesktopVersion на правой панели алфавитных записей. Дважды щелкните по нему и измените значение с 0 на 1, нажмите ОК, чтобы закрыть окно. Закройте окно реестра и просто перезапустите Windows, чтобы изменения вступили в силу. Вот и все, теперь вы должны увидеть версию Windows, нарисованную на вашем прекрасном рабочем столе Windows 10.
Я надеюсь, что после прочтения этого поста вы легко узнаете установленный Windows 10 версия Editon и сборка без деталей. Тем не менее, есть любые вопросы, предложения, не стесняйтесь обсуждать в комментариях ниже.