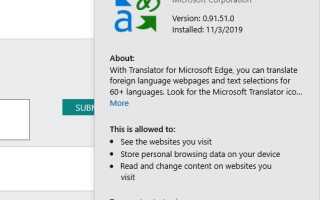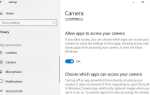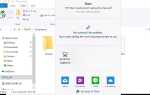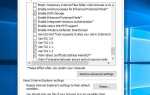Microsoft выпускает веб-браузер по умолчанию для последней версии Windows 10 и призван заменить Internet Explorer в будущем. И это с точки зрения функциональности и скорости его идеальная альтернатива Google Chrome. Но несколько пользователей сообщают, что Microsoft не работает, браузер не отвечает Сбои после обновления Windows. И иногда Край закрывается сразу после открытия. Если вы один из них, и у вас проблемы с сбоем Microsoft Edge, не беспокойтесь, здесь мы перечислили решения, чтобы решить эту проблему.
Microsoft Edge падает при запуске
В этом руководстве вы найдете инструкции, сбросьте настройки Microsoft Edge до настроек по умолчанию и переустановите Microsoft Edge на ПК с Windows 10, чтобы исправить рабочие проблемы Microsoft Edge. И в этом случае вы можете потерять избранное, историю и настройки, поэтому перед тем как двигаться дальше, мы рекомендуем создать точку восстановления системы.
Очистить данные просмотра
Большую часть времени все браузеры начинают плохо себя вести, когда данные просмотра портятся. Так что то же самое с Microsoft Edge не открывается или закрывается может быть вероятность того, что история браузера, кеш, могут быть повреждены. Просто запустите бесплатный системный оптимизатор, такой как Ccleaner, чтобы очистить их одним щелчком мыши, или вы можете вручную удалить их из настроек браузера Edge. Теперь, после этого закройте Microsoft Edge, перезагрузите компьютер, а затем перезапустите Microsoft Edge, чтобы увидеть, сработал ли трюк.
Удалить Edge Extensions
Также, если вы установили несколько расширений Edge Browser, иногда это также вызывает проблему в Edge Browser. Мы рекомендуем отключить все установленные плагины браузера и проверить работоспособность интерфейса.
Откройте Edge Browser, щелкните значок трех точек (…), расположенный чуть ниже кнопки закрытия, а затем нажмите «Расширения». Это будет отображать все установленные Edge Extension.
Нажмите на название расширения, чтобы увидеть его настройки, Нажмите Выключи возможность отключить расширение. Сделайте то же самое с другими расширениями, затем перезагрузите Edge Browser. Проверьте загрузку плавно. Если нет, попробуйте удалить расширение Чтобы полностью удалить расширение.
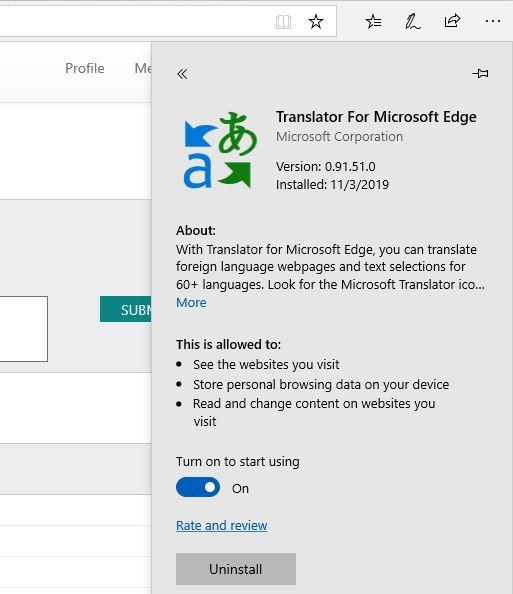
Запустите средство устранения неполадок
Если Microsoft Edge падает при запуске или не открывается в такой ситуации, мы рекомендуем запустить сборку средства устранения неполадок приложений Магазина Windows, чтобы решить эту проблему.
- Нажмите клавишу с логотипом Windows + I вместе, чтобы открыть настройки Windows.
- Нажмите Обновить Безопасность, затем нажмите Устранение неполадок на левой панели,
- Прокрутите вниз и нажмите Приложения Магазина Windows, а затем нажмите Запустить средство устранения неполадок.
- Следуйте инструкциям на экране, чтобы завершить процесс.
- Запустите Microsoft Edge, чтобы убедиться, что проблема решена или нет.
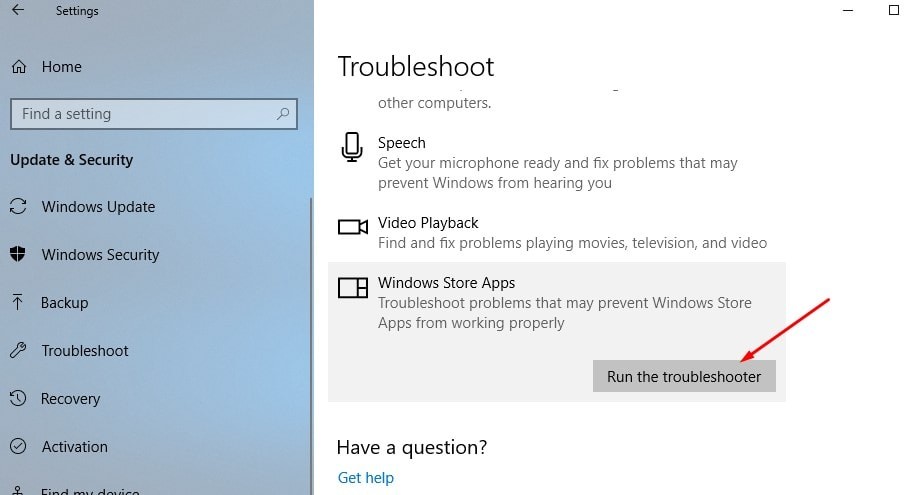
Сбросить Edge Browser
Все еще не могу открыть браузер Microsoft Edge, возможно, файлы приложения повреждены. В этом случае вы можете отремонтировать или сбросить браузер, чтобы исправить проблему.
- Щелкните правой кнопкой мыши в меню «Пуск» Windows 10 и выберите настройки,
- Перейдите в Приложения, затем Приложения функции,
- Нажмите на Microsoft Edge Вы увидите ссылку Дополнительные параметры, нажмите на нее.
- Откроется новое всплывающее окно с возможностью перезагрузить браузер Edge, нажмите на него.
- Это сбросит настройки браузера Edge на Default и даст новый старт перезагрузке Windows.
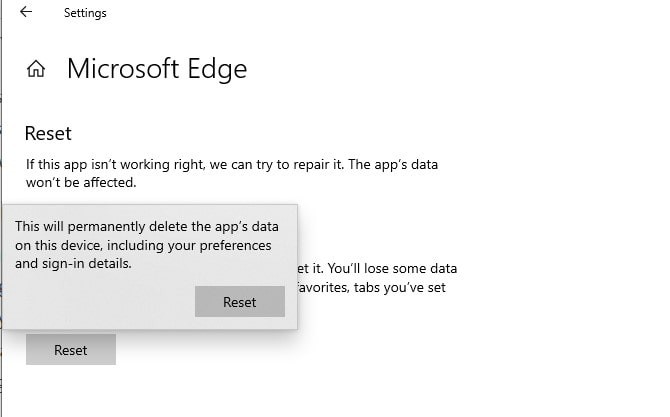
Перерегистрировать Microsoft Edge Browser
Если все вышеперечисленные методы не смогли их просто исправить Перерегистрировать Microsoft Edge выполнив шаги ниже. Для достижения наилучших результатов, мы рекомендуем перезагрузить и запустить Windows 10 в безопасном режиме с поддержкой сети.
- Если Edge Browser открывается первым, закройте его,
- Теперь откройте File Explorer, нажмите View, затем отметьте галочкой Скрытые предметы окно, чтобы увидеть все скрытые файлы и папки.
- Теперь перейдите по следующему пути: C: \ Users \% имя пользователя% \ AppData \ Local \ Packages \ Microsoft.MicrosoftEdge_8wekyb3d8bbwe
(Не забудьте заменить % Имя пользователя% с именем пользователя, которое вы используете на вашем компьютере)
- Теперь щелкните правой кнопкой мыши на Microsoft.MicrosoftEdge_8wekyb3d8bbwe папка выберите свойства.
- Снимите флажок «Только для чтения» и нажмите «Применить», чтобы сохранить изменения.
- Снова щелкните правой кнопкой мыши на Microsoft.MicrosoftEdge_8wekyb3d8bbwe папку и теперь на этот раз выберите Удалить.
- Если откроется запрос подтверждения, нажмите «Да». После завершения процесса удаления закройте проводник.
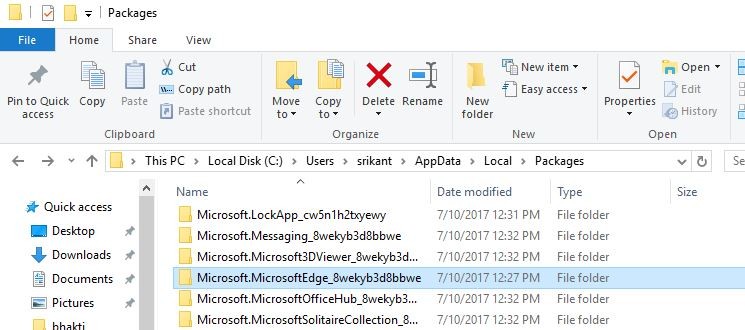
Закройте все и перезагрузите компьютер и выполните следующие шаги, чтобы переустановить пограничный браузер.
Откройте powersehll как администратор
Скопируйте / вставьте следующую команду в окно PowerShell и нажмите клавишу ввода.
Get-AppXPackage -AllUsers -Имя Microsoft.MicrosoftEdge | Foreach {Add-AppxPackage -DisableDevelopmentMode -Register «$ ($ _. InstallLocation) \ AppXManifest.xml» -Verbose}
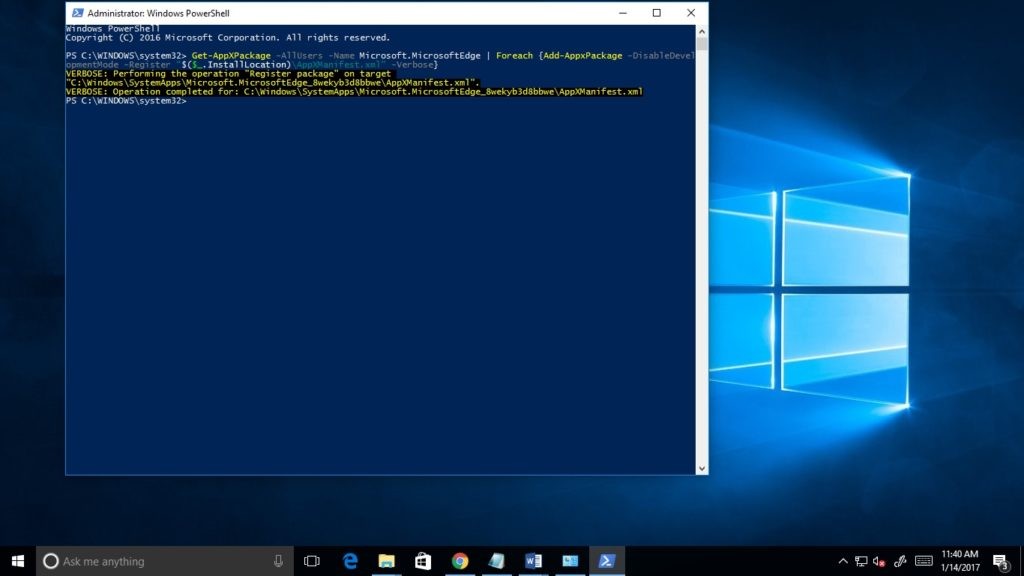
Как только процесс будет успешно завершен, вы увидите сообщение, подобное изображенному выше. Это все. Перезапустите Windows в обычный запуск и откройте Microsoft Edge. Теперь он будет работать без проблем.
Попробуйте другую учетную запись пользователя
Если проблема все еще сохраняется, я предлагаю вам создать новую учетную запись пользователя, выполнив шаги, упомянутые ниже, и посмотреть, сохраняется ли проблема:
Откройте командную строку как администратор,
Тип net user username пароль / добавить
Примечание. Замените имя пользователя = ваше имя пользователя, пароль = пароль для учетной записи пользователя.
Теперь выйдите из текущей учетной записи и войдите в систему с новой созданной учетной записью пользователя и откройте проверку Edge Browser, которая работает нормально, без каких-либо ошибок.
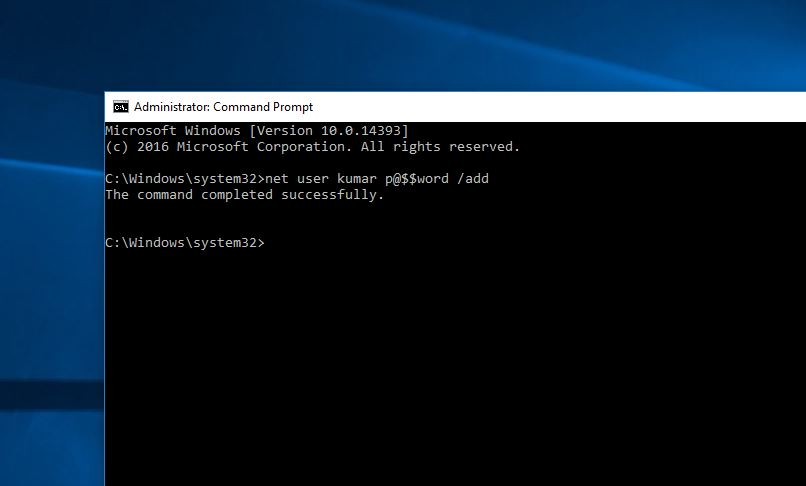
Запустите проверку системных файлов
Снова поврежденный системный файл может вызвать сбой Microsoft Edge. Чтобы решить эту проблему, вы можете использовать System File Checker (SFC) для восстановления поврежденных системных файлов.
- Откройте командную строку как администратор,
- Тип «SFC / SCANNOWВ окне и нажмите Войти.
- Затем дождитесь завершения проверки на 100%.
- Перезагрузите компьютер, чтобы проверить изменения.