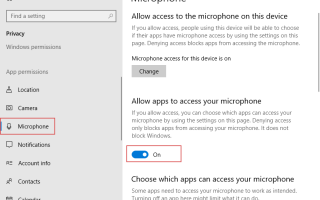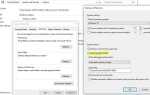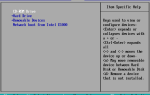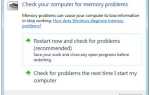Микрофон чудом перестал работать после обновления Windows 10? Вы не одиноки, некоторые пользователи сообщают о проблеме «внутренняя Микрофон не работает на своем ноутбуке », — сообщают некоторые другие. Микрофон больше не воспринимает звук после обновления Windows 10 ноября 2019 года.
Mic. Перестал работать после обновления windows 10
Существует много причин, по которым возникает проблема, например конфликт драйверов или устаревшие драйверы устройств. Также возможно, что у вас есть несколько или дубликаты микрофонных устройств в диспетчере устройств. Вне зависимости от причины, некоторые решения вы можете применить, чтобы исправить Если ваш встроенный микрофон или Skype Audio не работает в Windows 10/8/7.
Исправить микрофон не работает в Windows 10
Вот быстрое решение, которое решает проблему, если это началось недавно после Windows 10 ноября 2019 года обновления версии 1909.
Разрешить приложениям доступ к вашему микрофону
- Откройте настройки с помощью сочетания клавиш Windows + I.
- Затем нажмите «Конфиденциальность», чтобы получить доступ ко всем настройкам конфиденциальности.
- Выберите «Микрофон» и включите переключатель «Разрешить приложениям доступ к вашему микрофону».
- Также убедитесь, что доступ к микрофону для этого устройства включен,
- Или вы можете включить, нажав на кнопку изменения, как показано на рисунке ниже.
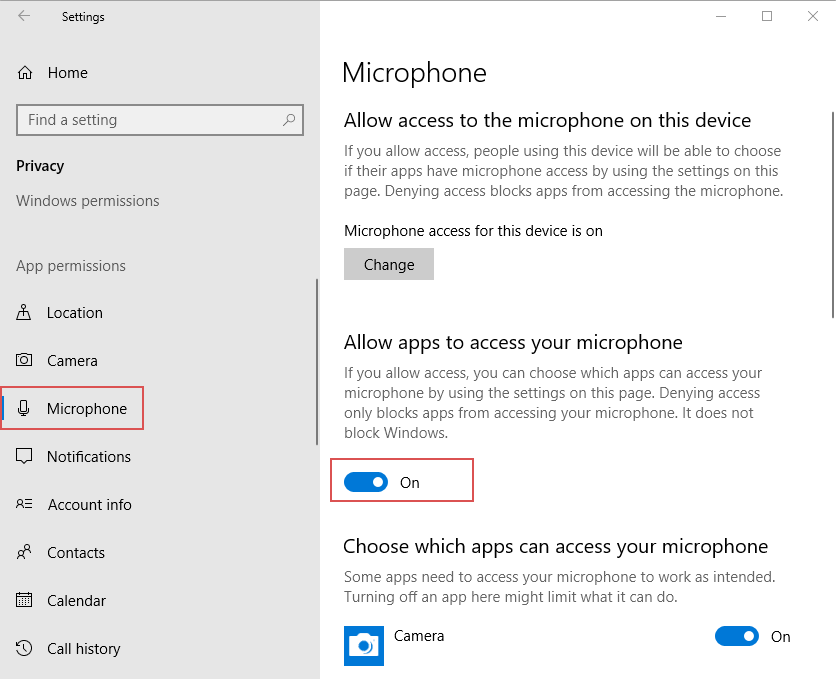
- И, наконец, в списке приложений обязательно включите доступ к микрофону для каждого приложения, для которого вы хотите разрешить доступ к вашему микрофону.
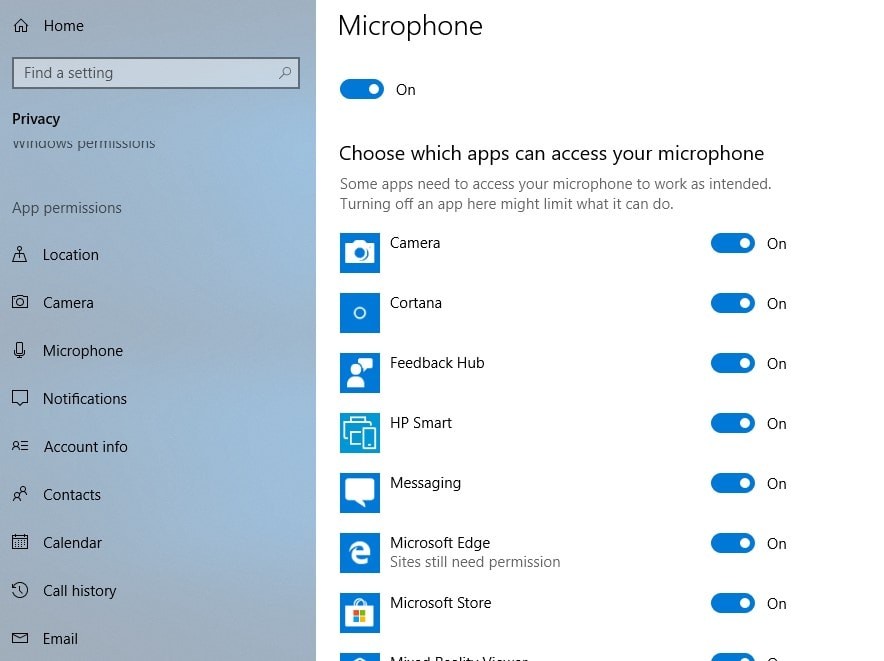
Это очень полезное решение, рекомендованное пользователями на форуме Microsoft, так как Reddit начал работать.
Запустите Windows Audio Устранение неполадок
Запустите встроенный инструмент устранения неполадок звука, который автоматически обнаруживает и устраняет проблемы, препятствующие нормальной работе микрофона.
- Нажмите сочетание клавиш Windows + X и выберите настройки,
- Нажмите на обновление безопасность, затем устранить неполадки
- На правой стороне найдите и выберите воспроизведение аудио
- Теперь нажмите запустить средство устранения неполадок, как показано на рисунке ниже.
- Это начнет диагностировать и устранять проблемы, вызывающие остановку звуков Windows.
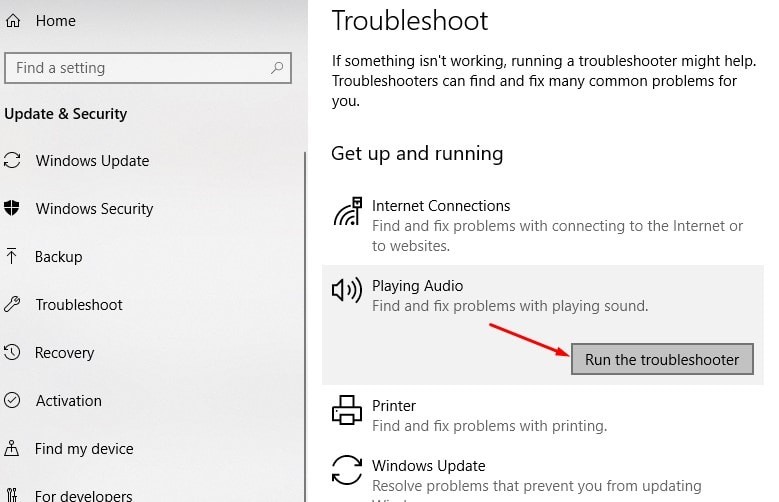
Отрегулируйте настройку микрофона
- Перейдите к значку аудио на панели задач, щелкните правой кнопкой мыши и выберите «Устройства записи».
- Выберите микрофон и дважды нажмите, чтобы открыть свойства.
- Здесь вы можете отрегулировать уровни и настройки, такие как подавление шума, подавление смещения постоянного тока, подавление эха и многое другое.
- Отключение всех звуковых эффектов также иногда устраняет проблемы с микрофоном.
- На вкладке «Дополнительно» снимите флажок Разрешить приложениям получить эксклюзивный контроль над этим устройством.
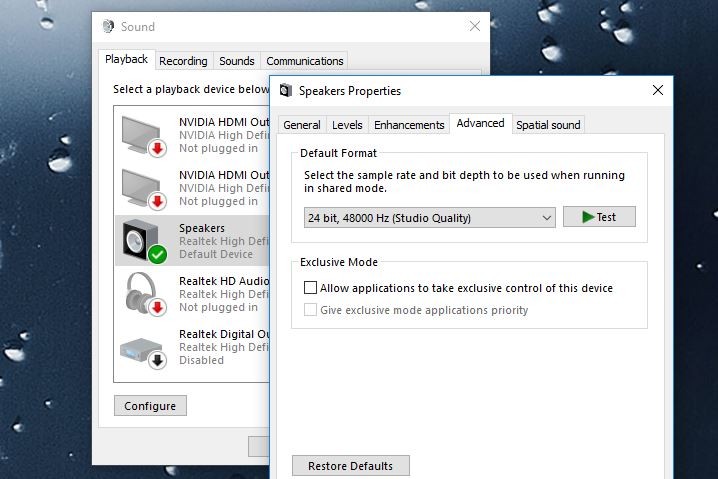
Установить микрофон в качестве устройства по умолчанию
- Щелкните правой кнопкой мыши значок динамика на панели задач и выберите «Звуки».
- Перейдите на вкладку «Воспроизведение» и убедитесь, что ваше устройство по умолчанию установлено.
- Если все перечисленные устройства отключены, включите их, а затем установите устройство по умолчанию.
- Повторите эти шаги для вкладки «Запись».
Если его нет, запустите средство устранения неполадок оборудования в разделе «Настройки»> «Обновить». Безопасность> Устранение неполадок
Перезапустите Windows Audio Service
Некоторые незначительные проблемы в вашей аудиосистеме Windows также могут быть причиной ошибок микрофона, и перезапуск является наилучшим возможным решением.
- Откройте команду «Выполнить» и введите services.msc.
- Откроется полный список служб Windows на вашем компьютере.
Здесь проверьте Windows-аудио и AudioEndpointbuildert служба работает. Если не запустить сервис и изменить его тип запуска автоматически. Также, если сервис уже запущен, просто щелкните по нему правой кнопкой мыши и выберите «Перезапустить».
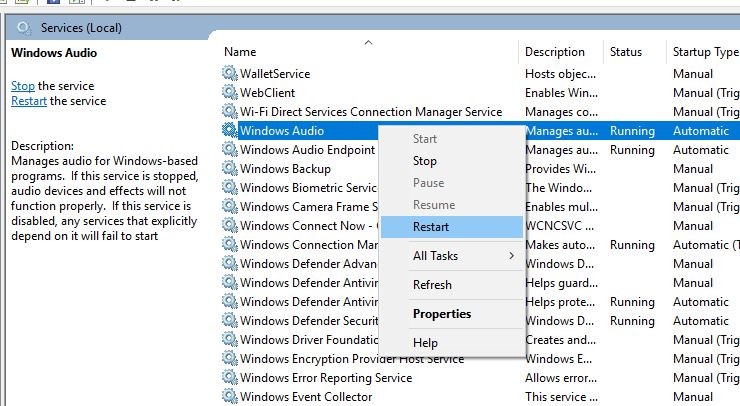
Переустановите аудио драйвер
Это одна из наиболее распространенных причин любых сбоев в работе ПК. Ваш микрофон не будет работать должным образом, если драйверы сломаны или устарели. особенно проблема, возникшая после недавнего обновления Windows, существует вероятность того, что аудиодрайвер не совместим с текущей версией Windows или поврежден в процессе обновления. Поэтому вам необходимо установить или обновить драйвер устройства.
- Откройте диспетчер устройств (devmgmt.msc) и разверните «Звуковые, видео и игровые контроллеры ».
- Щелкните правой кнопкой мыши на установленном аудио драйвереRealtek High Definition Audio »
- Выбрать Обновить драйвер.
- Нажмите «Поиск» для обновления программного обеспечения драйвера и следуйте инструкциям на экране, чтобы Windows проверила и установила последнюю доступную аудиодрайвер.
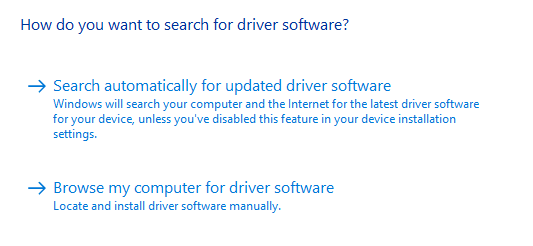
Кроме того, вы можете посетить веб-сайт производителя устройства, чтобы загрузить последнюю доступную версию аудио драйвера для вашей системы. Затем снова откройте диспетчер устройств, разверните «Звуковые, видео и игровые контроллеры ». Щелкните правой кнопкой мыши на установленном аудиодрайвере и выберите «Удалить», перезапустите Windows.
Теперь при следующем входе в систему установите последнюю версию аудио драйвера и проверьте, что Windows Audio And Microphone начал работать.
Помогло ли применение этих решений исправить «Аудио или микрофон, не работающий после обновления Windows 10»? Дайте нам знать, какой вариант сработал для вас.