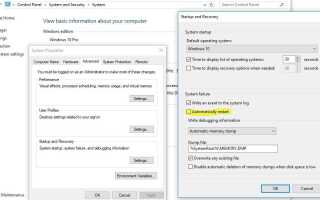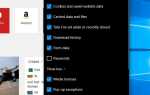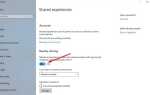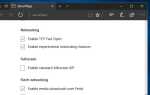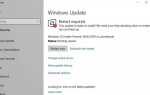Windows 10 — лучшая операционная система по сравнению с предыдущими окнами 8 и 7. И Microsoft регулярно выпускает обновления Windows, чтобы исправить новые проблемы, такие как совместимость системы, любая функция не работает должным образом на конкретном компьютере и т. Д. Но иногда из-за проблем с оборудованием или ОС Пользователи Windows могут столкнуться с такими проблемами, как Windows 10 зависает после входа в систему случайным образом перезагружается или занимает много времени для выключения. Кроме того, пользователи сообщили, что во время зависания рабочих окон и внезапного появления ошибки «синий экран» компьютер перезагружается или перезагружается без предупреждения автоматически или перезагружается.
Если вы также боретесь с этой проблемой, вот некоторые эффективные решения, которые вы можете применить. Прежде чем перейти к этапам устранения неполадок, определите проблему.
Определите проблему, почему Windows 10 зависает?
Ваш компьютер перегревается?
Если какое-либо из аппаратных устройств повреждено или не работает должным образом, вы можете столкнуться с тем, что ваша система перегревается и постоянно перезагружается.
Недавно обновил драйвер?
Если вы недавно обновили установленные драйверы устройств, а затем после запуска автоматического перезапуска системы, возможно, существует проблема совместимости драйверов.
Установлены некоторые обновления Windows?
Если эта проблема возникла после установки последних обновлений Windows, возможно, обновления установлены неправильно или какая-либо установленная ошибка обновления не совместима с вашей системой Windows.
Вы видите синий экран?
Если появляется синий экран Ошибка и система постоянно перезагружается, сначала определите, когда эта ошибка началась после установки последнего обновления, после установки нового оборудования, после установки нового драйвера устройства и т. Д.
Windows 10 зависает случайным образом
Прежде всего, отключите все внешние устройства и проверьте, нет ли проблем, система работает нормально, а совместимость оборудования или программного обеспечения вызывает проблему.
Запустите очистку состояния загрузки Windows, это поможет определить, если какой-либо конфликт стороннего сервиса вызывает проблему.
Запустите сторонний системный оптимизатор, такой как Ccleaner, чтобы очистить ненужные файлы, кеш, временные файлы и исправить ошибки реестра. Это, скорее всего, оптимизирует производительность вашей системы и временные сбои, если таковые имеются.
Снимите флажок Автоматически перезагрузить систему из автозагрузки и восстановления
- Если вы используете Windows 10, просто щелкните правой кнопкой мыши меню «Пуск» и выберите систему.
- Или вы можете щелкнуть правой кнопкой мыши на моем компьютере и выбрать свойства.
- Это откроет окна свойств системы здесь, нажмите на Дополнительные параметры системы.
- Здесь появятся новые окна, перейдите на вкладку «Дополнительно» и нажмите «Настройки» ниже для запуска и восстановления.
- Теперь, когда здесь появляется окно запуска и восстановления, снимите флажок «Автоматически перезапускать» ниже для сбоя системы.
- Нажмите Применить / ОК и Выйти.
- Если у вас произошел сбой Windows из-за ошибки Stop, он не перезагрузит компьютер, а отобразит сообщение об ошибке, которое может помочь в устранении неполадок синего экрана.
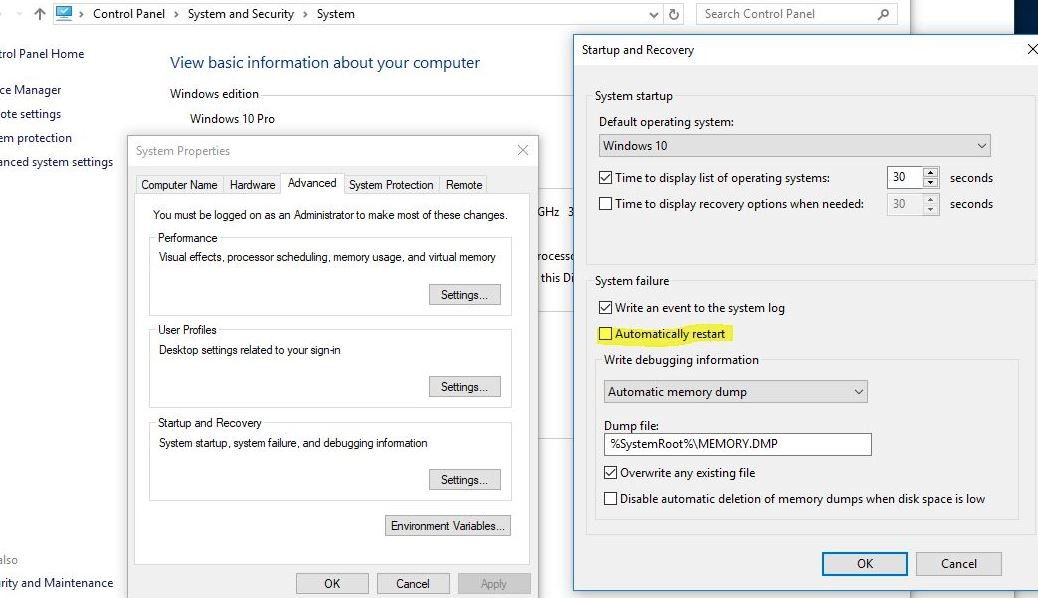
Перезапуск Центра обновления Windows каждый раз
Если ваш компьютер находится в бесконечном цикле перезагрузки, попробуйте перейти в безопасный режим или получить доступ к дополнительным параметрам загрузки.
Здесь вы можете выполнить восстановление системы вернуть вашу систему в предыдущее рабочее состояние. Или вы можете выполнить Advanced Startup Repair, чтобы исправить проблемы при запуске, также вы можете загрузить в безопасном режиме и выполнить шаги по устранению неполадок. Проверьте видео ниже. Как можно устранить неполадки в Windows, используя Дополнительные параметры запуска.
Проверить аппаратный сбой
Сбой оборудования или нестабильность системы могут привести к автоматической перезагрузке компьютера. Проблема может быть в ОЗУ, жестком диске, блоке питания, графической карте или внешних устройствах: — или это может быть перегрев или проблема с BIOS. Для этого вы должны вручную проверить их по одному. давайте посмотрим, как это сделать.
Используйте инструмент диагностики памяти
В Windows 10/8/7 имеется средство диагностики встроенной памяти, которое можно использовать для проверки возможных проблем с памятью. Средства диагностики памяти запускают комплексный тест и отображают результаты теста, чтобы вы могли предпринять немедленные действия.
- Нажмите Windows + R, введите mdsched.exe и ок.
- Откроется средство диагностики памяти Windows.
- нажмите перезагрузить сейчас, чтобы начать процесс диагностики памяти.
Проверьте жесткий диск на наличие ошибок с помощью команды CHKDSK
Иногда из-за плохих секторов или ошибок на жестком диске система перестала отвечать и перезагружалась сама. Запустите проверку встроенного диска, чтобы выяснить и устранить ошибки жесткого диска и сектора кровати. Далее следуйте инструкциям по запуску утилиты chkdsk.
Откройте командную строку от имени администратора.
В окне командной строки введите команду chkdsk c: / f / r / x и нажмите клавишу Enter.
Здесь CHKDSK — это сокращение от Check Disk, C: буква диска, которую вы хотите проверить, / F означает исправление ошибок диска, / R означает восстановление информации из поврежденных секторов, а x — отключение диска).

Когда появится сообщение «Хотите ли вы запланировать проверку этого тома при следующем перезапуске системы? (Y / N)». Ответьте Да на этот вопрос, нажав клавишу Y на клавиатуре и нажмите Enter. Перезагрузите компьютер.
После перезапуска должна начаться операция проверки диска. Это займет некоторое время для сканирования и ремонта диска. Подождите, пока Windows проверит ваш диск на 100% ошибок. Если на жестком диске обнаружены какие-либо ошибки, попытайтесь восстановить их самостоятельно или после перезапуска, проверьте отчет chkdsk в средстве просмотра событий.
Графическая карта или внешние устройства
В большинстве случаев неисправная графическая карта может вызвать автоматический перезапуск системы. Я лично сталкиваюсь с этой проблемой. или если после установки нового внешнего устройства, например сканера, вы заметите, веб-камера часто перезагружается. в этом случае извлеките графическую карту и запустите окна с обычным базовым портом VGA или попробуйте другую графическую карту.

Также, если проблема началась после установки нового внешнего устройства, удалите все внешние устройства и запустите Windows в обычном режиме. Если система работает нормально, подключите одно за другим внешнее устройство, чтобы определить неисправное устройство.
Проблемы с драйверами, вызывающие перезагрузку
Если вы недавно обновили драйверы устройств и обнаружили, что Windows перезагружается без предупреждения, возможно, вы захотите устранить неполадки с драйвером или откатить драйвер до более ранней версии.
- Нажмите Windows + R, введите devmgmt.msc и хорошо, чтобы открыть диспетчер устройств.
- Это отобразит весь список установленных драйверов.
- Узнайте проблемный драйвер, который вы недавно обновили (например, графический драйвер)
- Измените адаптеры дисплея, выберите установленный графический драйвер и щелкните правой кнопкой мыши на нем, затем выберите свойства.
- когда откроется окно графических свойств, выберите вкладку «Драйвер» и откройте «Откатить драйвер».
- Выберите на нем это Откат вашего драйвера до ранее установленного драйвера.
- После этого перезагрузите окна. надеюсь, что это будет работать для вас.
Примечание. Функция отката доступна только в том случае, если вы обновили драйвер со старого на новый.
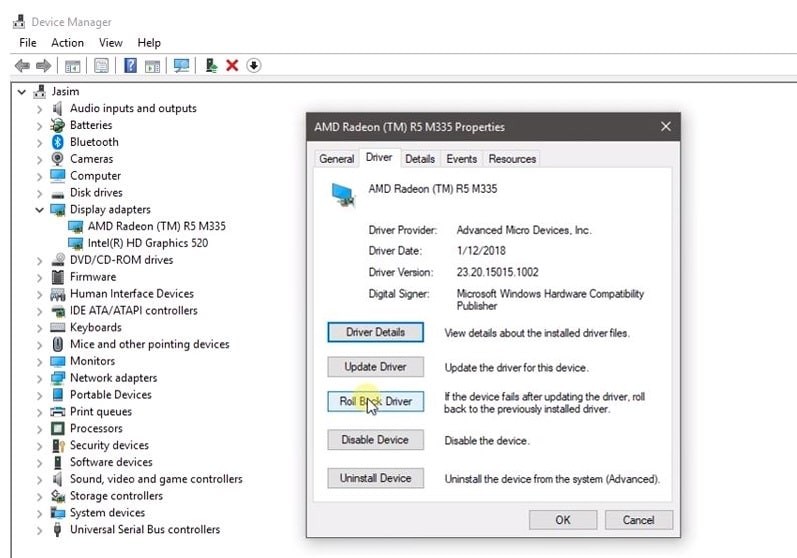
Запустить обслуживание системы
Техническое обслуживание системы — это модификация системы для исправления ошибок, повышения производительности или адаптации системы к изменяющейся среде или измененным требованиям. Я бы также предложил вам запустить средство устранения неполадок обслуживания системы и проверить, надеюсь, это поможет. Чтобы запустить обслуживание системы, выполните следующие действия:
Откройте «Устранение неполадок» в меню «Поиск по типу устранения неполадок» и выберите «Устранение неполадок». или вы можете открыть Панель управления \ Все элементы панели управления \ Устранение неполадок. Здесь нажмите View all на левой панели экрана. Нажмите на обслуживание системы.
Нажмите Далее и следуйте инструкциям на экране. Это проверит на наличие системных проблем. когда процесс завершится, нажмите кнопку «Готово».
Восстановление поврежденных системных файлов с помощью (SFC Utility)
Если какие-либо системные файлы Windows будут повреждены или пропущены, вы можете столкнуться с ненужными ошибками, зависанием системы и перезагрузкой. Так что вы можете выполнить утилиту SFC, чтобы проверить и восстановить их.
- Откройте командную строку как администратор,
- Выполните команду DISM dism / online / cleanup-image / restorehealth
- После этого запустите утилиту проверки системных файлов sfc / scannow.
- Перезагрузите Windows и убедитесь, что Windows работает нормально.
Помогли ли эти решения исправить зависания Windows 10, автоматический перезапуск системы и т. Д.? дайте нам знать о комментариях ниже,