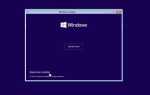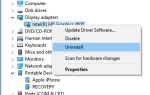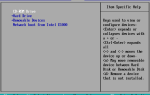BAD SYSTEM CONFIG INFO является одним из наиболее часто встречающихся окон с синим экраном ошибки смерти. После недавнего обновления многие пользователи Windows 10 испытывают эту ошибку BSOD. Но это не новая проблема. Предыдущие версии windows windows 7, 8.1 8 пользователей также столкнулись с этой ошибкой. Вы знаете, что этот тип проблемы может появиться в любой версии Windows. Он также известен как Bug Check 0x74. Иначе Может появиться со следующими кодами ошибок STOP 0x00000074 (0x00000003, 0x00000002, 0x80087000). Эти вещи доказывают, что плохая информация о конфигурации системы Windows 10 синий экран может быть серьезной проблемой для любых пользователей. Итак, вы должны исправить это как можно раньше.
После входа в ваши окна или до этого вы можете столкнуться с проблемой синего экрана с сообщением об ошибке BAD_SYSTEM_CONFIG_INFO с некоторыми кодами, такими как STOP 0x00000074.
Если вы хотите исправить эту ошибку bad_system_config_info, сначала вы должны знать возможные причины этой ошибки.
Основные Признаки неверной информации о конфигурации системы Windows 10 BSOD Ошибка
- Во время работы на вашем ПК ваша система может аварийно завершить работу с BSOD или всплывающим окном с этим кодом ошибки.
- Иногда вы можете столкнуться с сообщением типа «Обнаружена проблема, и окна закрыты, чтобы предотвратить повреждение».
- Компьютер может реагировать медленно и может застрять на любой сцене.
- Иногда Ваша клавиатура Мышь может не отвечать, и она может автоматически перезагрузить компьютер и показать синий экран с именем ошибки.
- Вы увидите сообщение об ошибке «BAD_SYSTEM_CONFIG_INFO» при входе в систему компьютера на синем экране.
- Компьютер может зависнуть и замедляться при загрузке.
Причины плохой конфигурации системной информации Windows 10
1. Иногда это происходит с проблемами оперативной памяти. Если один из ваших модулей оперативной памяти поврежден или поврежден, может возникнуть эта ужасная проблема.
2. Проблемы с драйверами, такие как проблемы совместимости с Windows. Любой из ваших старых драйверов не совместим с вашей текущей версией Windows. эта проблема может появиться.
3. Конфликт драйверов между недавно установленным оборудованием. После установки нового драйвера он может повлиять на вашу систему, конфликтуя с любыми программами или драйверами.
4. Из-за плохого жесткого диска или поврежденного жесткого диска: Иногда плохой жесткий диск или поврежденный жесткий диск могут создавать эту ужасную проблему с синим экраном.
5. Ваша система может быть заражена вирусом или вредоносным ПО: заражение вирусом или вредоносным ПО, которое повредило системные файлы Windows или программные файлы, связанные с операционной системой Windows.
6. Поврежденные файлы реестра Windows. Повреждение реестра Windows из-за недавнего изменения программного обеспечения (установка или удаление).
Исправить неверную информацию о конфигурации системы Windows 10 BSOD ошибка
Для исправления этой ошибки BSOD info config config windows 10 вы должны применить приведенные ниже советы и рекомендации. Все рассмотренные методы эффективны и способны легко решить эту проблему. И это решения, применимые ко всем системам Windows, включают Windows 10,8.1 и 7.
Обновление драйверов устройств
Эти ошибки могут быть связаны с повреждением или устареванием драйверов устройств. Есть много причин, которые могут внезапно остановить драйверы устройств. Но вы можете легко исправить эту ошибку. Вам просто нужно обновить драйвер устройства, чтобы исправить проблему Error 0x74. Для обновления драйверов устройств просто перейдите в Диспетчер устройств. Вы можете обновить все драйверы устройств здесь. Самый простой способ обновить драйверы, просто щелкните правой кнопкой мыши на драйвере, который вы хотите обновить, и затем нажмите обновить драйвер.
Эта опция обновит драйвер устройства для вас. Вы также можете использовать средство обновления драйверов. Этот инструмент обновит все ваши драйверы автоматически. В Интернете есть множество инструментов обновления драйверов. Вы можете использовать любой из них для обновления драйвера.
Установите последние обновления Windows
Убедитесь, что в вашей системе Windows установлены последние обновления и другие обновления. Microsoft регулярно выпускает необходимые исправления и пакеты обновлений для своих операционных систем для исправления ошибок и других проблем. Эти обновления и исправления также полезны для решения проблемы BSOD.
Убедитесь, что драйверы вашего оборудования обновлены
Иногда устаревший или поврежденный системный драйвер может генерировать ошибку Blue Screens of Death. Эта ошибка напрямую связана с оборудованием или драйвером. Таким образом, обновление системных драйверов может устранить причину ошибки STOP.
Восстановление поврежденной или поврежденной оперативной памяти
Недавно добавленная RAM может быть ответственна за эту ошибку. Вы можете проверить это легко, удалив его. Если вы больше не сталкиваетесь с ошибкой BSOD, то это будет источником вашей проблемы. Это означает, что ваша новая память либо несовместима, либо плоха. Таким образом, вы должны заменить его как можно раньше.

Запустите инструмент диагностики памяти
Если вы ничего не добавили, это означает, что ваша старая RAM повреждена. Вам следует запустить диагностический тест в существующей памяти вашего компьютера. Этот тест обнаружит сбои памяти и периодические ошибки, которые могут быть причиной ошибки BSOD. Вы должны использовать любой инструмент диагностики памяти для запуска этого теста.
Откройте меню «Пуск» и введите «диагностика памяти».
Теперь выберите приложение Windows Memory Diagnostic.
Теперь нажмите «Перезагрузить сейчас и проверьте наличие проблем (рекомендуется). Ваш компьютер будет перезагружен и проверит наличие проблем с памятью.
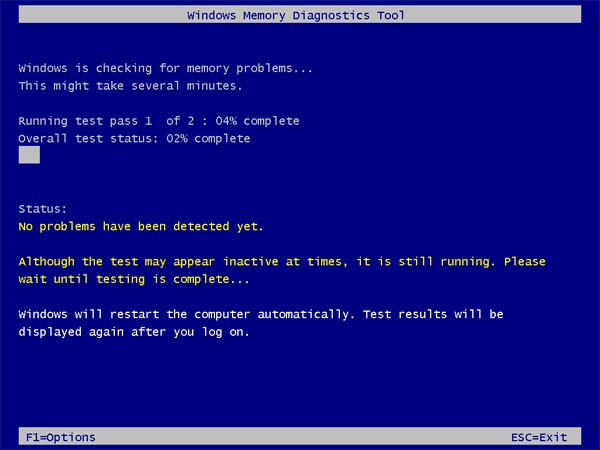
Это может занять несколько минут. Если обнаружится какая-либо ошибка, посетите веб-сайт производителя вашего компьютера, чтобы найти решения или связаться со службой поддержки.
проверка Восстановление повреждения жесткого диска
Поврежденная или поврежденная проблема с жестким диском может привести к этой ошибочной информации конфигурации системы. Для проверки поврежденного жесткого диска используйте команду chkdsk.
Откройте командную строку от имени администратора. Просто нажмите Windows Flag Key + X на клавиатуре и выберите Command (Admin). Это для Windows 10 или 8. Но для 7, Vista или XP щелкните правой кнопкой мыши на командной строке и выберите Запуск от имени администратора. Сейчас типа CHKDSK C: / F / R / X и нажмите Enter.

Вас могут попросить перезагрузить компьютер. Затем нажмите Y и нажмите Enter. В следующий раз, когда вы перезапустите Windows, он автоматически проверит и решит проблемы.
Проверьте системный файл с помощью утилиты Sfc / scannow.
Средство проверки системных файлов или sfc.exe — это служебная программа в Microsoft Windows, расположенная в папке C: Windows \ System32. Эта утилита позволяет пользователям сканировать и восстанавливать поврежденные системные файлы Windows.
если ошибка Bad_System_Config_Info Ошибка (0x00000074) возникает из-за повреждения некоторых системных файлов. этот инструмент исправит это. Мы должны быть осторожны с этим, так как система, после слишком многих попыток загрузки, заблокирует диск, чтобы предотвратить повреждение.
Для запуска утилиты SFC Сначала откройте командную строку администратора из меню «Пуск». Введите Cmd. Из результатов поиска щелкните правой кнопкой мыши в командной строке. Выберите приложение «Запуск от имени администратора». Теперь в командной строке введите Bellow Command и нажмите клавишу ввода, чтобы выполнить команду.
ПФС / SCANNOW
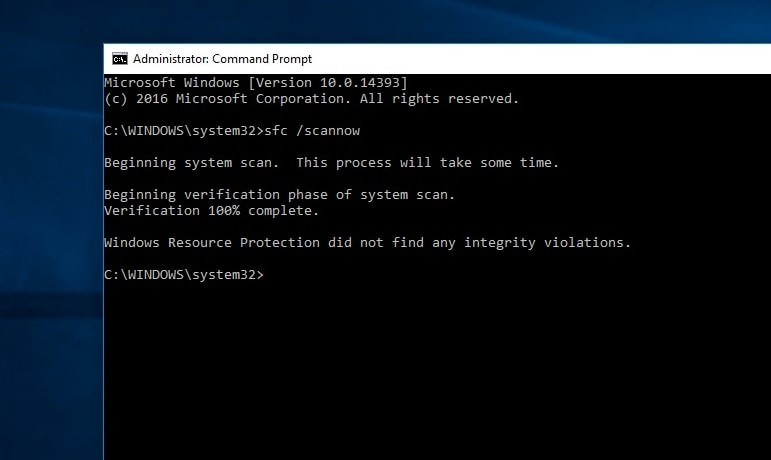 Это будет проверять окна на наличие поврежденных системных файлов, если найдет что-нибудь, что заменит и исправит их. дождитесь завершения процесса на 100%. По окончании перезагрузите вашу систему. Теперь после перезагрузки системы вы не столкнулись с ошибкой синего экрана, если причиной этой синей ошибки является поврежденный системный файл.
Это будет проверять окна на наличие поврежденных системных файлов, если найдет что-нибудь, что заменит и исправит их. дождитесь завершения процесса на 100%. По окончании перезагрузите вашу систему. Теперь после перезагрузки системы вы не столкнулись с ошибкой синего экрана, если причиной этой синей ошибки является поврежденный системный файл.
Восстановить конфликт водителя
Иногда конфликт драйверов между недавно установленным оборудованием может быть причиной этой ошибки. Если эта ошибка возникает после установки нового аппаратного устройства, это может быть вероятной причиной возникновения этой ошибки. Итак, вы должны подтвердить недавно установленное оборудование. Простая система для проверки нового оборудования, вам просто нужно удалить его. Если эта ошибка BSOD происходит не более, чем это может быть возможной причиной показа этой ошибки. Таким образом, вы просто должны быть уверены, удалив недавно установленное оборудование.
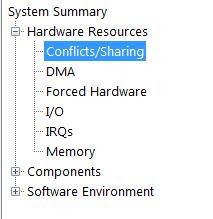
Попробуйте запустить компьютер в безопасном режиме
Если компьютер не запускается нормально, попробуйте запустить его в безопасном режиме. В безопасном режиме загружается минимум драйверов и служб, что позволяет компьютеру нормально запускаться в случае повреждения драйвера или проблемного программного обеспечения.
Нажмите здесь, чтобы узнать, как запустить компьютер с Windows 10 в безопасном режиме.
Если вы не можете запустить компьютер в безопасном режиме, возможно, проблема связана с поврежденным файлом BCD. Этот файл содержит данные конфигурации загрузки, и ее исправление может решить проблему. Чтобы исправить BCD, вставьте установочный диск Windows 10 в компьютер и перезагрузите компьютер для загрузки с диска. После загрузки установочного диска Windows 10 запустите командную строку и выполните следующие команды:
bootrec / repairbcd (команда находит отсутствующие операционные системы на BCD и связывает их)
bootrec / osscan (эта команда ищет установленные операционные системы)
bootrec / repairmbr (Эта команда стирает MBR и воссоздает его, используя информацию из BCD. Это следует использовать только в качестве крайней меры)
Восстановление поврежденных файлов реестра Windows
BAD_SYSTEM_CONFIG_INFO может быть вызвано поврежденными реестрами. Вы можете исправить файлы реестра вручную, но если вы не являетесь экспертом по компьютерам, вам не следует этого делать. Таким образом, будет лучше использовать любой очиститель реестра. Есть много чистых реестров в интернете и на местном рынке. Вы можете использовать любой из них. Вы можете использовать CCleaner для исправления реестров. Но никогда не забывайте делать резервные копии перед ремонтом.
Используйте Восстановление системы, чтобы исправить Windows
Восстановление системы может быть использовано для восстановления Windows, как это было при создании точки восстановления системы. Нажмите здесь, чтобы узнать больше о том, как использовать восстановление системы.
Надеюсь, что эти советы помогут решить вашу проблему. в поле для комментариев, дайте нам знать, с опцией работает для вас.
Это некоторые из лучших рабочих решений для исправления неверной информации о конфигурации системы Windows 10 Синий экран Ошибка навсегда. И применимо для всех выпусков Windows. У любого запроса, предложения, не стесняйтесь комментировать ниже. Также прочитайте Решено: Windows 10 Медленное завершение работы и перезагрузка после обновления! (2018)