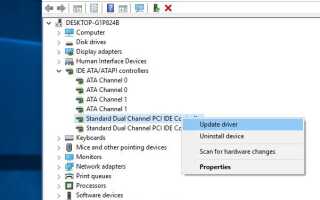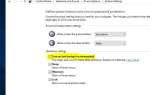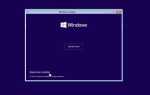Windows 10 управления памятью синий экран Ошибка смерти — еще одна ошибка BOSD. В основном происходит из-за поврежденного или неисправного модуля памяти. Большинство пользователей Windows сообщили об обновлении до Windows 10 или установке последних летних обновлений. Windows постоянно падает, показывая синий экран ошибки. Полное сообщение об ошибке будет:
”Ваш компьютер столкнулся с проблемой и должен перезагрузиться. Мы просто собираем информацию об ошибке, а затем перезапускаем для вас
С указанием кода ошибки, например: если вы хотите узнать больше, вы можете выполнить поиск этой ошибки в Интернете позже. УПРАВЛЕНИЕ ПАМЯТЬЮ.
Кроме того, иногда после установки нового аппаратного устройства и приложения. Окна программного обеспечения Часто показывают. Это синий экран Ошибка управления памятью.
Ошибка управления синим экраном управления памятью также известный как 0x0000001A, показанный выше, является критической ошибкой Windows. Когда Windows обнаруживает сбой в системной памяти или драйверах, она вылетает сама и отображает это сообщение об ошибке BSOD. Сообщение на синем экране указывает, что у Windows есть серьезная проблема, которую необходимо немедленно устранить. Обычно управление памятью синий экран вызвано проблемами с оборудованием или неисправными, устаревшими, поврежденными драйверами устройств.
Исправлена ошибка с синим экраном управления памятью
Если вы также страдаете от этой ошибки управления памятью синий экран. Здесь у нас есть несколько советов по исправлению любой ошибки типа «синий экран смерти», включая ошибку управления памятью навсегда. Сначала начните с устранения основных неполадок. Удалите все внешние устройства, такие как принтер, веб-камера, сканер и т. Д., С компьютера и, как правило, запускайте вдовы. Проверьте, работает ли Windows без каких-либо ошибок синего экрана, тогда существует проблема на внешнем устройстве или установленном драйвере для этого аппаратного устройства.
По этой причине вы должны вставить внешние устройства одно за другим и проверить, какое устройство после подключения получает ошибку BSOD. При обнаружении устройства сначала удалите установленный драйвер для устройства с компьютера. Перезагрузите Windows. Теперь посетите веб-сайт производителя устройства и загрузите последнюю версию драйвера для этого устройства. Установите новый загруженный драйвер и проверьте, может ли проблема быть исправлена.
Примечание. После появления синего экрана при следующем перезапуске, если Windows запускается нормально, затем выберите Перейти к запуску средства диагностики памяти Windows, чтобы исправить ошибку управления памятью в Windows 10. Или, если Windows не запускается, выполните следующие действия.
Доступ к расширенным параметрам запуска
Иногда пользователи сообщают об этом управлении памятью. Часто появляются синие экраны. Пользователи не могут получить рабочий стол, чтобы они могли выполнить шаги по устранению неполадок, чтобы решить эту проблему. В этом случае вы можете получить доступ к расширенным параметрам запуска Windows. Здесь вы получите количество инструментов для устранения неполадок, таких как восстановление при загрузке, восстановление системы, расширенная командная строка, восстановление образа системы.
Проверьте это видео для справки, чтобы получить доступ к расширенным параметрам запуска.
Параметр «Теперь при расширенном запуске» Выполнить восстановление при загрузке Чтобы устранить проблемы при запуске Windows, которые приводят к появлению синего экрана и препятствуют нормальному запуску окон.
Выполните восстановление запуска при расширенных параметрах запуска.
Когда вы выбираете восстановление при загрузке, это перезапускает окно, и во время запуска это начинает диагностировать вашу систему. На этом этапе диагностики средство восстановления при загрузке просканирует вашу систему и проанализирует различные параметры, параметры конфигурации и системные файлы в поисках поврежденных файлов или неверных параметров конфигурации. Более конкретно, при запуске восстановления будут искать следующие проблемы:
- Отсутствующие / поврежденные / несовместимые драйверы
- Отсутствующие / поврежденные системные файлы
- Отсутствуют / повреждены настройки конфигурации загрузки
- Поврежденные настройки реестра
- Поврежденные метаданные диска (основная загрузочная запись, таблица разделов или загрузочный сектор)
- Проблемное обновление установки

Если Startup Repair обнаруживает какие-либо из этих типов проблем, он автоматически попытается их исправить. Если Startup Repair может решить проблему, он сделает это без какого-либо вмешательства. Затем он перезагрузит систему и загрузится нормально. проверьте, что проблема решена, если вы все еще сталкиваетесь с той же проблемой, выполните следующие шаги.
Загрузите Windows в безопасном режиме с помощью сети
Безопасный режим — это встроенная функция устранения неполадок, которая отключает ненужные и программы в процессе запуска. Безопасный режим Windows 10 загружает операционную систему с минимальным набором драйверов системных устройств, достаточных для загрузки Windows OS, а в безопасном режиме программы запуска, надстройки и т. д. не запускаются. На компьютерах с Windows 7 вы можете просто нажать клавишу F8 при запуске Windows, чтобы перейти в безопасный режим. Но в Windows 10 и 8 безопасный режим доступа будет немного отличаться. Прочитайте здесь, как загрузить в безопасный режим на Windows 10
Теперь в безопасном режиме вы можете легко выполнить следующие шаги, чтобы исправить и предотвратить ошибки управления памятью BSOD.
Запустите средство диагностики памяти Windows
Как следует из названия, ошибка управления памятью связана с памятью компьютера, что также может быть физической проблемой с установленной оперативной памятью. Собственный инструмент диагностики памяти Windows может помочь выяснить, является ли это причиной проблемы.
Для запуска нажмите в меню «Пуск» Windows «Тип поиска» «Средство диагностики Windows» и выберите «Средство диагностики памяти Windows» из результатов поиска.
Этот инструмент имеет два варианта. Если вы решите перезагрузить компьютер и сразу же запустить инструмент, убедитесь, что вы сохранили свою работу и закрыли все работающие программы. Средство диагностики памяти запустится автоматически при перезагрузке Windows.
Для завершения проверки памяти вашего компьютера может потребоваться несколько минут.
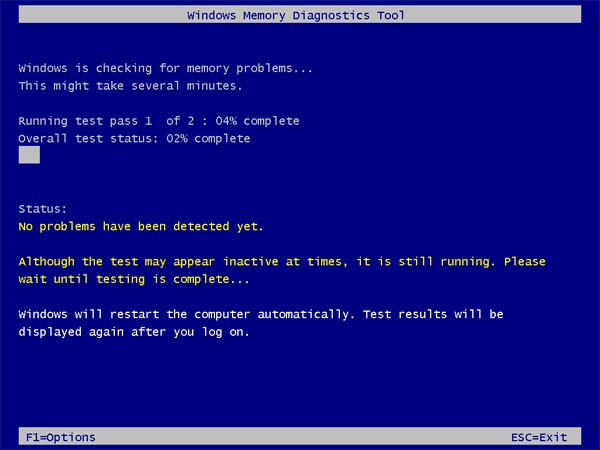
Нажмите «Перезагрузить сейчас», и Windows начнет ускорять работу ОЗУ.
Когда Windows перезапустится, она сообщит вам, если что-то не так с вашей памятью. Если это так, то вам придется либо заменить оперативную память самостоятельно, либо отправить обратно компьютер, если он находится на гарантии.
Подробнее: Как запустить расширенный инструмент диагностики памяти, чтобы исправить проблемы с памятью
Запустить сканер проверки системных файлов (SFC)
SFC / SCANNOW — это инструмент Microsoft для решения различных системных проблем, даже если это не похоже на реальное решение. Многие пользователи, получившие это сообщение об ошибке BSOD управления памятью даже после многократных перезапусков, сказали, что команда SFC / SCANNOW решила эту проблему.
Средство проверки системных файлов — это служебная программа в Microsoft Windows, расположенная в папке C: Windows \ System32. Эта утилита позволяет пользователям сканировать и восстанавливать поврежденные системные файлы Windows. SFC может восстановить файлы из кэша DLL или, если файлы недоступны, вам нужно будет вставить установочный диск Windows. И SFC автоматически выберет правильные файлы и восстановит их, удалив поврежденные файлы.
Вот что вам нужно сделать для запуска этой команды:
Щелкните правой кнопкой мыши кнопку «Пуск» и перейдите в командную строку (Admin). Теперь введите следующую строку в командной строке и нажмите Enter, чтобы выполнить команду.
ПФС / SCANNOW

Дождитесь окончания процесса (это может занять некоторое время) и посмотрите, исправлены ли какие-либо ошибки. после завершения перезагрузите Windows.
Читайте также: Сканирование и исправление всех ошибок Windows 10 с помощью средства проверки системных файлов.
Удалить недавно установленные приложения
Этот синий экран смерти может появиться сразу после установки любых сторонних программ, которые не совместимы или повреждены. В этом случае рекомендуется удалить недавно установленные программы с вашего компьютера. Вы должны сделать это в безопасном режиме.
Откройте Панель управления> Программы> Программы и компоненты. Здесь выберите недавно установленное приложение и нажмите «Удалить».
После этого перезапустите Windows и проверьте исправлена ошибка BSOD.
Проверьте Windows на наличие последних обновлений
Очень важно, чтобы ваша операционная система была обновленной, поскольку обновления Windows созданы специально для решения подобных проблем. Проверьте обновления Windows и его драйверов. Обновление может работать очень хорошо. Это исправляет много ошибок. Таким образом, у вас будет хороший шанс избавиться от Управление памятью Ошибка BSOD.
Чтобы проверить и установить доступные обновления Windows, выполните следующие действия. Нажмите кнопку «Пуск» и откройте «Настройки». Теперь нажмите Обновить безопасность.
Это будет проверять обновления Windows. Если для текущей системы доступно какое-либо обновление, оно загрузит обновления и установит их.
Если не вышеприведенный метод Исправьте вашу проблему, тогда пришло время использовать функцию восстановления системы. Прочтите, как выполнить восстановление системы в Windows 10. При выполнении восстановления системы это вернет окна в предыдущее рабочее состояние, при котором Windows работает без проблем.
Также прочтите: Windows 10 Распространенные ошибки и устранение неполадок
Вот некоторые из лучших советов по устранению ошибки «синий экран» управления памятью для компьютеров с Windows 10, 8.1 и 7. Если у вас есть какой-либо запрос или новый способ решения этой проблемы, не стесняйтесь комментировать ниже.