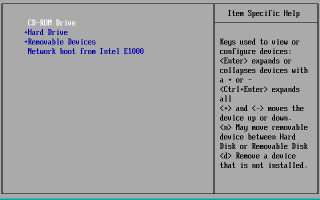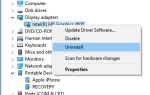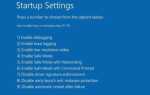Дисплей ноутбука BSOD с BAD_POOL_HEADER ошибка, после обновления windows 10 1809? Из-за плохих окон заголовка пула 10 Часто перезагружается, не позволяет выполнить какие-либо действия по устранению неполадок? Windows 10 BAD_POOL_HEADER проверка ошибок 0x00000019, указывает, что заголовок пула поврежден. И это обычно происходит после того, как вы установили новое оборудование, приложения, которые не совместимы с вашей текущей версией Windows. Также системные файлы повреждены или у вашего компьютера проблемы с выделением достаточного количества памяти для правильной работы приложения, как правило, из-за повреждения пула памяти. Если вы боретесь с этим Проверка на ошибки 0x19 BAD_POOL_HEADER Вот некоторые эффективные решения для применения.
Плохой заголовок пула Windows 10 не загружается
Отключите все внешние устройства (принтеры, сканер, USB-накопители (универсальная последовательная шина) и т. Д.), Кроме мыши и клавиатуры, а затем загрузитесь. Если это устраняет проблему, добавляйте устройства обратно по одному, пока не обнаружите часть оборудования, вызывающую проблему. Затем установите обновленное программное обеспечение драйвера для этого устройства.
Выполнить восстановление при загрузке и восстановить BCD
Примените следующие шаги, если Windows 10 часто перезагружается с BAD_POOL_HEADER или не загружается нормально для выполнения каких-либо действий по устранению неполадок.
Сначала попробуйте восстановить компьютер с помощью загрузочного носителя Windows 10. Если этого не произошло, используйте другой компьютер, подключенный к Интернету, для создания загрузочного носителя (файл образа Windows 10 ISO). Когда вы будете готовы с загрузочным носителем, выполните следующие действия.
- Вставьте установочный диск Windows в дисковод или подключите USB-носитель, а затем включите компьютер.
- Нажмите клавишу, когда появится сообщение Нажмите любую клавишу для загрузки с CD или DVD.
Если ваш компьютер не обнаруживает медиа автоматически
- Во время процесса перезапуска прочитайте экран с инструкциями, которые объясняют, как прервать обычный запуск, и введите утилиту настройки базовой системы ввода / вывода (BIOS). Большинство ПК используют клавиши F2, F10, ESC или DEL, чтобы начать настройку BIOS.
- Найдите в утилите настройки BIOS вкладку с надписью Boot Order, Boot Options или Boot. Следуя указаниям на экране, используйте клавиши со стрелками, чтобы перейти к Boot Order, а затем нажмите Enter.
- Найдите CD, DVD или флэш-накопитель USB (это можно назвать съемным устройством) в списке загрузки. Следуя указаниям на экране, используйте клавиши со стрелками для перемещения диска вверх, чтобы он появился первым в списке загрузки. Нажмите Ввод. Порядок загрузки теперь изменен на загрузку с CD, DVD или USB-накопителя.
- Нажмите F10, чтобы сохранить изменения и выйти из утилиты настройки BIOS. Выберите Да в окне подтверждения. ПК перезагрузится. Разрешить ПК для перезагрузки в обычном режиме.
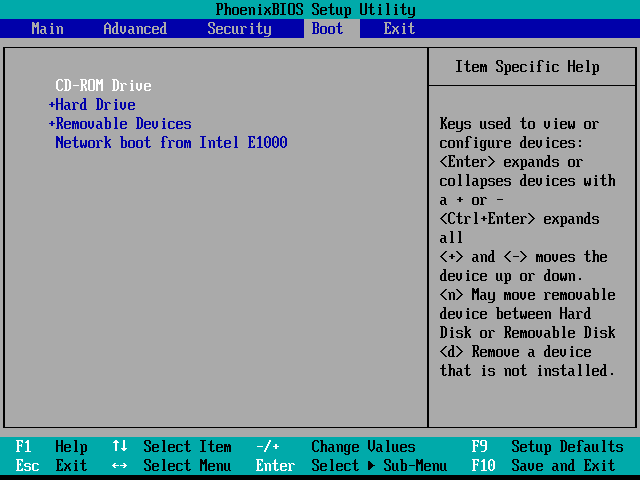
- Выберите язык, время, валюту, клавиатуру или другой способ ввода и нажмите кнопку Далее.
- Нажмите «Восстановить компьютер».

- Выберите операционную систему, которую вы хотите восстановить, и нажмите кнопку Далее.
- На экране выбора параметров выберите Устранение неполадок.
- Выберите «Дополнительные параметры»> «Восстановление при запуске».
- Пусть проверка при запуске проверяет и устраняет проблемы, мешающие нормальной загрузке Windows.

- Если проблема не устранена, снова перейдите в раздел «Дополнительные параметры».
- выберите Командная строка в разделе «Дополнительные параметры».
- Тип Bootrec / RebuildBcd, и затем нажмите ENTER. Эта команда перестроит данные конфигурации загрузки, если в этом случае возникнут проблемы с загрузочными файлами.
- Команда следующего типа bootrect / fixmbr и нажмите ввод, чтобы исправить ошибки основной загрузочной записи.
- Теперь выйдите из командной строки и перезапустите Windows, проверьте это.

Загрузиться в безопасном режиме
Если вышеуказанные решения не могут решить проблему, окна по-прежнему часто перезагружаются, затем загрузите систему в безопасном режиме, чтобы проверить, не останавливается ли автоматическая перезагрузка.
- Поскольку окна не запускаются нормально, снова откройте дополнительные параметры,
- На этот раз выберите в настройках запуска.
- Нажмите Restart и нажмите F8 для загрузки в безопасном режиме.
- Это запустит окна с минимальными системными требованиями и позволит выполнить шаги по устранению неполадок ниже.

Отключить быстрый запуск
- На клавиатуре нажмите Windows + X и выберите параметры питания,
- Нажмите на ссылку Дополнительные параметры питания,
- Нажмите Выбрать, что делает кнопка питания:
- Затем измените настройки, которые в данный момент недоступны:
- Теперь снимите флажок Включить быстрый запуск (рекомендуется),
- затем нажмите Сохранить изменения:
- Перезагрузите компьютер в обычном режиме и посмотрите, не исчезла ли ошибка.

Обновление драйверов и Windows
Как мы уже говорили ранее, поврежденные устаревшие драйверы устройств вызывают различные ошибки Windows, и BSOD Error является обязательным. Мы рекомендуем обновить драйверы до последней версии, а также убедиться, что на ваших окнах установлены последние обновления. Если вы используете последние версии драйверов, выясните, какие драйверы несовместимы с вашей версией Windows. После этого удалите эти несовместимые драйверы.
- Нажмите Windows + X, выберите диспетчер устройств,
- Это отобразит список всех установленных драйверов устройств,
- Здесь проверьте, если какой-либо водитель помечен желтым восклицательным знаком
- Если есть, попробуйте обновить или переустановить драйвер.
Также рекомендуем обновить драйвер дисплея, для этого
- Разверните адаптеры дисплея,
- щелкните правой кнопкой мыши установленный драйвер и выберите обновить программное обеспечение драйвера.
- Выберите автоматический поиск программного обеспечения драйвера и позвольте Windows установить лучший совместимый драйвер для вашего компьютера.
- Также вы можете удалить драйвер, зайдя на сайт производителя драйвера.
- Загрузите и сохраните последний доступный драйвер
- Установите то же самое на проблемный компьютер, перезагрузите Windows и проверьте, нет ли ошибок BSOD.
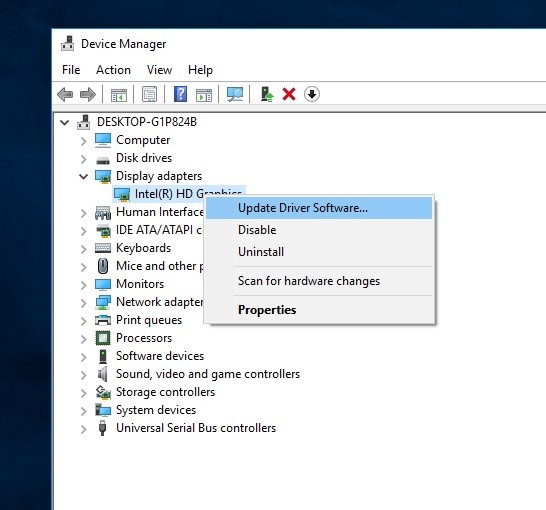
Запустите инструмент диагностики памяти
Иногда эта ошибка может быть вызвана проблемой с памятью. Таким образом, вы должны запустить в сборке Средство диагностики памяти Windows чтобы выяснить проблемы с памятью, чтобы исправить плохой заголовок пула. Для запуска инструмента диагностики памяти Fallow bellow.
- Сначала нажмите на кнопку запуска поиска и введите Память.
- Ты увидишь Диагностика памяти Windows при поиске в меню «Пуск»
- Нажмите здесь. Откроется инструмент диагностики памяти, здесь вы увидите два варианта.
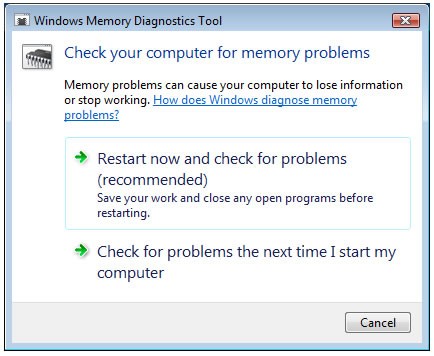
- Выбрать «Перезагрузите сейчас и проверьте наличие проблем (рекомендуется)«. Это перезапустит Windows и проверит ошибки памяти.
- Windows автоматически обнаружит любые проблемы с памятью. подождите, пока процесс сканирования не будет завершен на 100%. Затем после автоматического перезапуска системы.
Ошибка также может возникнуть из-за неисправного ОЗУ. ОЗУ может застрять в пыли. Выньте это и сделайте некоторую уборку. Если ошибка все еще не может быть устранена, вам, возможно, придется заменить ее на новую. Отнесите свой компьютер в ближайший магазин, если вам неудобно решать проблему с оперативной памятью.
Восстановление поврежденных системных файлов Windows
Поврежденный системный файл Windows также может привести к неправильному заголовку пула BSOD. Выполните команду SFC для поиска поврежденных файлов на вашем компьютере и автоматически восстановите их.
- Откройте командную строку как администратор,
- Введите команду SFC / SCANNOW и нажмите клавишу ввода.
- Он будет сканировать поврежденные отсутствующие системные файлы, если найдена какая-либо утилита SFC, автоматически восстановит их с правильными.
- Перезапустите Windows, 100% завершите процесс сканирования.
- И проверь больше нет Windows 10 BSOD
Советы, чтобы избежать ошибки Bad Pool Header
Вы можете получить эту ошибку снова, даже если вам удалось исправить эту проблему один раз. Но есть несколько мер предосторожности и шагов, которые вы можете предпринять, чтобы избежать этих ошибок в будущем.
- Избегайте использования взломанных / обнуленных программ
- Избегайте использования более чем одной антивирусной или вредоносной программы, если она не нужна.
- Всегда держите драйверы устройств в актуальном состоянии.
- Создавайте очки восстановления, когда ваш компьютер находится в отличной форме.
Помогли ли эти решения исправить неправильный заголовок пула 0x00000019 BSOD в Windows 10? Дайте нам знать о комментариях ниже,