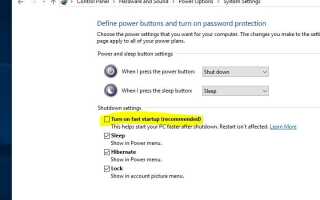Windows часто перезагружается с Ошибка «синего экрана» нарушения сторожевого режима DPC? Для некоторых других пользователей DPC_WATCHDOG_VIOLATION Синий экран, с проверкой на ошибки 0x00000133, при работе на своем компьютере. Давайте разберемся, что это DPC_WATCHDOG_VIOLATION BSOD ошибка? Почему Windows часто перезагружается с помощью DPC_WATCHDOG_VIOLATION BSOD и как избавиться от ошибки «Синий экран смерти» на компьютере с Windows 10.
Что такое ошибка нарушения сторожевого таймера DPC?
Нарушение сторожевого таймера DPC это очень распространенный Синий экран смерти (BSOD) Ошибка проверки 0x00000133 на компьютерах с Windows 10. DPC расшифровывается как отложенный вызов процедуры, а сторожевой таймер — это электронный таймер, который используется для обнаружения и устранения неисправностей компьютера. Если происходит нарушение сторожевого режима DPC, это означает, что сторожевой таймер обнаруживает, что DPC работает слишком долго, и поэтому останавливает процесс, чтобы не повредить ваши данные или вашу систему.
Это происходит из-за определенных факторов, таких как неподдерживаемое встроенное ПО для SSD, старая модель драйвера SSD, проблемы с несовместимостью оборудования или системные файлы повреждены. Таким образом, если вы используете SSD на своем компьютере с Windows, самое первое, что вы должны проверить, это версия встроенного программного обеспечения SSD и его текущая версия.
Исправьте DPC_WATCHDOG_VIOLATION синий экран Ошибка
Если вы также получаете DPC_WATCHDOG_VIOLATION Ошибка Blue Screen часто при запуске После установки нового аппаратного устройства, стороннего приложения, после установки последних обновлений Windows или после недавних Windows 10 апреля 2018 обновление Вот некоторые Применимые Решения Для исправление DPC_WATCHDOG_VIOLATION Код остановки BSOD 0x00000133 навсегда.
Примечание: сильфонные решения применимы для исправления DPC_WATCHDOG_VIOLATION Ошибка синего экрана на Windows 10, Windows 8.1 и выиграть 7 компьютеров.
Удалить все подключенные внешние устройства
Это первое и основное решение, если какое-либо внешнее устройство / драйвер устройства вызывает проблему и приводит к частой ошибке синего экрана при запуске. Перед применением Любые другие решения сначала удалите или отключите все внешние устройства (например, внешний жесткий диск, внешний твердотельный диск, принтер или сканер), которые подключаются к вашему ПК с Windows, кроме клавиатуры и мыши, и посмотрите, сохраняется ли проблема или нет.
После того, как эти устройства удалены и проблема исчезла, одно из этих устройств, безусловно, вызывает ошибку. Чтобы определить, какая из них вызвала ошибку BSOD, подключайте одно устройство за раз для проверки. Если проблема не решена, заведите следующие решения.
Замечания: Если этот синий экран часто возникает при запуске и не позволяет нормально запускать окна. Это потому что вам нужно Загрузиться в безопасном режиме выполнить шаги по устранению неполадок, чтобы исправить DPC_WATCHDOG_VIOLATION Синий экран Ошибка. Или, если после перезагрузки окна запускаются нормально, выполните следующие действия, чтобы предотвратить dpc_watchdog_violation Проверка BSOD 0x00000133.
Отключить функцию быстрого запуска
Ряд пользователей Windows сообщают на форуме Microsoft / Reddit Отключить функцию быстрого запуска Исправление Большинство ошибок синего экрана для них. Быстрый запуск (гибридная функция выключения), которая сокращает время запуска и ускоряет запуск Windows. Но в некоторых случаях функция быстрого запуска вызывает различные проблемы. Поэтому мы рекомендуем просто отключить функцию быстрого запуска, чтобы предотвратить ошибку BSOD функции включают DPC_WATCHDOG_VIOLATION Синий экран Ошибка на windows 10.
Чтобы отключить функцию быстрого запуска, откройте «Изменение панели управления», измените «Вид» на «Большой значок» и щелкните параметры питания. Затем нажмите «Выбрать, что делают кнопки питания» и нажмите «Изменить настройки, которые в данный момент недоступны». Здесь снимите флажок Включить быстрый запуск опция (рекомендуется), чтобы отключить функцию быстрого запуска.
 Обновите драйверы IDE ATA / ATAPI Controller
Обновите драйверы IDE ATA / ATAPI Controller
Нажмите клавишу Windows + R, введите devmgmt.msc и нажмите клавишу ввода, чтобы открыть диспетчер устройств. Это отобразит список всех установленных драйверов на вашем компьютере. Теперь разверните контроллеры IDE ATA / ATAPI, щелкните правой кнопкой мыши здесь. SATA AHCI и выберите обновить драйверы. Теперь выберите «Просмотреть мой компьютер для программного обеспечения драйверов» и выберите опцию «Позвольте мне выбрать из списка доступных драйверов на моем компьютере». Выбрать Стандартный контроллер AHCI Serial ATA, нажмите далее и следуйте инструкциям на экране, чтобы Обновите драйверы IDE ATA / ATAPI Controller. После этого перезапустите Windows и проверьте, что больше нет синего окна Ошибка экрана.
 Переустановите драйвер дисплея
Переустановите драйвер дисплея
Если вышеперечисленное не помогает, вам также следует попробовать переустановите драйвер дисплея. Для этого загрузите подходящий драйвер дисплея для вашей системы с сайта производителя. После этого откройте диспетчер устройств и выполните поиск «Адаптеры дисплея». Разверните его, чтобы найти свой адаптер дисплея. Щелкните правой кнопкой мыши по нему и выберите «удалить». Выберите «Ok» во всплывающем диалоговом окне. Теперь перезагрузите компьютер и установите драйвер дисплея, который вы скачали. При необходимости перезагрузите компьютер.
Обновите прошивку SSD, если доступно
- Открой стартовое меню и выберите Панель управления.
- Нажмите на Просмотр по маленьким значкам, и искать система
- Нажмите на Диспетчер устройств с левой панели.
- Двойной клик по Дисковый привод.
- Спасти Номер модели от вашего SSD и найдите прошивка в гугле
- Найдите конкретную прошивку и инструкции по установке прошивки для вашего привода.
Запустите проверку системных файлов
Поврежденные системные файлы являются одной из многих причин, которые приводят ко многим проблемам с Windows и к различным ошибкам. Мы рекомендуем запустить утилиту проверки системной файловой системы, чтобы убедиться, что поврежденные системные файлы не вызывают проблему.
Чтобы сначала запустить проверку системных файлов, откройте командную строку от имени администратора. Затем введите команду SFC / SCANNOW и нажмите клавишу ввода. Это начнет сканирование на предмет отсутствия поврежденных системных файлов. Если найдена какая-либо утилита SFC, восстановите их из сжатой папки, расположенной на % WINDIR% \ System32 \ Dllcache.
 Дождитесь 100% завершения процесса сканирования, после чего перезапустите окна, чтобы изменения вступили в силу. Также, если в результате проверки SFC обнаружены поврежденные файлы, но не удалось их восстановить. Затем запустите Команда DISM который восстанавливает образ системы и позволяет SFC выполнять свою работу.
Дождитесь 100% завершения процесса сканирования, после чего перезапустите окна, чтобы изменения вступили в силу. Также, если в результате проверки SFC обнаружены поврежденные файлы, но не удалось их восстановить. Затем запустите Команда DISM который восстанавливает образ системы и позволяет SFC выполнять свою работу.
Исправить ошибки дисковода
Неисправные жесткие диски, такие как постельный сектор или ошибка диска, могут стать причиной различных ошибок синего экрана, включая ошибку синего экрана сторожевого таймера DPC. Мы рекомендуем запустить команду CHKDSK With, добавив дополнительный параметр, чтобы CHKDSK исправлял ошибки диска.
Для этого откройте командную строку от имени администратора, затем введите команду CHKDSK C: / F / R / X и нажмите клавишу ввода. Нажмите клавишу Y, чтобы запланировать запуск команды chkdsk при следующем запуске.
 Вот CHKDSK Команда для проверки драйвера диска. C: Буква — это буква вашего установленного диска Windows. / F параметр исправляет ошибки на диске. /Р Находит плохие сектора и восстанавливает читаемую информацию и /ИКС Принудительное отключение тома при необходимости.
Вот CHKDSK Команда для проверки драйвера диска. C: Буква — это буква вашего установленного диска Windows. / F параметр исправляет ошибки на диске. /Р Находит плохие сектора и восстанавливает читаемую информацию и /ИКС Принудительное отключение тома при необходимости.
Теперь закройте командную строку и перезапустите Windows, это запустит процесс сканирования и исправления ошибок диска и проблем. Подождите, пока процесс сканирования не завершится на 100%, после этого Windows перезапустится и начнет нормально работать.
Некоторые другие решения, чтобы попробовать
В Windows есть средство диагностики памяти, которое проверяет ошибки памяти. Мы рекомендуем запустить Инструмент диагностики памяти чтобы убедиться, что проблемы с памятью не приводят к появлению ошибки синего экрана DPC_WATCHDOG_VIOLATION.
Иногда некоторые антивирусы, такие как AVG, Avast ответственны за нарушение сторожевого таймера DPC. Рекомендуем временно удалить установленное антивирусное / антивирусное приложение и проверить исправленную проблему.
Избежать нарушений сторожевого таймера DPC
Всегда обновляйте Windows и убедитесь, что установленные вами драйверы обновлены. Также правильно выключите компьютер. И не заставляйте свой компьютер выключаться.
Избегайте установки пиратского программного обеспечения, такого как Cracks, Activators, Nulled games и т. Д. Всегда используйте последнюю версию интерфейса модуля управления Intel и постоянно обновляйте ее.
Регулярно используйте дефрагментацию диска и очистку диска, вы можете использовать стороннее программное обеспечение, такое как Ccleaner, для оптимизации окон и восстановления поврежденных записей реестра.
Вот некоторые наиболее применимые решения для исправления DPC_WATCHDOG_VIOLATION Ошибка синего экрана на компьютере windows 10. Я надеюсь применить вышеуказанные решения исправить DPC_WATCHDOG_VIOLATION bugcheck 0x00000133 Ошибка BSOD навсегда, все еще есть какие-либо вопросы, предложения или возникнут какие-либо трудности при применении этих решений, не стесняйтесь обсуждать в комментариях ниже. Также Читать Готовность Windows Не выключайте компьютер Windows 10 Stuck.