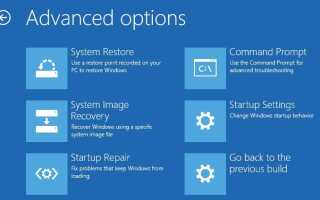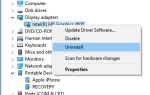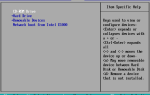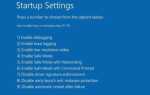Windows 10 BSOD KMODE_EXCEPTION_NOT_HANDLED Значение проверки ошибки 0x0000001E возникает, когда исключение, создаваемое программой режима ядра, не обрабатывается обработчиком ошибок должным образом. Когда возникает эта ошибка, система падает и доходит до того, что перестает работать в обычном режиме, превращая весь экран в синий цвет с несколькими строками кода ошибки Like.
Ваш компьютер столкнулся с проблемой и нуждается в перезагрузке. Мы просто собираем информацию об ошибках, а затем перезапустим для вас. (65% выполнено)
Если вы хотите узнать больше, вы можете найти эту ошибку позже в Интернете. исключение kmode не обработано
В большинстве случаев неправильно настроенные драйверы устройств могут вызывать ошибки такого типа. Также поврежденная база данных реестра, проблема конфликта драйверов при установке нового оборудования и модуля оперативной памяти (RAM) приводит к этой ошибке BSOD. Если вы также боретесь с этим Windows 10 KMODE_EXCEPTION_NOT_HANDLED Ошибка BSOD, вот некоторые эффективные решения, которые вы можете применить.
KMODE_EXCEPTION_NOT_HANDLED
Если вы заметили, что проблема началась после установки нового аппаратного устройства, мы рекомендуем отключить все внешние устройства, в том числе принтер, сканер, внешний жесткий диск и нормально запустить Windows. Если окна запускаются нормально, то любое из внешних устройств, вызывающих проблему, вы должны выяснить это.
исключение kmode не обрабатывается загрузочным циклом
Если из-за этого исключение kmode не обрабатывается BSOD Windows 10 не удается загрузить на устройство, я предлагаю вам загрузить ISO-файл Windows 10, создать установочный носитель с другого рабочего компьютера, чтобы выполнить восстановление при загрузке компьютера, который вы не можете загрузить. Использование ISO-файла для выполнения восстановления при загрузке позволит устройству загрузить систему в среду восстановления Windows и попытается восстановить устройство.
Выполните Восстановление запуска:
- Вставьте установочный носитель Windows 10 или USB и перезагрузите Windows
- Войдите в настройки BIOS и измените первую загрузку с CD / DVD или USB
- После загрузки компьютера с DVD-диска Windows 10 появляется черный экран с серым текстом «Нажмите любую клавишу для загрузки с CD или DVD«. Нажмите любую кнопку.
- Выберите правильное время и Тип клавиатуры.
- щелчок Почини свой компьютерв левом нижнем углу
- Нажмите на Исправление проблем, расширенный вариант, а затем нажмите Восстановление при загрузке.

Если Startup Repair обнаруживает какие-либо из этих типов проблем, он автоматически попытается их исправить. Если Startup Repair может решить проблему, он сделает это без какого-либо вмешательства. Затем он перезагрузит систему и загрузится, как обычно, проблема решена.
Если восстановление при загрузке не устранило проблему, запустите Windows в безопасном режиме и выполните шаги по устранению неполадок ниже.
Отключить быстрый запуск
Microsoft представила новую классную функцию (быстрый запуск) в Windows 10 и 8, которая помогает вашему ПК для быстрой загрузки. В большинстве случаев, это помогает людям иметь большой опыт. Но для некоторых старых или несовместимых ПК это может быть проклятием, вызывая проблемы с синим экраном. Кроме того, многие люди утверждали, что отключение функции быстрого запуска помогает исправить BSOD kmode_exception_not_handled на Windows 10.
Чтобы отключить быстрый запуск, выполните следующие действия:
- Найдите «Панель управления» в панели поиска Windows и выберите соответствующий результат.
- Нажмите «Система и безопасность», а затем «Параметры питания».
- В левом меню выберите «Выбрать, что делают кнопки питания».
- При появлении запроса выберите синюю ссылку «Изменить настройки, которые доступны в данный момент» в верхней части страницы.
- Под заголовком «Настройки выключения» снимите флажок «Включить быстрый запуск».
- Когда закончите, нажмите «Сохранить изменения».

Запустите диагностику памяти Windows
Диагностика памяти Windows — это проверка системной памяти. Это может помочь проверить оперативную память компьютера на наличие проблем. В процессе тестирования будет отображаться строка состояния, показывающая, были ли обнаружены какие-либо проблемы. Кроме того, диагностика памяти Windows может помочь проверить ошибку обработанного исключения kmode.
- Откройте диагностику памяти Windows через поиск в окне поиска Windows 10;
- Нажмите «Перезагрузить сейчас» и проверьте наличие проблем (рекомендуем).
- После запуска этого инструмента, если вы обнаружите проблему в памяти, вы должны заменить физическую память и проверить.
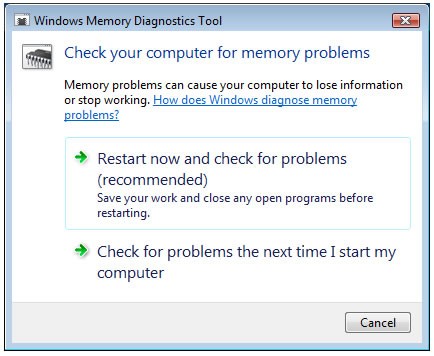
Установка отсутствующих или поврежденных драйверов
Драйверы являются ключевой частью операционной системы, потому что Windows 10 использует драйверы для работы с вашим оборудованием. Если определенный драйвер устарел или поврежден, это может привести к KMODE_EXCEPTION_NOT_HANDLED. Несовместимость наиболее вероятна, если вы недавно обновили свою ОС до Windows 10. Драйверы также могут быть повреждены без какой-либо очевидной причины.
Чтобы проверить, вызвана ли ошибка неисправным диском, запустите автоматическое обновление драйверов или обновите драйверы до последних доступных версий. Установите последние версии драйверов для любого недавно установленного аппаратного устройства. Если новое оборудование не было установлено, убедитесь, что у вас установлены последние версии драйверов для указанных ниже устройств.
- Видеокарта
- Сетевая карта или маршрутизатор (если есть)
- Любой съемный или внешний диск
обновить программное обеспечение драйвера дисплея
- Нажмите Windows + R, введите devmgmt.msc и хорошо, чтобы открыть диспетчер устройств.
- Появится список всех установленных драйверов устройств.
- Вам просто нужно найти устройство, помеченное желтым.
- Щелкните правой кнопкой мыши на устройстве и выберите обновить программное обеспечение драйвера и следуйте инструкциям, чтобы получить обновления драйвера.
- Если вы не нашли обновления для драйвера, вы можете удалить его отсюда.
- Скачайте лучший драйвер для конкретного устройства с сайта производителя и установите его.
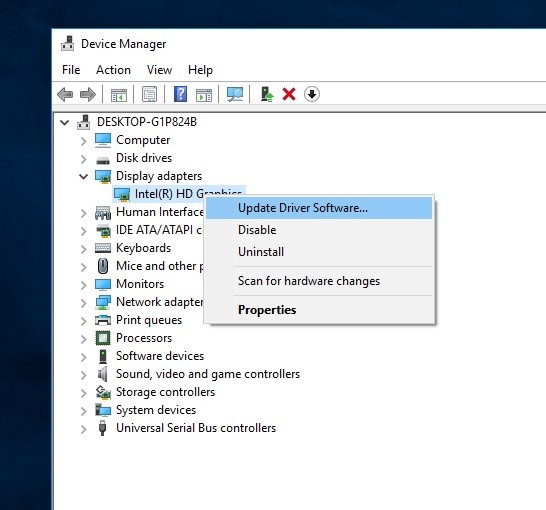
Найти проблемный драйвер и отключить
Если после обновления или переустановки драйвера все еще возникает проблема, мы рекомендуем выяснить проблемный драйвер и отключить его.
- Для этого нажмите Win + R и наберите контрольник нажмите клавишу ввода.
- Это приводит к открытию нового окна с именем Driver Verifier Manager. Среди опций установите переключатель, соответствующий «Создать стандартные настройки». Нажмите на кнопку Далее в нижней части.
- Далее, установите переключатель, соответствующий значению «Автоматически выбирать все драйверы, установленные на этом компьютере», прежде чем нажимать кнопку «Готово».
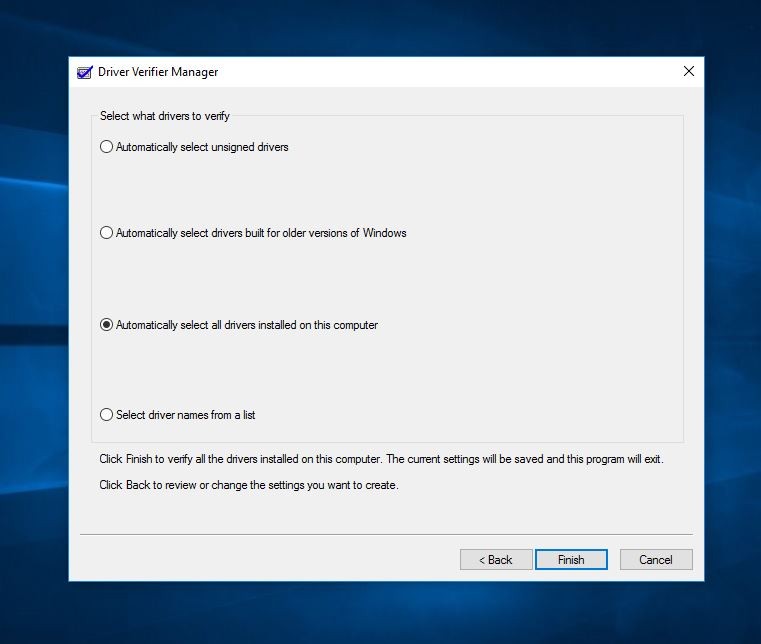
Когда появится запрос на подтверждение перезагрузки, нажмите «ОК» и перезагрузите систему. Это даст вам список драйверов, которые будут проверены во время запуска.
Для поврежденного драйвера соответствующее примечание об ошибке будет содержать синий экран смерти. Эти драйверы должны быть отключены, чтобы решить проблему синего экрана смерти.
Но перед отключением необходимо сбросить верификатор, так как он будет проверять все перечисленные драйверы при каждом запуске. Это можно сделать, набрав верификатор / сброс в Cortana и нажав Enter.
Теперь, чтобы удалить неисправный драйвер, который вызывает хаос, откройте окно диспетчера устройств, как и раньше. Разверните все списки и найдите устройство, которое указано как Неизвестно с желтым предупреждающим знаком. Щелкните правой кнопкой мыши на устройстве, а затем на Uninstall, чтобы избавиться от него.
Запустите утилиту SFC для восстановления поврежденных файлов
Системные файлы Windows являются важной частью операционной системы для бесперебойной работы. И если какой-либо системный файл поврежден, поврежден или отсутствует, окна начинают работать неправильно, такие как ошибки отображения, проблемы с запуском, ошибки BSOD, и возможно, это Недоступное загрузочное устройство является одним из них. Запустите утилиту проверки системных файлов Windows, чтобы восстановить или восстановить отсутствующие системные файлы.
Чтобы запустить утилиту проверки системных файлов в Windows 10
- Откройте командную строку как администратор,
- Введите команду SFC / SCANNOW и нормально для запуска утилиты SFC.
- Это просканирует вашу систему на наличие всех ее важных системных файлов и заменит их при необходимости.
- Подождите, пока Windows сканирует и восстанавливает системные файлы.
- Перезагрузите Windows после 100% завершения процесса сканирования.
- Проверьте, что больше нет проблем с Windows 10 BSOS.

Помогли ли эти решения исправить исключение kmode не обработано Ошибка BSOD? Дайте нам знать о комментариях ниже,