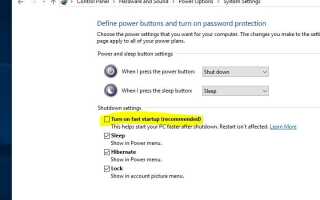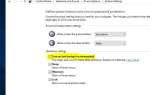Получение Dpc Watchdog Нарушение синий экран Ошибка после установки Недавнее обновление или обновление до создателей Windows 10? Также Количество пользователей сообщают, что они получают Dpc Watchdog Нарушение синий экран Ошибка после установки стороннего приложения. Иногда эта ошибка BSOD часто возникает при запуске и не позволяет нормально запускать Windows. Как и другие ошибки синего экрана Нарушение сторожевого таймера DPC является распространенной проблемой в операционной системе Windows. Это происходит по ряду конкретных причин, таких как неподдерживаемое встроенное ПО для SSD, старая версия драйвера SSD, проблемы с несовместимостью оборудования или поврежденные системные файлы. ошибка синего экрана.
DPC обозначает Отложенный вызов процедуры. И сторожевой таймер — это электронный таймер, который используется для обнаружения и устранения неисправностей компьютера. Во время нормальной работы компьютер регулярно сбрасывает сторожевой таймер, чтобы предотвратить его истечение или «тайм-аут». Dpc Watchdog Нарушение синий экран указывает, что сторожевой таймер обнаруживает, что DPC работает слишком долго. Таким образом, он останавливает ваш процесс, чтобы не повредить данные или не повредить ваш компьютер.
Исправление ошибки BSOD Dpc Watchdog.
Если вы также страдаете от Dpc Watchdog Нарушение синий экран Ошибка на вашем компьютере с Windows, здесь примените приведенные ниже решения, чтобы исправить Ошибка BSD Dpc Watchdog Нарушение постоянно. Начните с устранения основных неполадок. Проверьте, установлено ли установленное устройство. Устройство совместимо с текущей версией Windows.
Проверьте несовместимые аппаратные проблемы
Чтобы устранить проблемы с несовместимым оборудованием, удалите с компьютера любое оборудование, которое, по вашему мнению, является проблемой, особенно любое новое оборудование, недавно подключенное к компьютеру, а затем появится эта ошибка.
Удалить все внешние устройства
Обнаружение проблемного или несовместимого оборудования Сначала выключите кнопку питания компьютера. Теперь отключите все внешние устройства (внешний твердотельный накопитель, принтер, сканер, аудиоразъем), включая кабель питания, кабель VGA, клавиатуру и мышь. Затем нажмите и удерживайте кнопку питания в течение 30 секунд. Теперь подключите только кабель питания, кабель VGA и запустите компьютер. Проверьте, чтобы на этот раз окна работали нормально. Если нет, перейдите к следующему решению. Если да, Windows запускается нормально, попробуйте подключить клавиатуру и мышь и перезапустить Windows, проверьте, что окна запускаются без каких-либо ошибок синего экрана. Снова подключите внешние устройства одно за другим и перезапускайте каждый раз, чтобы проверить, какое устройство вызывает проблему.
Когда вы обнаружите проблемный драйвер обновления устройства для этого конкретного устройства, проверьте это конкретное устройство с другой системой, также свяжитесь с производителем устройства для получения поддержки.
Запустите Windows в безопасном режиме
Если из-за этого Ошибка BSD Dpc Watchdog Violation Windows часто перезагружается при запуске, не позволяя запускать Windows в обычном режиме для выполнения действий по устранению неполадок, а затем вам нужно запустить безопасный информационный режим Windows. Безопасный режим — это встроенная функция устранения неполадок, когда окна загружаются с минимальным системным ресурсом. так что вы можете легко выполнить шаги по устранению неполадок, чтобы исправить проблемы Windows. Узнайте больше о Функция безопасного режима Windows.
На компьютере с Windows 7 вы можете легко перейти в безопасный режим, нажав клавишу F8 при запуске. Но на Windows 10 и 8.1 безопасный режим доступа будет другим. Вы можете проверить здесь Различные способы загрузки Windows в безопасном режиме на Windows 10.
Примечание: если после одного перезапуска Windows запускается нормально, то нет необходимости запускать окна в безопасном режиме, вы можете сразу применить нижеуказанные решения.
Теперь, когда Windows Start в безопасном режиме, примените решения Bellow, чтобы избавиться от Dpc Watchdog Violation Ошибка синего экрана навсегда.
Выключить быстрый запуск
Быстрый запуск — это гибридная функция выключения, включенная на компьютерах с Windows 10 и 8.1. Что уменьшить время запуска. Если эта функция быстрого запуска работает в одном окне, включите режим гибризации системы во время закрытия окон и в следующий раз сделайте окна быстрее для запуска. Это отличная функция, но иногда проблемы с запуском этой функции включают синий экран смерти, например, нарушение режима сторожевого таймера dpc. Мы настоятельно рекомендуем отключить эту функцию в качестве первого шага решения, чтобы исправить Dpc Watchdog Violation Ошибка BSOD. Вот пара ниже, чтобы включить функцию быстрого запуска.
Нажмите на Пуск меню поиска, введите Панель управления и нажмите клавишу ввода. Здесь, на Панели управления, измените Вид на Большой значок и нажмите на опции питания. Затем нажмите «Выбрать, что делают кнопки питания». Теперь нажмите на Изменить настройки, которые в настоящее время недоступны. Здесь снимите флажок Включить быстрый запуск вариант (рекомендуется), как показано ниже изображение ..

Обновление установленных драйверов
Обновление установленного драйвера до последней версии — один из лучших способов исправить нарушение сторожевого таймера dpc в Windows 10. Поскольку это новая версия Windows, ваши старые драйверы могут быть несовместимы с ним. Таким образом, всегда лучше обновить драйверы до последней версии. Специально, Обновление драйвера дисплея, Графического драйвера (если установлена дополнительная графическая карта) Сетевой адаптер, Драйверы IDE Контроллеры ATA / ATAPI могут решить вашу проблему. Потому что многие пользователи сталкивались с этим синим экраном смерти из-за устаревшего драйвера контроллера IDE ATA / ATAPI. Здесь приведены следующие шаги для обновления драйверов Windows.
Обновление драйверов
Сначала откройте RUN, нажав win + R на клавиатуре, затем введите devmgmt.msc и нажмите ввод. Откроется диспетчер устройств Windows, где вы можете найти список всех установленных драйверов. Установите флажок Любой установленный драйвер с желтым треугольником означает, что этот драйвер устарел, поврежден или несовместим с текущей версией Windows.
Чтобы обновить драйвер просто потратить его, щелкните правой кнопкой мыши и выберите обновить драйвер. Затем выберите «Поиск автоматически» для обновления программного обеспечения драйвера и позвольте Windows найти наиболее подходящий драйвер программного обеспечения и установить его. Или вы можете посетить веб-сайт производителя устройства, загрузить последнюю доступную версию драйвера. Затем, обновляя драйвер в диспетчере устройств, вы можете выбрать «Просмотреть мой компьютер» и добавить путь к драйверу, который вы скачали с сайта производителя.
В диспетчере устройств Если вы не нашли ни одного драйвера с желтым треугольником, отмеченным неподвижно, мы настоятельно рекомендуем обновить драйвер дисплея, драйвер сетевого адаптера и драйвер контроллеров IDE ATA / ATAPI.

Проверьте диск на наличие ошибок
Как обсуждают До этого BSOD в основном происходят из-за несовместимого оборудования. Неисправные жесткие диски, такие как постельный сектор или ошибка диска, могут стать причиной различных ошибок синего экрана, включая ошибку синего экрана Dpc Watchdog Violation. Вы можете проверить диск на наличие ошибок, используя Утилита Windows CHKDSK.
Замечания : CHKDSK только команда Проверить диск на наличие ошибок, не исправить их. Цель Fox Error Fix — нам нужно добавить дополнительный параметр.
Для начала откройте программу командной строки с правами администратора. Далее в Командная строка Окно программы, введите ниже команду и нажмите клавишу ввода, чтобы выполнить.
CHKDSK C: / F / R / X
Команда объяснила: Вот CHKDSK Команда для проверки драйвера диска. C: Буква — это буква вашего установленного диска Windows. / F параметр исправляет ошибки на диске. /Р Находит поврежденные сектора и восстанавливает читаемую информацию, и / X заставляет том сначала отключиться при необходимости.
Как в данный момент езжу C: \ используется системой Windows, поэтому процесс «Проверка диска» не может быть запущен. Он попросит вас запланировать проверку в следующий раз, когда ваш компьютер перезагрузится. Если вы согласны, введите Y и нажмите Enter.
После этого перезагрузите компьютер. Windows начнет проверять системные файлы. Это может занять некоторое время, чтобы завершить. Пожалуйста, не выключайте компьютер, пока он проверяет и проверяет. Подождите, пока процесс сканирования не завершится на 100%. После этого Windows перезапустит себя и запустит Windows в обычном режиме. Я надеюсь, что после выполнения вышеуказанных методов вы не сталкивались с нарушением сторожевого таймера dpc синий экран ошибка. Если все еще нужна помощь, следуйте следующему шагу.
Восстановление поврежденных системных файлов
Также некоторые временные повреждения системных файлов являются одной из многих причин, которые приводят ко многим проблемам с Windows, и различные ошибки включают ошибку синего экрана Dpc Watchdog Violation. Если после выполнения всех вышеперечисленных методов по-прежнему возникает ошибка синего экрана Dpc Watchdog Violation, настоятельно рекомендуем Запустите утилиту Windows SFC которые помогают сканировать и восстанавливать поврежденные системные файлы. Если это синий экран ошибка происходят из-за любых поврежденных системных файлов Утилита SFC исправит их автоматически.
Чтобы запустить утилиту SFC для сканирования и исправления системных файлов, откройте командную строку от имени администратора.
Затем введите следующую команду в командной строке и нажмите клавишу ввода, чтобы выполнить.
SFC / Scannow
Он будет автоматически сканировать и исправлять ошибки в вашей системе Windows. Подождите, пока процесс завершится на 100%, а затем перезагрузите компьютер. Многие пользователи Windows 10, 8.1 нашли это полезным, чтобы исправить нарушение BSD для сторожевого таймера dpc.
Запустите инструмент диагностики памяти
После проверки ошибок дисковода и поврежденных системных файлов Если при запуске все еще отображается синий экран Dpc Watchdog Violation. Затем в качестве следующего решения нам нужно проверить ошибки памяти. В Windows есть средство диагностики памяти, которое проверяет ошибки памяти. Для запуска этого инструмента нажмите Win + R, затем введите mdsched.exe и нажмите ОК. Откроется средство диагностики памяти Windows.
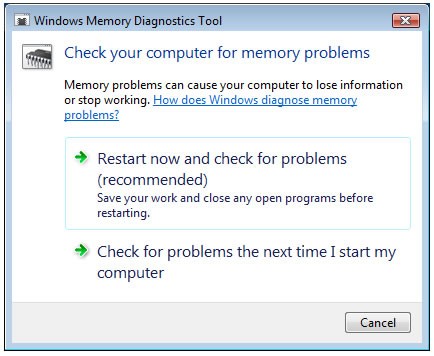
Здесь вы найдете две опции, которые мы рекомендуем сохранить любые рабочие данные и нажать на первую опцию Перезапустить сейчас и проверить наличие проблем (рекомендуется). Это перезагрузит окна и проверит ошибки памяти. После 100% завершения процесса сканирования окна будут перезапущены автоматически. Вы можете проверьте результаты диагностического теста памяти здесь.
выполнять восстановление системы
Если все вышеперечисленные методы не могут исправить ошибку синего экрана Dpc Watchdog Violation, то самое время использовать функцию восстановления системы Windows. Которые позволяют системе вернуться к предыдущему рабочему состоянию, когда окна работают без каких-либо ошибок. Вы можете выполнить восстановление системы Windows легко, следуя этому руководству. Или Если из-за этой ошибки вы не можете запустить Windows для выполнения системы, то вам нужно Доступ к дополнительным параметрам Windows Где вы можете выполнить восстановление системы легко.
Некоторые другие методы, чтобы исправить нарушение Dpc Watchdog
Иногда некоторые антивирусы как AVG, Avast отвечает за нарушение сторожевого таймера dpc. Рекомендуем временно удалить установленное антивирусное / антивирусное приложение и проверить исправленную проблему.
Чтобы избежать нарушения сторожевого таймера DPC:
Всегда обновляйте Windows и убедитесь, что установленные вами драйверы обновлены. Также правильно выключите компьютер. И не заставляйте свой компьютер выключаться.
Избегайте установки пиратского ПО, такого как Cracks, Activators, Nulled games и т. Д. Всегда используйте последнюю версию интерфейса модуля управления Intel и регулярно обновляйте ее.
Регулярно используйте дефрагментацию диска и очистку диска, вы можете использовать стороннее программное обеспечение, такое как Ccleaner, для оптимизации окон и восстановления поврежденных записей реестра.
Это (проверка несовместимых аппаратных проблем, запуск Windows в безопасном режиме и отключение быстрого запуска, обновление установленных драйверов, проверка диска на наличие ошибок, восстановление поврежденных системных файлов, Запустите инструмент диагностики памяти, Выполните восстановление системы) некоторые рабочие решения, чтобы исправить нарушение сторожевого таймера dpc Blue Screen ошибка на Windows вычисляет. Я надеюсь, что после применения этих решений вы никогда не столкнетесь с ошибкой синего экрана Dpc Watchdog Violation. Все еще есть любой запрос, предложение Не стесняйтесь комментировать ниже. Также читайте в нашем блоге Как исправить ошибку проверки безопасности ядра Windows 10 Blue Screen Error.