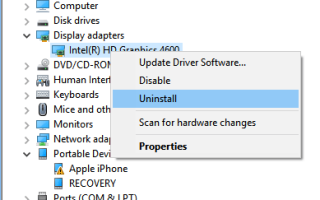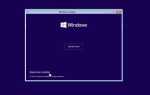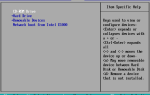После недавнего обновления Windows 10 1809, получить ВИДЕО DXGKRNL ФАТАЛЬНАЯ ОШИБКА довольно регулярно. Эта ошибка указывает, что подсистема графического ядра Microsoft DirectX обнаружила нарушение. Один из драйверов может быть поврежден / несовместим, особенно драйверы дисплея / графики, и, следовательно, он может работать неправильно и мог вызвать это нарушение. Здесь у нас есть эффективные решения применить исправить Video_Dxgkrnl_Fatal_Error В Windows 10.
Видео dxgkrnl фатальная ошибка windows 10
Всякий раз, когда вы сталкиваетесь с ошибкой BSOD в Windows 10, первым делом вы должны удалить все внешние устройства, подключенные к вашему компьютеру, и перезапустить Windows. Это должно решить проблему, если какой-либо драйвер устройства конфликтует с причиной.
Примечание: если из-за этого фатальная ошибка видео dxgkrnl Windows часто перезагружается, вы не можете войти в компьютер, чтобы определить, какой драйвер вызывает эту проблему, мы рекомендуем загрузиться в безопасном режиме. Это запустит окна с установленным драйвером по умолчанию и позволит выполнить шаги по устранению неполадок ниже.
Проверьте устаревший видео драйвер
Как обсуждалось ранее, этот синий экран смерти может быть вызван устаревшей или несовместимой графикой или драйверами видеокарты. И обновите или переустановите драйвер видеокарты с последней версией, скорее всего, решить проблему.
Обновить драйвер
- Нажмите Windows + x выберите Диспетчер устройств,
- Это отобразит весь список установленных драйверов,
- ищите адаптеры дисплея тратить его
- щелкните правой кнопкой мыши на установленном графическом драйвере. Выберите Обновить драйвер.
- Затем выберите параметр «Поиск автоматически для обновленного драйвера» и нажмите «Далее», чтобы окна могли найти и установить лучшее доступное программное обеспечение драйвера.
- Он проверит наличие последнего доступного драйвера, если найден, загрузит и установит его для себя.
- Просто перезагрузите Windows и проверьте, проблема решена.
Переустановите драйвер дисплея
Кроме того, переустановите текущий драйвер — это лучшие решения, разработанные для ряда пользователей, чтобы исправить большинство ошибок «синего экрана».
Посетите веб-сайт производителя устройства (если вы используете графическую карту, посетите NVIDIA, AMD, Intel и т. Д., В противном случае посетите веб-сайт производителя ноутбука, для пользователей установленных настольных ПК посетите веб-сайт производителя материнской платы) и загрузите последнюю версию программного обеспечения драйвера.
- Откройте Диспетчер устройств, нажав win + R, Тип Devmgtmt.msc и нажмите клавишу ввода.
- Разверните адаптер дисплея, щелкните правой кнопкой мыши на драйвере дисплея и выберите «Удалить»,
- нажмите «да» при запросе подтверждения и перезапустите Windows.
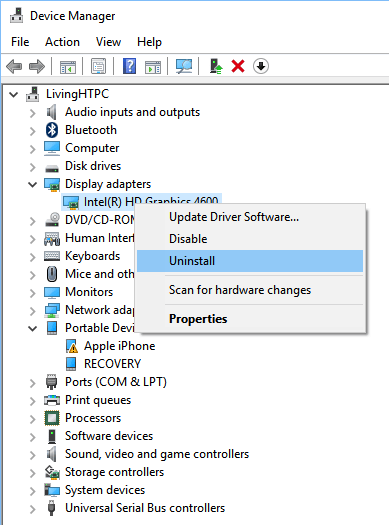
- При следующем входе в систему Windows автоматически установит основной драйвер дисплея.
- В противном случае снова откройте Диспетчер устройств, нажмите Действие -> проверить наличие изменений оборудования.
- Это найдет и установит основной драйвер дисплея для вас.
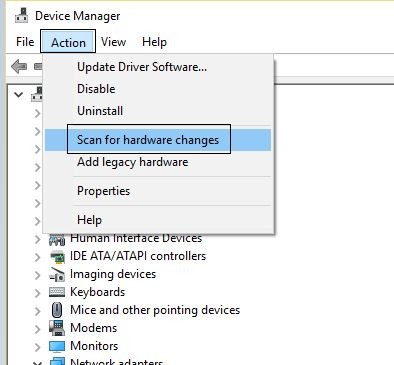
- Теперь нажмите правой кнопкой мыши на адаптере дисплея и выберите обновить драйвер
- Найдите на моем компьютере программное обеспечение для драйвера и установите путь к драйверу, который вы скачали ранее с сайта производителя.
- нажмите кнопку «Далее», чтобы установить драйвер, а затем перезапустите Windows, чтобы изменения вступили в силу.
- Теперь проверьте VIDEO_DXGKRNL_FATAL_ERROR исправлено.
Отключить быстрый запуск
В Windows 10 Microsoft добавила функцию быстрого запуска, чтобы сократить время запуска и ускорить запуск Windows 10. Но эта особенность имеет недостатки которые вызывают большинство проблем при запуске. Ряд пользователей сообщают, что после Turn of Fast Start Feature проблема BSOD решена для них.
- Открыть панель управления,
- Поиск и выбор параметров питания,
- Выберите, что делают кнопки питания
- Затем нажмите Изменить настройки, которые в данный момент недоступны.
- Здесь снимите флажок Включить быстрый запуск (рекомендуется) и нажмите кнопку ОК, чтобы сохранить изменения.
- Перезапустите Windows, чтобы изменения вступили в силу. Надеемся, что эта ошибка BSOD исчезнет.

Восстановление поврежденных системных файлов Windows
Кроме того, любые поврежденные или отсутствующие системные файлы Windows могут вызвать эту ошибку. Запустите команду восстановления работоспособности DISM и утилиту проверки системных файлов, которая, вероятно, поможет восстановить отсутствующие системные файлы.
- Поиск командной строки,
- щелкните правой кнопкой мыши и выберите запуск от имени администратора,
- Теперь запустите команду DISM / Online / Cleanup-Image / RestoreHealth
- И после этого запустите утилиту проверки системных файлов SFC / SCANNOW
- Будет выполнено сканирование на наличие поврежденных, отсутствующих системных файлов, если какая-либо утилита SFC восстановит их из папки кэша, расположенной на системном диске.
- Вам нужно только дождаться 100% завершения процесса сканирования, после перезагрузки Windows

Убедитесь, что в Windows установлены последние обновления
Microsoft выпускает регулярные обновления со множеством улучшений безопасности и исправлений ошибок. Если проблема возникла из-за какой-либо ошибки, установите Недавнее обновление, чтобы исправить их. Обычно Windows 10 настроена на автоматическую установку обновлений, но вы можете выполнить следующие шаги, чтобы проверить вручную.
- Нажмите Windows + I, чтобы открыть приложение «Настройки»,
- Нажмите Обновить и безопасность, затем нажмите Обновление Windows,
- Теперь нажмите кнопку Проверить наличие обновлений,
- Разрешите Windows загружать и устанавливать обновления, если таковые имеются.
- И перезапустите Windows, чтобы применить обновления.
Удалить недавно установленное приложение
Если вы заметили, что эта проблема возникла недавно после установки какого-либо стороннего приложения или программного обеспечения для обеспечения безопасности, вы можете попробовать удалить его и проверить исправленную для вас проблему.
- Чтобы удалить недавно установленное приложение
- Откройте панель управления и выберите Удалить программу под программами.
- Теперь выберите недавно установленное приложение и нажмите «Удалить».
- После этого перезапустите Windows и проверьте, что больше нет ошибки BSOD.
Проверьте на вирусную инфекцию
Кроме того, иногда вирус / вредоносное ПО может вызывать различные проблемы, в том числе ошибки BSOD. Мы настоятельно рекомендуем установить хорошее антивирусное / вредоносное приложение с последними обновлениями и выполнить полную проверку системы. Кроме того, загрузите стороннюю систему для оптимизации приложений, таких как CCleaner. После завершения 100% сканирования перезапускает окна и проверяет, решена ли проблема для вас.
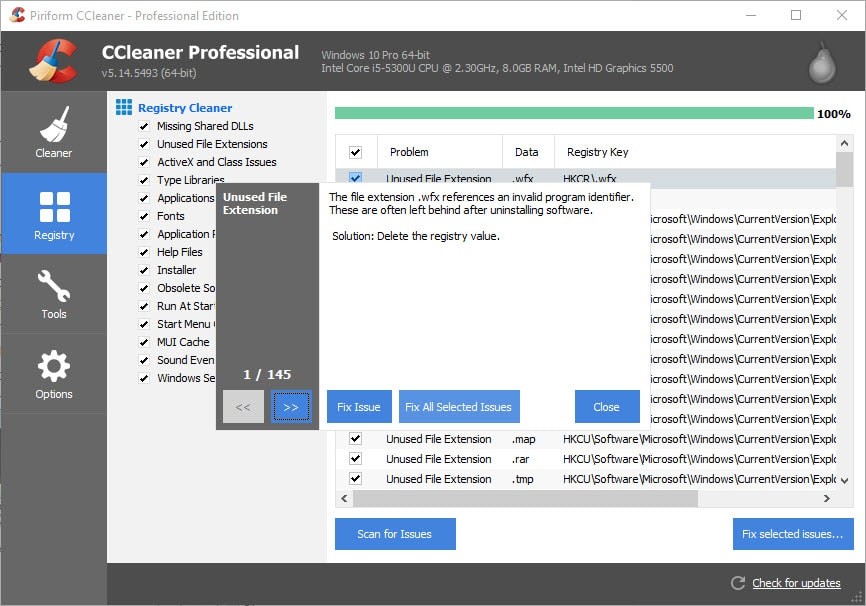 Выполнить восстановление системы
Выполнить восстановление системы
Если после применения вышеописанных методов при запуске все равно появляется ошибка BSOD, то самое время использовать функцию восстановления системы. Если вы сталкиваетесь с этим синим экраном смерти после обновления вашего ПК или установки какого-либо стороннего программного обеспечения, но вы не можете его получить, то восстановления системы достаточно, чтобы сделать ваш компьютер свободным от видео dxgkrnl. Неустранимая ошибка. Выполнив восстановление системы Windows, вы можете вернуть системные настройки Windows в предыдущее рабочее состояние, при котором окна работают без каких-либо ошибок или проблем. Проверьте, как выполнить восстановление системы на окнах 10 и 8.1.
Помогли ли эти решения исправить видео dxgkrnl фатальная ошибка windows 10? Дайте нам знать о комментариях ниже,