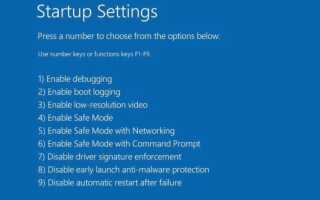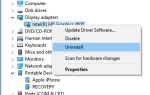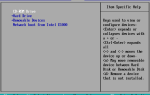Получение Исключение системного потока не обработано Синий экран Ошибка при запуске, из-за этой ошибки BSOD Windows Часто перезагружается и не может нормально запускаться? Синяя ошибка обычно возникает, когда серьезная проблема приводит к неожиданному завершению работы или перезагрузке компьютера. Этот тип ошибок обычно возникает, когда на компьютере возникают проблемы с драйверами. Однако это также может быть связано с некоторыми другими программными / аппаратными причинами. Ну, то SYSTEM_THREAD_EXCEPTION_NOT_HANDLED Кажется, ошибка связана с несовместимыми или старыми драйверами видеокарты на компьютере.
Ваш компьютер столкнулся с проблемой и нуждается в перезагрузке. Мы просто собираем информацию об ошибке, а затем перезапускаем для вас. Если вы хотите узнать больше, вы можете найти в Интернете позже эту ошибку: SYSTEM_THREAD_EXCEPTION_NOT_HANDLED
В основном ошибка на синем экранеСИСТЕМНАЯ РЕЗЬБА ИСКЛЮЧЕНИЯ НЕ ОБРАБОТАНА (igdkmd64.sys) »как правило, вызвано неисправными файлами графических драйверов Intel«igdkmd64.sysЯвляется драйвером графического процессора Intel Graphics File And nvlddmkm.sys это файл драйвера дисплея Nvidia. который отвечает за питание операционной системы Windows. Таким образом, если этот файл поврежден или конфликтует с другими драйверами, эта проблема может возникнуть. Вы можете обновить драйверы Intel Graphics для решения проблемы.
Исключение системного потока не обработано
Начните с Basic, перезагрузите компьютер и проверьте, нормально ли запускаются окна.
- Полностью выключите компьютер,
- Код отключения питания включает все внешние устройства (принтер, сканер, аудиоразъем и т. Д.), Включая кабель питания, кабель VGA, клавиатуру мышь.
- Теперь нажмите и удерживайте кнопку питания в течение 30 секунд.
Затем только подключите кабель питания, VGA-кабель, клавиатуру и мышь и включите Windows, проверьте, что запускается нормально, если да ( Если нет, тогда переходите к следующему решению.) затем любое внешнее устройство, вызывающее проблему с этой ошибкой BSOD. Подключите внешние устройства одно за другим и каждый раз перезапускайте окна, чтобы определить проблемное устройство. При обнаружении проверьте проблемное устройство, на котором по-прежнему возникает проблема с другим компьютером, затем обратитесь к производителю устройства.
Замечания: Если устройство работает с другим компьютером, вызывая проблему только в ваших окнах, то проблема с установленным драйвером, мы рекомендуем скачать последнюю версию драйвера для устройства с веб-сайта производителя и установить его на безопасный режим.
Если вы являетесь пользователем ноутбука и получаете исключение системной нити, не обработанное ошибка BSOD, они выключают ноутбук, просто извлеките аккумулятор ноутбука. Кроме того, удалите любое внешнее устройство, если оно подключено. Теперь нажмите и удерживайте кнопку питания в течение 30 секунд и снова вставьте аккумулятор, включите питание, проверьте, что окна запускаются нормально. Если нет, то следуйте следующему решению.
Загрузка в безопасный режим
Как уже обсуждалось ранее, это исключение системного потока не обработано. Ошибка BSOD чаще всего возникает из-за проблемы с графическим драйвером. Поэтому нам нужно сосредоточиться на обновлении / установке последней версии драйвера дисплея, чтобы избавиться от этой проблемы. Но чтобы решить проблему, пользователь должен войти в Windows, чтобы выполнить / применить решение.
После одного перезапуска окна запустились в обычном режиме, после чего вы можете напрямую применить следующие решения. Но если из-за этой ошибки BSOD Windows часто перезагружается при запуске, вам необходимо запустить Windows в безопасном режиме с сетью (безопасный режим Windows — это режим диагностики, при котором окна загружают минимальные ресурсы для запуска, чтобы пользователь мог получить доступ к окнам и выполнить действия по устранению неполадок), чтобы выполнить шаги по устранению неполадок.

Переустановите графический драйвер Intel
- На клавиатуре одновременно нажмите клавишу с логотипом Windows и клавишу R, чтобы вызвать окно запуска.
- Введите devmgmt.msc и нажмите ОК.
- В диспетчере устройств разверните ветку «Адаптеры дисплея».
- Щелкните правой кнопкой мыши графическое устройство Intel и выберите «Удалить».
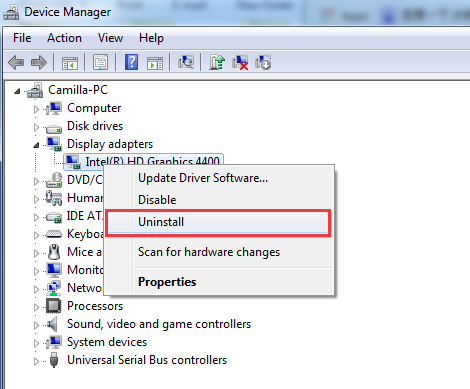
- Windows предложит вам подтвердить удаление.
- Проверьте Удалить программное обеспечение драйвера для этого устройства и нажмите OK.
- Теперь перезагрузите компьютер и проверьте, решена ли проблема.
Обновить графический драйвер
После перезагрузки Windows автоматически найдет и установит драйвер дисплея для вашего компьютера. Но вы также можете вручную обновить драйвер дисплея из диспетчера устройств -> драйвер дисплея расходов -> щелкнуть правой кнопкой мыши и выбрать обновление программного обеспечения драйвера -> выполнить автоматический поиск обновленного программного обеспечения драйвера и следовать инструкциям на экране.
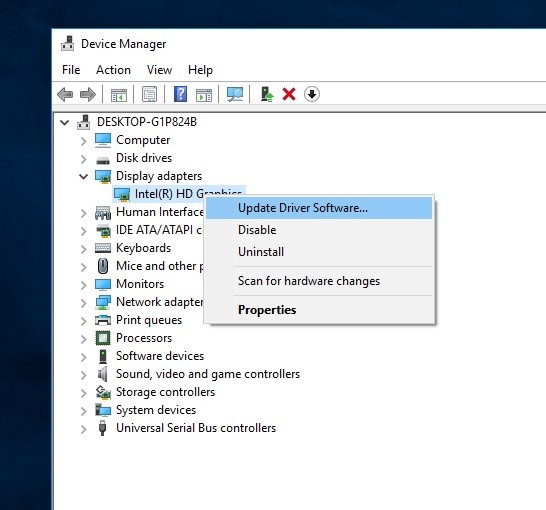
Кроме того, вы можете посетить веб-сайт производителя устройства, чтобы загрузить последнюю доступную версию графического драйвера. Затем после удаления старого графического драйвера из Windows просто перезагрузите компьютер и установите последнюю версию графического драйвера, загруженного с веб-сайта производителя, и снова перезапустите Windows, чтобы убедиться, что больше нет исключений системной нити, не обработанных Ошибка BSOD.
Отключить быстрый запуск
В Windows 10 Microsoft представила функцию быстрого запуска, которая сокращает время запуска Windows. Быстрый запуск — это гибридная функция отключения, которая по умолчанию включается на компьютерах с Windows 10. Некоторые пользователи Windows сообщают о том, что после выключения быстрого запуска появится проблема, исключение системной нити не обработано Ошибка BSOD будет решена.
Вы можете прочитать преимущества и недостатки функции быстрого запуска Windows 10 здесь.
- Открыть панель управления
- Поиск и выбор параметров питания
- Выберите, что делают кнопки питания
- Изменить настройки, которые в данный момент недоступны
- Снимите флажок «Включить быстрый запуск» (рекомендуется). Нажмите «ОК», чтобы сохранить изменения.
- Затем после перезагрузки Windows и проверьте Исключение системного потока не обработано Ошибка BSOD устранена.

Восстановить системные файлы Windows
Windows имеет Утилита SFC специально разработан для сканирования и обнаружения различных проблем, вызванных поврежденными, отсутствующими системными файлами. Во время работы этого инструмента, если обнаружены какие-либо повреждения системных файлов, утилита SFC восстановит и исправит их за вас. Поэтому мы рекомендуем запустить утилиту проверки системных файлов, чтобы убедиться, что поврежденные, отсутствующие системные файлы не вызывают ошибку «Синий экран» на ПК с Windows 10.
Запустите утилиту SFC в Windows 10:
- Открой командная строка от имени администратора.
- Введите команду SFC / SCANNOW и нажмите клавишу ввода, чтобы выполнить команду.
- Утилита начнет сканирование на предмет отсутствия поврежденных системных файлов.
- Если найдены какие-либо утилиты SFC, восстановите их из специальной папки, расположенной на % WINDIR% \ System32 \ Dllcache.
- Дождитесь 100% завершения процесса сканирования после перезапуска Windows.

Запустить команду DISM
Если в результате проверки SFC защита ресурсов Windows обнаружила поврежденные файлы, но не смогла исправить некоторые из них. Затем запустите команду DISM, которая восстанавливает образ системы и позволяет SFC выполнять свою работу. Для этого введите следующую команду в командной строке администратора. дождитесь 100% завершения процесса и снова запустите SFC / Scannow команда. Перезапустите Windows и проверьте, что ошибок BSOD больше нет.
Обновите Windows 10
Кроме того, рекомендуется проверить наличие обновлений Windows и установить их. Проверьте наличие обновлений Windows, если есть какие-либо обновления драйверов. Если так, установите то же самое и проверьте, помогает ли это.
- Тип «Обновления«В строке поиска и нажмите»Проверить наличие обновленийС левой панели.
- Теперь нажмите на «Проверить наличие обновлений » кнопку на правой панели, чтобы получить новый список обновлений, а затем установить все обновления, перечисленные там.
Это некоторые из лучших рабочих решений для исправления ошибки BSOD System Exception Not Handled на компьютере с Windows 10. Я надеюсь, что после применения этих решений ваша проблема будет решена, все еще есть какие-либо вопросы, предложения по этому посту не стесняйтесь комментировать ниже.
Также прочитайте
- Ошибка Windows 10 Blue Screen of Death (BSOD) — полное руководство
- Решено: ввод с клавиатуры не работает в Windows 10
- Продолжайте получать код ошибки BCD 0xc000000f при загрузке Windows 10, вот как это исправить
- Фикс Windows 10 зависает случайно и автоматически перезагружается
- Исправление выгрузки драйвера без отмены отложенных операций в Windows 10