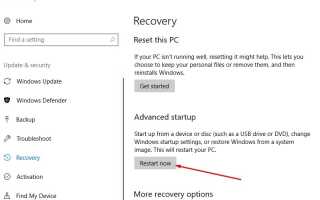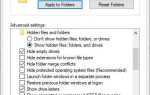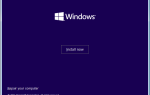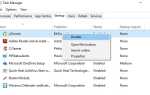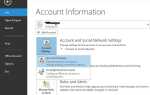В состав Windows 8 и Windows 10 (64-разрядная версия) входит Microsoft Исполнение подписи водителя возможность гарантировать, что пользователи Microsoft могут загружать только те драйверы, которые были подписаны Microsoft. Цифровые подписи гарантируют, что издателю программного обеспечения или поставщику оборудования доверяют и проверяют Microsoft. Но некоторые издатели и поставщики не всегда могут заплатить Microsoft за проверку всех своих продуктов, или Microsoft не может проверить все драйверы или программы, которые публикуются каждый день. Например, если вы хотите использовать менее официальные драйверы, старые неподписанные драйверы или драйверы, разработанные вами, эту функцию необходимо отключить, прежде чем вы сможете продолжить. В этом посте мы обсуждаем разные способы отключить принудительное исполнение подписи драйверов на Windows 10.
Отключить принудительное исполнение подписи драйверов
Драйверы, которые вы обычно устанавливаете на свой компьютер из Центра обновления Windows, производителей оригинального оборудования или какого-либо программного обеспечения для загрузки драйверов сторонних производителей и т. Д., Должны быть проверены Microsoft с помощью цифровой подписи. Это электронный знак безопасности, который удостоверяет издателя для водителя, а также всю соответствующую информацию, связанную с ним. Если драйвер не сертифицирован Microsoft, Window не будет запускать их в 32-разрядной или 64-разрядной системе. Это называется «соблюдение подписи водителя». Чтобы установить неподписанный драйвер, необходимо отключить принудительное использование подписи драйверов.
НОТА: Помните, что отключение этой функции и использование или установка драйвера, который не был официально подписан, может привести к повреждению вашего ПК. Пожалуйста, делайте это только тогда, когда вы полностью понимаете, что собираетесь делать.
Отключить подпись драйвера в настройках автозагрузки
Это самый простой способ отключить принудительное использование подписи драйверов в Windows 10, но имейте в виду, что этот метод только временно отключит подпись драйверов. После перезагрузки компьютера принудительное включение подписи автоматически включится. Чтобы отключить принудительное использование подписи драйверов, сделайте следующее:
Нажмите на меню Пуск -> Настройки -> Обновить Безопасность -> Восстановление. Затем нажмите «Перезагрузить сейчас» в разделе «Расширенный запуск», как показано ниже.
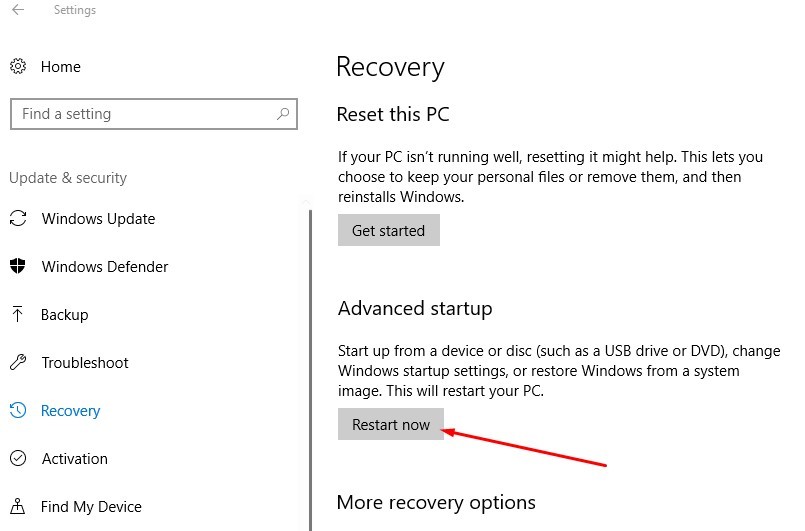 Теперь нажмите на Устранение неполадок> Дополнительные параметры> Параметры запуска и нажмите Начать сначала кнопка. Когда ваш компьютер перезагрузится, вы увидите список параметров. Здесь нажмите F7 ключ для отключения принудительного применения подписи водителя.
Теперь нажмите на Устранение неполадок> Дополнительные параметры> Параметры запуска и нажмите Начать сначала кнопка. Когда ваш компьютер перезагрузится, вы увидите список параметров. Здесь нажмите F7 ключ для отключения принудительного применения подписи водителя.
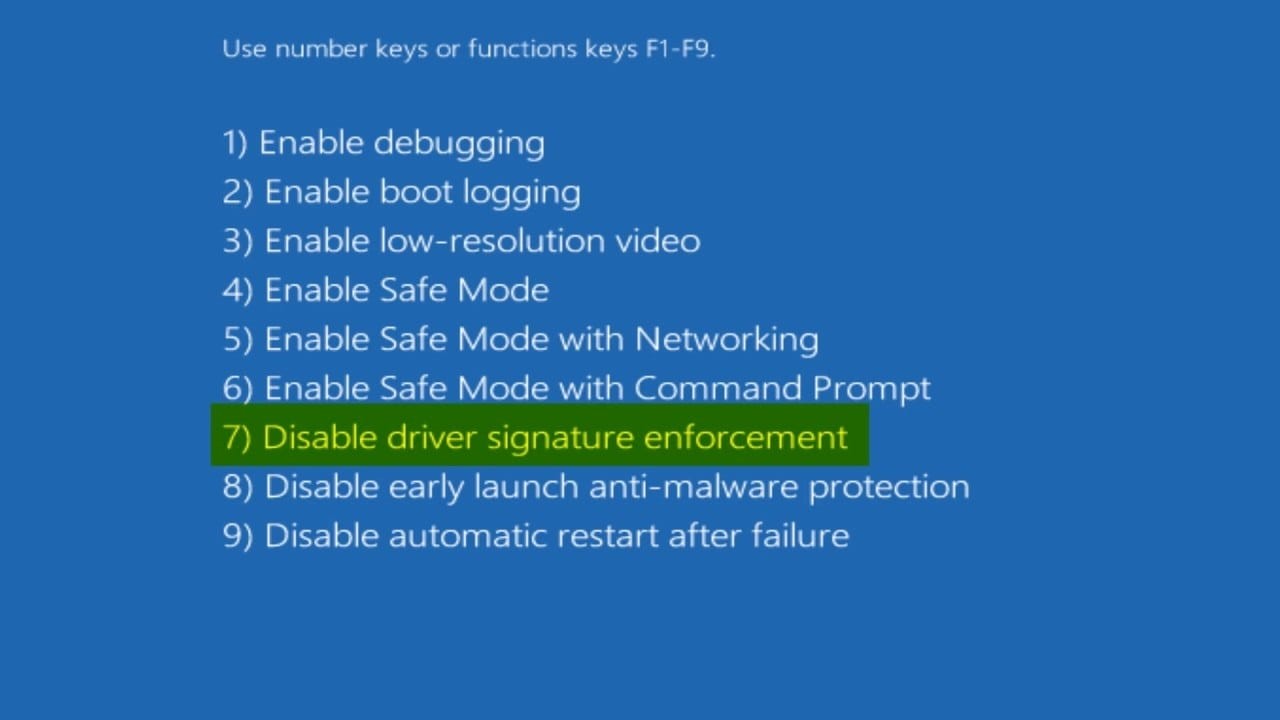
Если после установки нового аппаратного устройства или стороннего приложения вы получаете Цифровая подпись для этого файла не может быть проверена Ошибка при запуске не может нормально запустить Windows и ищет отключение подписи драйверов, что приводит к необходимости загрузки с установочного носителя, чтобы получить доступ к расширенной опции запуска. Когда вы получите экран установки, пропустите первый экран, и на следующем экране нажмите восстановить ваш компьютер. Сейчас Устранение неполадок> Дополнительные параметры> Параметры запуска и нажмите Начать сначала кнопка. Когда ваш компьютер перезагрузится, вы увидите список параметров. Здесь нажмите F7 ключ для отключения принудительного применения подписи водителя.
Включить тестовый режим подписи
Кроме того, вы можете включить режим проверки подписи, выполнив команду «Ниже», которая позволяет установить или использовать нужный драйвер. Для этого просто откройте командную строку от имени администратора и затем выполните команду Bellow один за другим.
bcdedit.exe -set loadoptions DISABLE_INTEGRITY_CHECKS bcdedit / установить тестирование на
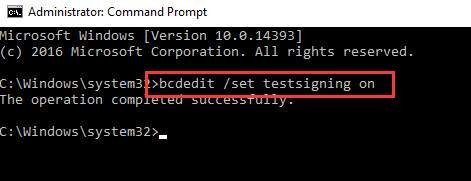 Включить тестовый режим подписи
Включить тестовый режим подписи
Затем перезагрузите компьютер, чтобы войти в тестовый режим. Вы сможете увидеть водяной знак, говорящий Режим тестирования в правом нижнем углу рабочего стола. Теперь вы можете установить или использовать нужный драйвер.
Снова, если вы хотите выйти из тестового режима, затем снова откройте командную строку от имени администратора и выполните команду ниже.
bcdedit -set loadoptions ENABLE_INTEGRITY_CHECKS bcedit / set-тестирование
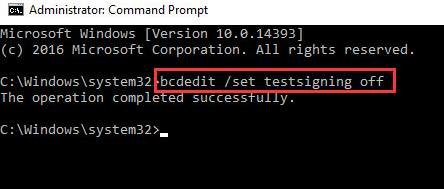 выйти из тестового режима
выйти из тестового режима
Затем перезагрузите компьютер в обычном режиме.
Отключить принудительное использование подписи водителя
Предыдущее решение только временно отключит принудительное использование подписи драйверов, но если вы хотите отключить его навсегда, выполните следующие действия:
Сначала откройте командную строку от имени администратора. Затем введите команду ниже и нажмите клавишу ввода, чтобы выполнить команду.
bcdedit.exe / установить nointegritychecks на
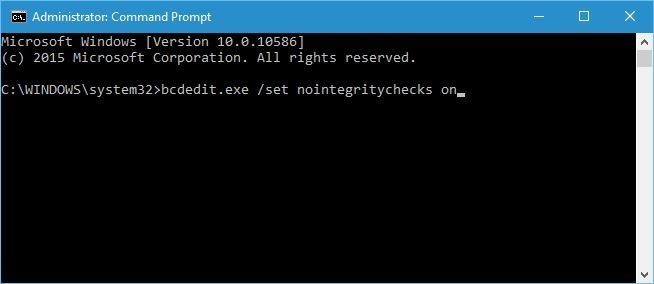 Снова, если вы решили снова включить принудительное применение подписи драйверов, откройте командную строку от имени администратора и выполните команду ниже.
Снова, если вы решили снова включить принудительное применение подписи драйверов, откройте командную строку от имени администратора и выполните команду ниже.
bcdedit.exe / отключить проверку nointegrity
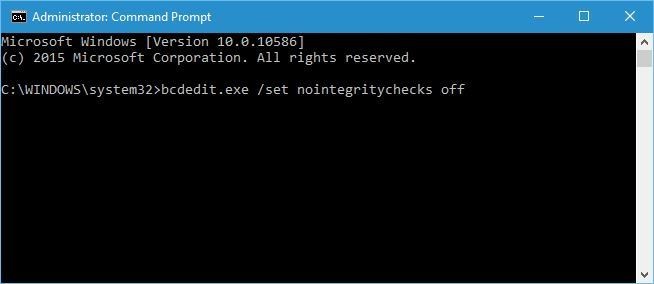 Замечания: Подпись драйвера — это функция безопасности, которая защищает вашу систему, и вы должны рассмотреть возможность ее повторного включения, как только это станет возможным.
Замечания: Подпись драйвера — это функция безопасности, которая защищает вашу систему, и вы должны рассмотреть возможность ее повторного включения, как только это станет возможным.
Применение подписи драйверов является полезной функцией, обеспечивающей дополнительную защиту. Но иногда дополнительная защита может вызвать проблемы при установке определенных драйверов. Мы надеемся, что теперь вы понимаете, как работает принудительное использование подписи драйверов и как отключить его в Windows 10. Тем не менее, у вас есть любые вопросы, предложения по этому посту, не стесняйтесь обсуждать комментарии ниже. Читайте также Исправить цифровую подпись для этого файла невозможно.