Несомненно, Google Chrome является самым популярным веб-браузером благодаря скорости, пользовательскому интерфейсу и безопасности. И Chrome является наиболее часто используемым веб-браузером в мире, но ряд пользователей Windows сообщают о проблеме «Chrome не загружает страницы», после установки недавнего обновления Windows «Google Chrome не работает«При попытке открыть Chrome он просто продолжает загружаться до тех пор, пока, в конце концов, я не получаю сообщение о том, что он не отвечает. Даже попытался переустановить браузер Chrome, но его подоконник Хром продолжает падать.
Google Chrome не отвечает
Он зависает, не отвечает и даже перестает работать. Когда у меня открыто несколько вкладок в Google Chrome и я пытаюсь переключаться между вкладками, появляется старая любимаяхром не отвечает«
Существует несколько причин, по которым Chrome не работает, возможно, это проблема с настройками Google Chrome, кешем браузера, файлами cookie, вирусной инфекцией или браузер не обновляется. Безотносительно причины, у нас есть 5 решений, чтобы восстановить здоровье браузера Chrome в нормальном состоянии.
Также Читайте: Исправьте использование процессора Google Chrome Hight.
Прежде чем идти вперед, откройте командную строку, введите nslookup Google.com и нажмите клавишу ввода. Если вы не получили IP-адрес, это просто ваше интернет-соединение. Если вы используете проводное соединение, проверьте, правильно ли подключены кабели. Если он беспроводной, попробуйте подключить его снова. Или попробуйте выполнить действия по устранению неполадок с подключением к Интернету.
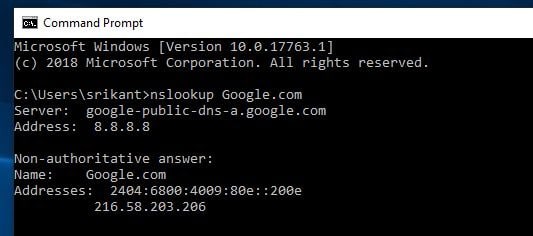
Если вы вернули IP-адрес, то возникла проблема, попробуйте решения ниже.
Прежде всего установите хорошее антивирусное программное обеспечение с установленными последними обновлениями и выполните полное сканирование системы, чтобы убедиться, что заражение вирусными вредоносными программами не вызывает проблему.
Оптимизировать Google Chrome
Всякий раз, когда вы замечаете, что веб-браузер начинает плохо себя вести, первым делом вы должны очистить кеш, историю просмотров и куки, которые помогают Chrome вернуться в исправное состояние и устранить большинство проблем.
Примечание. Если Google Chrome постоянно падает, то есть не отвечает, поэтому вам нужно загрузиться в безопасном режиме, чтобы выполнить следующие действия.
- Откройте браузер Google Chrome, щелкните значок меню (три вертикально выровненные точки) в правом верхнем углу.
- Нажмите «Дополнительные инструменты> Очистить данные браузера» (или вы можете использовать сочетание клавиш «Ctrl + Shift + Del»)
- Здесь в разделе «Дополнительно» установите все остальные флажки, кроме паролей, данных формы автозаполнения, данных размещенного приложения и лицензии на носитель.
- Нажмите очистить данные просмотра.
- Теперь перезапустите браузер и проверьте, что все работает нормально.
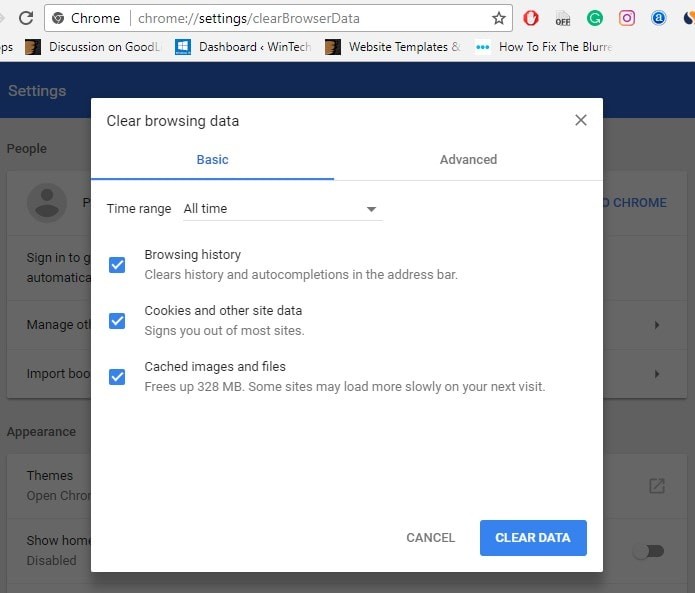
Отключить Chrome Extensions
Расширения Google Chrome (дополнения) позволяют вам делать больше вещей в вашем браузере, которые улучшают ваш пользовательский опыт. Но иногда неисправность сторонних подключаемых модулей может привести к тому, что Google Chrome не отвечает, особенно при переключении между вкладками. Если вы установили несколько расширений в веб-браузере, мы рекомендуем отключить их, выполнив следующие действия.
- Откройте Chrome.
- В правом верхнем углу нажмите на три вертикальные точки кнопка> Больше инструментов > расширения.
- Или по типу адресной строки хром: // расширения / нажмите ОК, это отобразит список всех установленных расширений.
- Отключите все расширения на вашем Chrome.
- Перезапустите браузер Chrome и убедитесь, что он работает.
Примечание. Если отключение расширений устраняет проблему, включите расширения по одному, чтобы выяснить, после включения какого расширения браузер не отвечает.
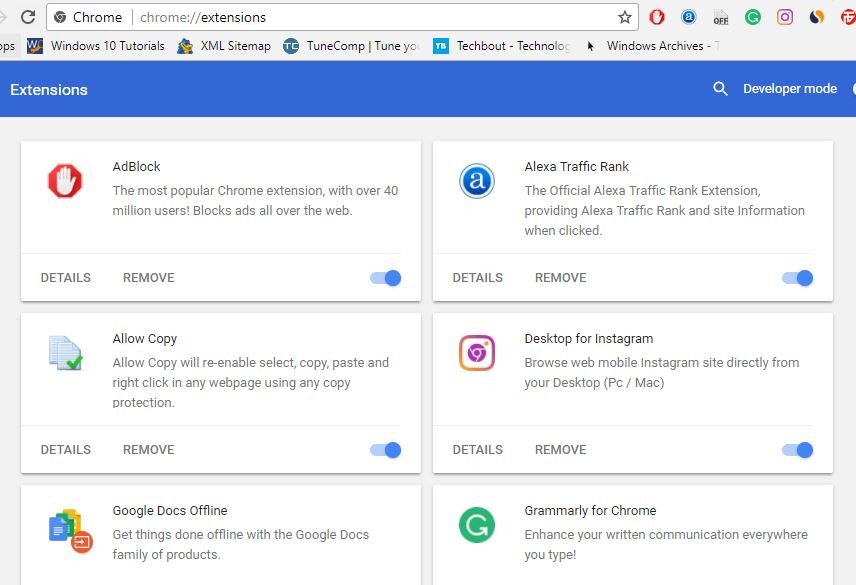
Отключить аппаратное ускорение
Chrome поддерживает аппаратное ускорение — это функция, которая использует обработку графического процессора в дополнение к процессору для ускорения выполнения задач. Но иногда это приводит к остановке работы Google Chrome, отключению аппаратного ускорения и проверке, это помогает.
- Откройте тип Google Chrome хром: // Настройки в адресной строке и нажмите клавишу ввода.
- Ищу Расширенные настройки и нажмите на него.
- Прокрутите вниз и отключите «Использовать аппаратное ускорение, если доступно» в настройках системы.
- Перезапустите браузер Chrome и проверьте, правильно ли он работает.
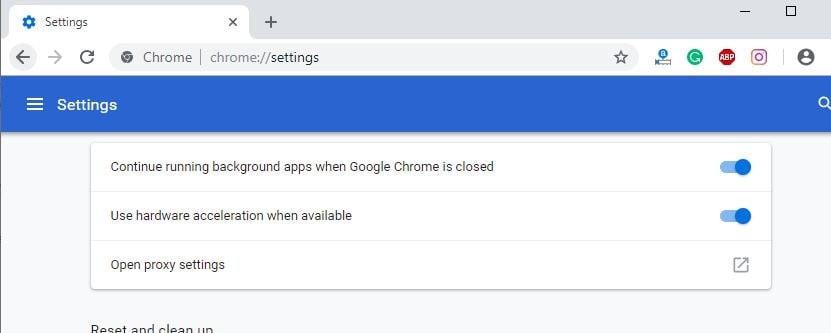
Запустить режим совместимости браузера Chrome
Снова иногда, из-за проблемы совместимости, браузер Chrome перестает работать, даже не открывается, щелкая значок ярлыка. Это вызывает запуск Chrome с режимом совместимости, чтобы решить проблему.
- Щелкните правой кнопкой мыши на Гугл Хром значок (ярлык на рабочем столе) и нажмите на Свойства.
- Переместить в совместимость вкладку и нажмите на Изменить настройки для всех пользователей вариант.
- Установите флажок напротив Запустите эту программу в режиме совместимости и выберите Windows 7 или 8.
- Также в настройках обязательно установите флажок Запустить эту программу как администратор вариант.
- Примените все сделанные изменения, нажав на Подать заявление. потом нажмите ОК.
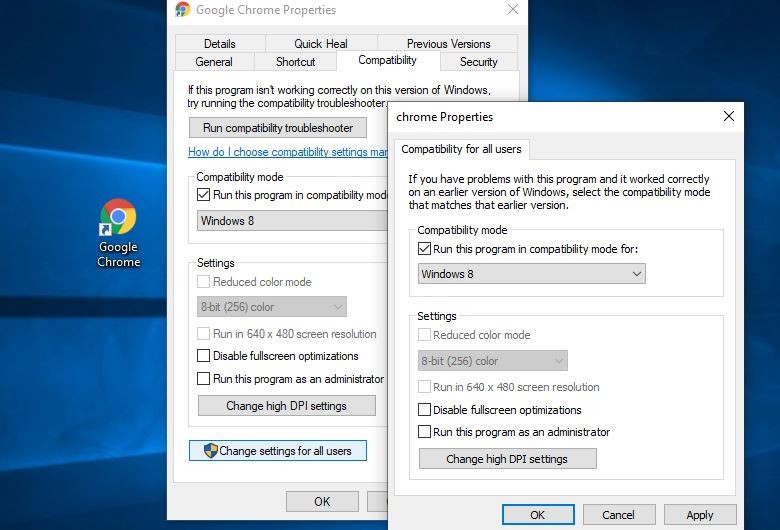
Разрешить Chrome через брандмауэр Защитника Windows
Нажмите Windows + R, введите control firewall.cpl и нормально открывать брандмауэр защитника windows.
С левой стороны нажмите Разрешить приложение или функцию через брандмауэр Защитника Windows.
щелчок Изменить настройки. Затем убедитесь, что все поля для Google Chrome отмечены, и нажмите Ok.
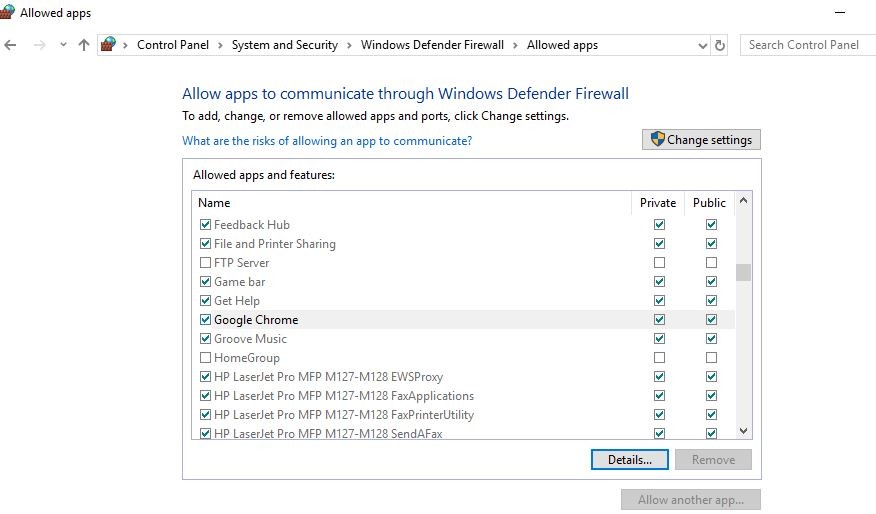
Сброс браузера Chrome
Если все вышеперечисленные решения не могут решить проблему, Google Chrome по-прежнему аварийно завершает работу, зависает или не отвечает Сбросить браузер Chrome к настройкам по умолчанию, которые работают как чудо. Сделать это
- Откройте браузер Google Chrome.
- Откройте меню Chrome на панели инструментов браузера.
- Выберите Настройки.
- Нажмите Показать дополнительные настройки и найдите раздел «Сброс настроек браузера».
- Нажмите Сброс настроек браузера.
- В появившемся диалоговом окне нажмите «Сброс».
Сброс настроек Chrome до значений по умолчанию. Это может быть очень полезно, если установленные вами приложения или расширения изменили ваши настройки без вашего ведома. Ваши сохраненные закладки и пароли не будут очищены или изменены.
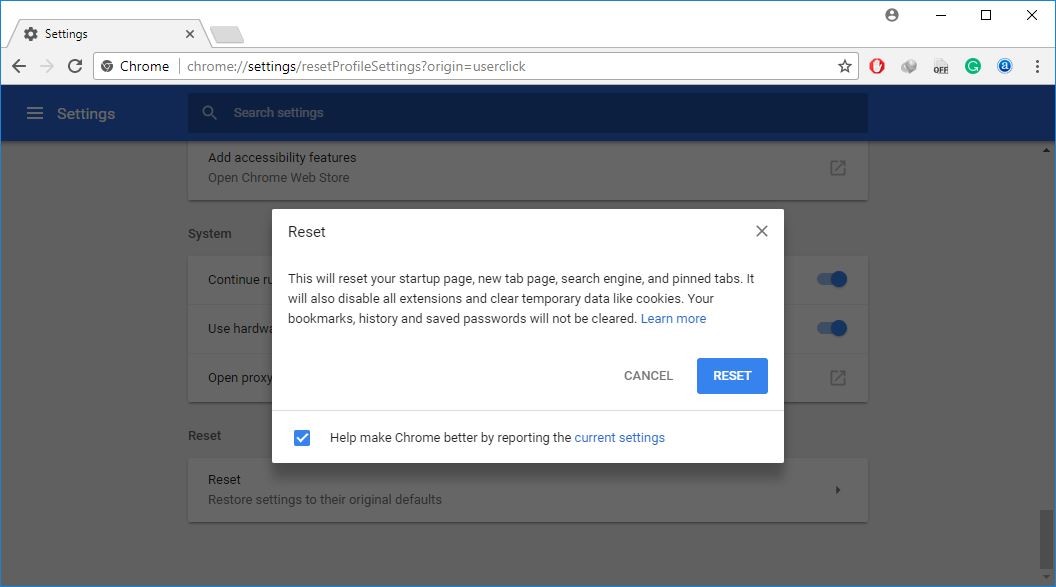
Очистить настройки прокси (необязательно)
- Нажмите Windows + R, введите inetcpl.cpl и нажмите ОК.
- Перейдите на вкладку подключений, затем нажмите Настройки локальной сети.
- Здесь галочка «Автоматически определять настройки»
- А в прокси-сервере снимите флажок «Использовать прокси-сервер для вашей локальной сети»
- Нажмите ОК и примените, чтобы сохранить изменения. Снова откройте хром и проверьте, все ли работает правильно.
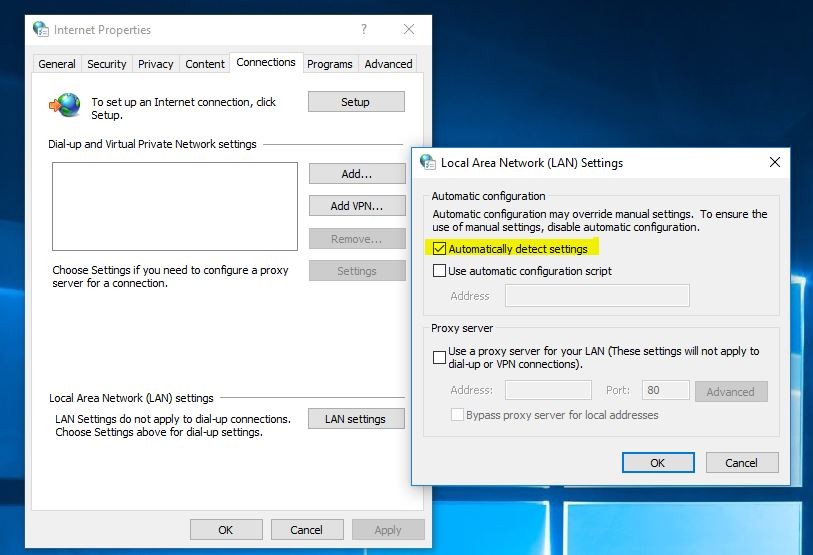
Очистить кеш DNS
Если вы заметили, Chrome открывается, но посещает веб-страницы, застрявшие на белом экране, что можно решить, очистив кэш DNS. Вот как это сделать
- Нажмите Пуск, введите CMD в текстовом поле поиска меню «Пуск».
- Щелкните правой кнопкой мыши командную строку и выберите «Запуск от имени администратора».
- Откроется окно командной строки Windows. Печатать: ipconfig / flushdns и нажмите ENTER.
- Вы должны получить следующее сообщение: Windows IP Configuration. Успешно сброшен кэш DNS Resolver.
Закройте командную строку, перезапустите Windows и проверьте, работает ли Google Chrome без проблем. Все еще возникают проблемы, дайте нам знать о комментариях ниже, также прочитайте Исправить Microsoft Edge не работает Сбои и закрывается сразу после открытия.

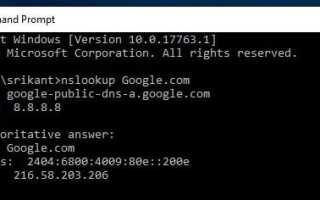
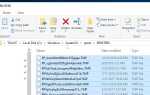

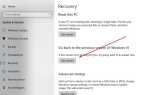
![Решено: WiFi подключен, но нет доступа к Интернету, окна 10 !!! [2019]](https://monsterpc.ru/wp-content/cache/thumb/4e/bf39edfe34a4b4e_150x95.jpg)