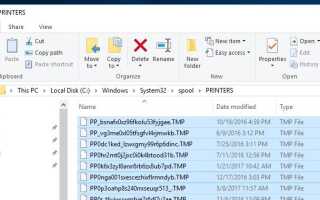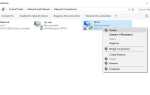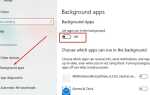Диспетчер очереди печати отвечает за управление заданиями на печать, которые вы отправляете на принтер. Если по какой-либо причине эта служба диспетчера очереди печати прекратит работу, принтер не будет печатать документы, или пользователи могут получить сообщение об ошибке «служба диспетчера очереди печати».Операция не может быть завершена. Служба диспетчера очереди печати не работает.”, Пытаясь установить принтер в Windows. для некоторых других ошибка отличается, как
Windows не может подключиться к принтеру.
Локальная служба диспетчера очереди печати не работает. Пожалуйста, перезапустите диспетчер очереди или перезагрузите машину.
Эта ошибка обычно возникает из-за поврежденной службы диспетчера очереди печати, которая спулирует задания на печать и обрабатывает взаимодействия с принтером. И очистить спулер печати папка, скорее всего, решит проблему для вас.
Исправить проблемы диспетчера очереди печати в Windows 10
Если вы впервые получаете эту ошибку «служба очереди печати не работает», откройте окно служб и перезапустите службу диспетчера очереди печати.
- Нажмите windows + R, введите services.msc хорошо
- Прокрутите вниз и найдите службу диспетчера очереди печати
- Щелкните правой кнопкой мыши на службе диспетчера очереди печати выберите перезагрузить
- И убедитесь, что тип запуска Print Spooler установлен на Автоматический
- Если не щелкните правой кнопкой мыши на службе диспетчера очереди печати выберите свойства,
- Под «тип запуска«, Выбрать «автоматическийИ нажмите «подать заявление«
- Нажмите на «восстановлениеВкладка
- Измените записи следующим образом: -Первая ошибка: перезапустите службу. Вторая ошибка: перезапустите службу.
-Последующие сбои: не предпринимать никаких действий
-Сбросить счетчик ошибок через: 1 день
-Перезапустите сервис через: 1 минуту - Нажмите «подать заявление«
- Нажмите «войти в системуВкладка
- Uncheck «разрешить сервису взаимодействовать с рабочим столомЕсли его проверил.
- Нажмите «Ok» и начать сначала компьютер проверяет, помогает ли это.
Очистить файлы диспетчера очереди печати
Иногда служба диспетчера очереди печати может продолжать останавливаться из-за файлов диспетчера очереди печати, попробуйте проверить и очистить, остались ли очереди печати в папке диспетчера очереди печати.
Для этого сначала нужно остановить службу диспетчера очереди печати (если она запущена)
- Нажмите Windows + R, введите services.msc и ок,
- Прокрутите вниз, щелкните правой кнопкой мыши службу диспетчера очереди печати и нажмите «Стоп».
- Теперь перейдите по следующему пути C: \ Windows \ System32 \ Spool \ ПРИНТЕРЫ
- Удалить все файлы в папке ПРИНТЕРЫ
- Отключите принтер от компьютера
- Перейти к службам Windows и запустить службу диспетчера очереди печати
- Подключите принтер обратно и проверьте, чтобы принтер печатал страницы без ошибок.

Запустите средство устранения неполадок принтера
Кроме того, запуск встроенной программы устранения неполадок принтера поможет определить, установлены ли у вас последние версии драйверов принтера, исправить и / или обновить их, если у вас есть проблемы с подключением или диспетчер очереди печати и необходимые службы работают нормально. Любые другие проблемы, связанные с принтером.
- Нажмите Windows + I, чтобы открыть приложение настроек Windows,
- Нажмите обновить безопасность устранения неполадок,
- найдите и выберите принтер,
- Теперь запустите средство устранения неполадок
- Перезапустите Windows после завершения процесса устранения неполадок.
- Теперь проверьте, нет ли больше проблем со службой диспетчера очереди печати.

Переустановите драйвер принтера
Если ни одно из приведенных выше решений не помогает, проблема, скорее всего, связана с поврежденными драйверами принтера, установленными на компьютере. Попробуйте удалить все принтеры и программное обеспечение принтера с компьютера и начните с нуля.
- Открытая панель управления, программы и функции,
- найдите установленный драйвер принтера и выберите «Удалить»,
- Перезагрузите Windows, чтобы полностью удалить драйвер с вашего компьютера.
- Теперь получите обновленное программное обеспечение от производителей вашего принтера и переустановите только те элементы, которые вам нужны.
- Проверьте, помогает ли это устранить проблему диспетчера очереди печати.
Проверить с новой учетной записью пользователя
Также Вы можете создать новую учетную запись пользователя и проверить, возникает ли проблема в новой учетной записи пользователя.
- Нажмите «Windows key + X» и нажмите «Панель управления».
- Нажмите «Учетные записи пользователей» и нажмите «Управление другой учетной записью».
- Нажмите «Добавить нового пользователя в настройках ПК». Следуйте инструкциям на экране для завершения процесса.
- После этого войдите в новую учетную запись пользователя и проверьте, возникает ли проблема в новой учетной записи пользователя.
Помогли ли эти решения исправить проблемы обслуживания диспетчера очереди печати на windows 10? Дайте нам знать о комментариях ниже,