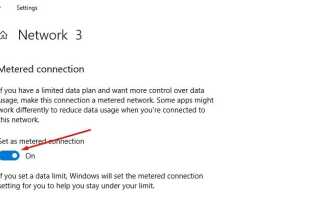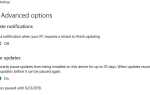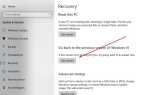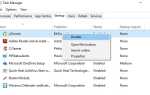Центр внимания Windows застрял на одном образе или после последнего обновления Windows 10 Spotlight не работает? Вы выбрали функцию Windows 10 Spotlight для экрана блокировки, но она не меняет изображения регулярно, а показывает только одно изображение? Давайте посмотрим, как исправить прожектор Windows не работает на Windows 10.
Что такое Windows Spotlight?
Windows Spotlight — это функция, включенная в Windows 10, которая использует Bing для автоматической загрузки и установки новых фоновых изображений на экране блокировки, чтобы поддерживать свежесть при каждом входе в систему. Но иногда, особенно после недавнего обновления Windows 10, пользователи Windows Spotlight останавливаются работает, или вы заметите, что он застревает на том же изображении. К сожалению, в Windows 10 отсутствует опция сброса этой функции. Но исправить Windows 10 Spotlight можно с помощью простого обходного пути.
Исправлена ошибка, из-за которой на одной картинке завис прожектор
Примечание. Функция Spotlight доступна только в том случае, если ваш компьютер подключен к Интернету. Изображения на экране блокировки автоматически меняются каждый день, если вы подключены к Интернету.
Отключить дозированное соединение: Когда ваш компьютер подключен к измеряемой сети, он может не загружать изображения прожектора, чтобы уменьшить использование данных. Рекомендуется проверить и отключить, если включено дозированное соединение. Для этого откройте настройки -> сеть и Интернет -> статус -> изменить свойства соединения -> прокрутите вниз и выключите кнопку под настроенным дозированным соединением.
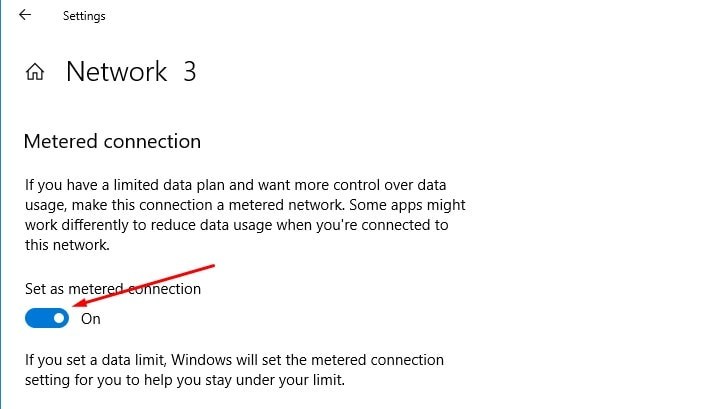
Также перед тем, как попробовать какие-либо решения, мы рекомендуем выключить Windows Spotlight, а затем включить его снова. Чтобы сделать это открытым настройки > воплощение > Экран блокировки, а затем выберите Картина вариант в качестве фона (это отключит функцию), а затем выберите Центр внимания Windows.
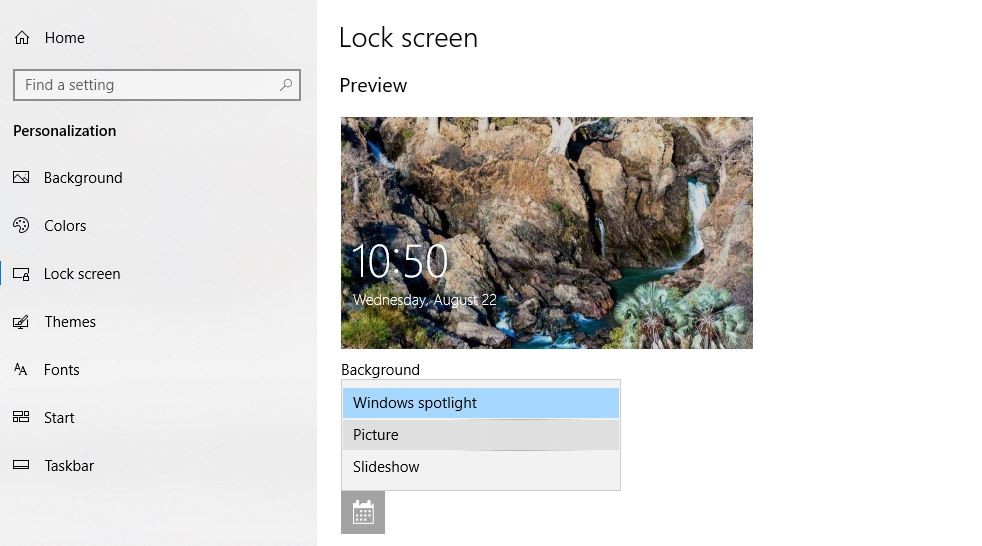
Твик из проводника
Откройте проводник (Windows + E), переключитесь на Посмотреть на вкладке установите флажок для скрытых элементов и перейдите к
C: \ Users \ Имя пользователя \ AppData \ Local \ Packages \ Microsoft.Windows.ContentDeliveryManager_cw5n1h2txyewy \ LocalState \ Assets
В приведенном выше пути заменить «С«С буквой диска, на котором установлена Windows 10, и замените»UserNameС вашим настоящим именем пользователя.
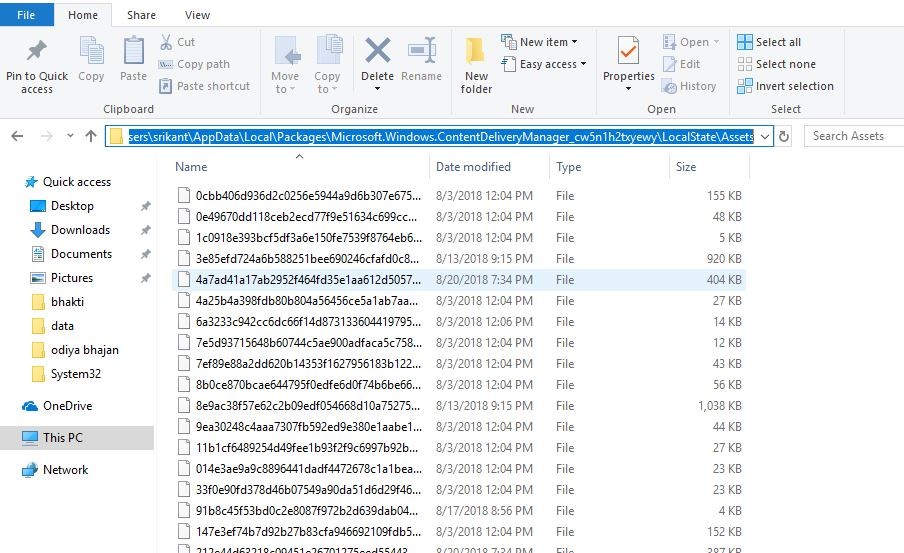
Здесь нажмите Ctrl + A, чтобы выбрать все файлы, а затем нажмите удалять ключ. Далее перейдите в следующую папку:
C: \ Users \ Имя пользователя \ AppData \ Local \ Packages \ Microsoft.Windows.ContentDeliveryManager_cw5n1h2txyewy \ Настройки
Здесь, опять же, в папке «Настройки» вы найдете два файла: roaming.lock и settings.dat. Выберите оба файла и удалите их. Перезагрузите компьютер сейчас, функция Windows Spotlight должна снова начать работать.
Перерегистрировать приложение Spotlight
Щелкните правой кнопкой мыши в меню «Пуск» Windows 10 и выберите PowerShell (Admin). В окне PowerShell скопируйте и вставьте следующую команду, а затем нажмите клавишу «Ввод»:
Get-AppxPackage Microsoft.Windows.ContentDeliveryManager -allusers | foreach {Add-AppxPackage -register «$ ($ _. InstallLocation) \ appxmanifest.xml» -DisableDevelopmentMode}
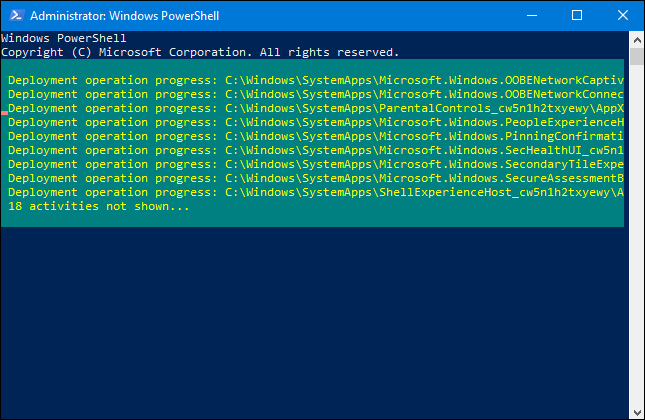
После полного выполнения команды перезагрузите компьютер. Центр внимания Windows должен начать работать сейчас, показывая новое изображение на экране блокировки.
Запустите проверку системных файлов
Если проблема не устранена, попробуйте проверить системные файлы с помощью утилиты SFC, которая сканирует все защищенные системные файлы и заменяет неправильные версии правильными версиями Microsoft.
- открыто Командная строка от имени администратора
- В командной строке введите SFC / SCANNOW и нажмите Enter.
- Выход командная строка.
Дождитесь 100% завершения процесса сканирования, после этого перезапустите Windows и проверьте, помогает ли это.
Помогли ли эти решения исправить прожектор Windows, не работающий после обновления Windows 10? Дайте нам знать о комментариях ниже,
Также Читать
- Как найти и сохранить изображения экрана блокировки Windows Spotlight в Windows 10
- Исправить службу установки Windows не удалось получить доступ Ошибка в Windows 10
- Как сбросить пароль Windows 10 без программного обеспечения
- Не удается установить приложения из магазина Microsoft — Windows 10 версии 1909
- Простые настройки для ускорения работы Windows 10 Ноябрь 2019 Обновление Версия 1909