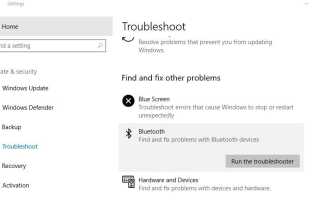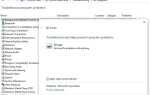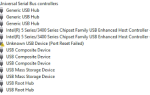Вы заметили, вдруг Перестали работать устройства Bluetooth? Или после недавнего обновления Windows 10 устройства Bluetooth не отображаются. Ряд пользователей сообщают о том, что Bluetooth недоступен /Bluetooth не работает или устройство Bluetooth не обнаруживает после установки Windows 10 1903Update. Существуют различные причины, по которым устройство Bluetooth может перестать работать, например, не работает служба Bluetooth, несовместимый драйвер Bluetooth, неисправное устройство Bluetooth и другие. Какой бы ни была причина, некоторые решения, которые вы можете применить, чтобы исправить каждый Проблемы с Bluetooth на windows 10 версия 1903.
Bluetooth не работает в Windows 10
- Во-первых, мы рекомендуем убедиться, что Bluetooth включен в Windows 10. Чтобы проверить и включить его,
- Нажмите Windows + I, чтобы открыть приложение «Настройки» и выбрать «Устройства».
- «Вы будете автоматически направлены на« Bluetooth другие устройства »на левой панели.
- Найдите переключатель Bluetooth и убедитесь, что он переключен в положение «Вкл.».
- Также найдите кнопку Bluetooth на компьютере устройства Bluetooth (клавиатура, мышь, наушники и т. Д.) — нажмите ее, чтобы включить Bluetooth.
Если вы столкнулись с проблемой при подключении к устройству Bluetooth, временно отключите защитное программное обеспечение (антивирус), если оно установлено, и проверьте, что это может быть очень полезно.
Запустите средство устранения неполадок Bluetooth
Всякий раз, когда вы застряли с какой-либо ошибкой Bluetooth, то первое, что мы рекомендуем запустить Устранение неполадок Bluetooth Аппаратные средства и устройства Устранение неполадок, которые проверяют и устраняют проблему или ошибку, которая предотвращает / вызывает подключение устройства Bluetooth.
- Нажмите Windows + I, чтобы открыть приложение настроек,
- Нажмите на обновление Безопасность, затем Устранение неполадок,
- В правой части выберите Bluetooth и запустите средство устранения неполадок.
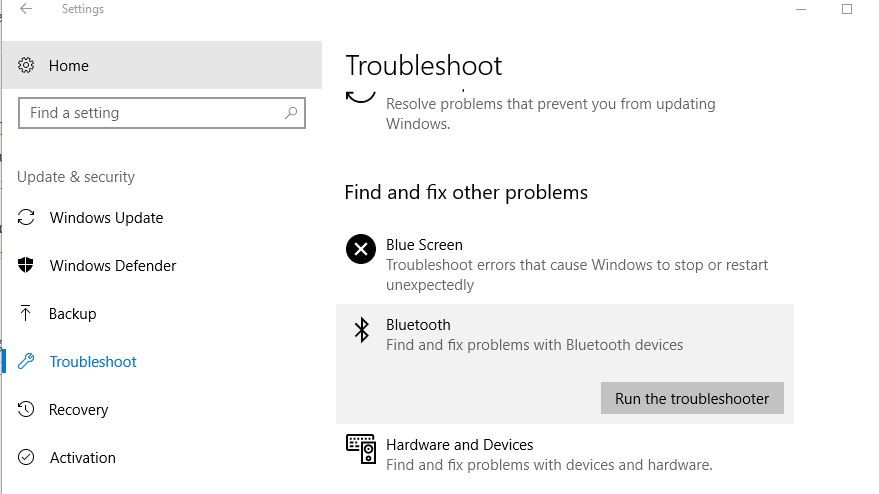
Это будет сканировать и устранять любые ошибки, вызывающие / препятствующие подключению устройств Bluetooth.
Замечания: Если на вашем компьютере возникают проблемы с недавно установленным устройством или другим оборудованием, попробуйте использовать средство устранения неполадок с оборудованием и устройствами, чтобы устранить проблему. Он проверяет наличие распространенных проблем и проверяет правильность установки любого нового устройства или оборудования, подключенного к вашему компьютеру.
После запуска Устранение неполадок Bluetooth Также запустите Устранение неполадок оборудования и устройств для проверьте и исправьте, если какое-либо физическое аппаратное устройство вызывает проблему при подключении через Bluetooth. Опять же, вы можете запустить средство устранения неполадок оборудования и устройств из настройки >> Обновление и безопасность >> Устранение неисправностей.
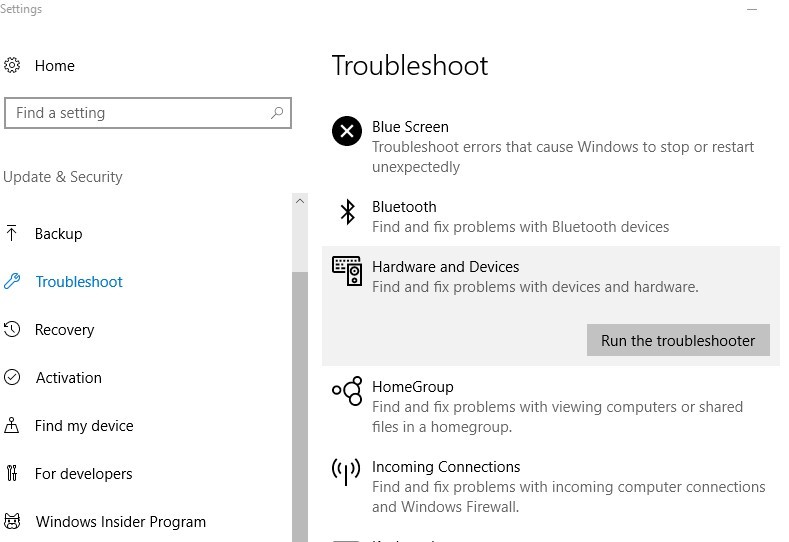
После запуска обоих средств устранения неполадок просто перезапустите Windows и проверьте при следующем входе устройства Bluetooth, подключенные и работающие должным образом. Тем не менее, необходимо оформить следующие инструкции.
Проверьте, работает ли служба Bluetooth
- Нажмите клавишу Windows + R, затем введите «services.msc».
- Когда откроется окно «Службы», найдите службу поддержки Bluetooth,
- Проверьте, работает ли он, просто щелкните по нему правой кнопкой мыши и перезапустите.
- Или, если служба не работает, дважды щелкните по ней, чтобы получить ее свойства,
- Здесь измените тип запуска Автоматический и Запустите службу рядом со статусом службы, как показано на рисунке ниже.
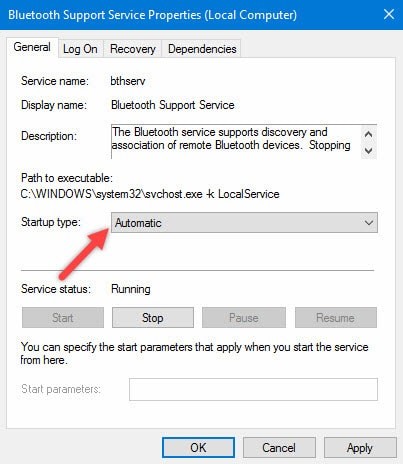
После этого перезагрузите компьютер и проверьте, работают ли беспроводная клавиатура и мышь.
Проверьте настройки подключения Bluetooth
- Щелкните правой кнопкой мыши ключ Windows и выберите Панель управления.
- Откройте раздел «Оборудование и звуки» и выберите «Устройства Bluetooth».
- Выберите «Параметры» и убедитесь, что установлен флажок «Разрешить Bluetooth-устройствам подключаться к этому компьютеру».
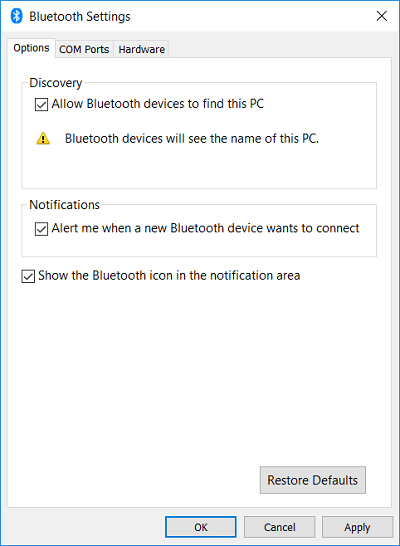
Попробуйте удалить и добавить устройство
Если вы можете включить Bluetooth, но не можете подключиться к целевому устройству, попробуйте выполнить повторное сопряжение устройства. Часто повторное сопряжение устройства решает множество проблем.
- Для этого откройте панель управления, выполнив поиск в меню «Пуск».
- После того, как панель управления открыта, найдите и нажмите на опцию «Устройства и принтеры».
- Вышеуказанное действие выведет список всех подключенных устройств.
- Найдите целевое устройство Bluetooth, щелкните его правой кнопкой мыши и выберите «Удалить устройство».
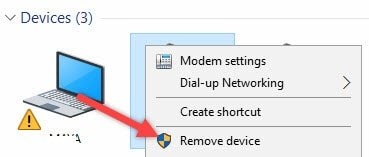
После удаления устройства выполните сопряжение устройства, нажав кнопку «Добавить устройство» в верхней панели навигации. Просто следуйте инструкциям на экране, и все будет хорошо.
Проверьте обновления Windows на наличие последних обновлений драйверов.
Проверьте обновления Windows, если есть какие-либо обновления драйверов. Если так, установите то же самое и проверьте, помогает ли это.
- Нажмите «Логотип Windows» + «W» на клавиатуре.
- Введите «Обновления» в строке поиска и нажмите значок «Центр обновления Windows» в результатах поиска.
- В окне «Windows Update» щелкните ссылку «Проверить обновления» в левой части окна, чтобы получить новый список обновлений.
- Если обновления доступны, установите все перечисленные там обновления.
Обновление / переустановка программного обеспечения драйвера Bluetooth
После подключения к ПК или ноутбуку, если устройства Bluetooth не работают или несовместимы с вашей системой, то обновление / переустановка драйвера устройства Bluetooth — это самое рабочее решение, которое я лично нашел.
Чтобы обновить драйвер Bluetooth
- Нажмите клавишу Windows + R, затем введите devmgmt.msc и нажмите Enter.
- Разверните Bluetooth, затем щелкните правой кнопкой мыши на вашем устройстве и выберите Обновить драйвер.
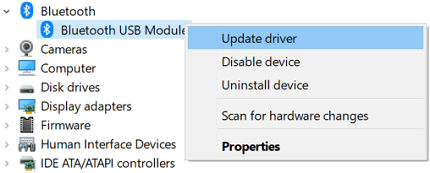
Выбрать «Автоматический поиск обновленного программного обеспечения драйвера”И следуйте инструкциям на экране, чтобы позволить Windows проверять наличие последнего доступного драйвера. Если найдены какие-либо окна, они автоматически загружаются и устанавливаются для вас. После этого перезапустите Windows и проверьте, что устройство Bluetooth заработало.
Если обновление драйвера устройства не помогло, попробуйте параметр «Откат и переустановка» или посетите веб-сайт производителя устройства, загрузите последнюю версию доступного драйвера и установите его в своей системе. Убедитесь, что устройства Bluetooth начали работать как раньше.
Если Bluetooth неожиданно перестал работать после недавнего обновления Windows 10, и применение всех вышеперечисленных решений не устранило проблему, то последний вариант, который вы можете применить удалить Windows 10 Последняя сборка и подождите, пока Microsoft исправит ошибку.
Помогли ли эти решения устранить проблемы с подключением Bluetooth в Windows 10? Дайте нам знать о комментариях ниже. Также читайте:
- Решено: Диспетчер очереди печати не работает в Windows 10
- Windows 10 работает медленно после обновления 1903? Вот как это исправить!
- Fix Ethernet не имеет допустимой ошибки конфигурации IP в Windows 10
- Решено: Критическое повреждение Windows 10, ошибка BSOD