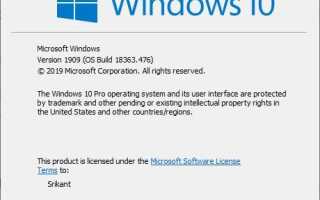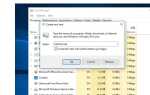В обновлении Windows 10 от апреля 2018 года Microsoft удалила функцию HomeGroup и представила новую функцию под названием «Общий доступ». Согласно функции «Общий доступ Microsoft», пользователи могут передавать файлы через Wi-Fi (не использует пропускную способность вашего Интернета) или Bluetooth (когда устройства не подключены к одной и той же сети Wi-Fi). Это означает, что вы можете быстро обмениваться файлами между двумя устройствами Windows 10, не подключая их с помощью кабеля Ethernet. В целом, у нас есть хороший опыт использования этой функции, но несколько пользователей сообщают:
Windows 10 поблизости функция совместного использования не работает
Bluetooth он включен и работает нормально, но не может получить это новое «Соседний обмен» особенность для работы на всех. И некоторые пользователи сообщают, что устройство обнаружено, но они не могут обмениваться файлами. папки к нему, снова некоторые другие сообщают файлы отправляются медленно во время передачи с использованием функции совместного использования, Windows не отображала уведомления о совместном использовании и т. д.
Если вы также столкнулись с какой-либо из этих проблем Во время использования близлежащих функций Windows 10 для совместного использования или Не можете подключить соседние устройства, вот некоторые решения, которые вы можете попытаться устранить
Убедитесь, что вы используете последнюю версию Windows 10
Как мы уже говорили ранее, функция, представленная в обновлении для Windows 10 апреля 2018 года, расположена рядом, поэтому проверьте и убедитесь, что оба ваших устройства (ПК, с которого вы делитесь, и тот, которым вы делитесь) тоже используют Windows 10 версии 1803 или более поздние. Чтобы проверить версию Windows 10,
- нажмите сочетание клавиш Windows + R тип WINVER и хорошо
- Вы найдете установленную версию Windows 10 и номер сборки.
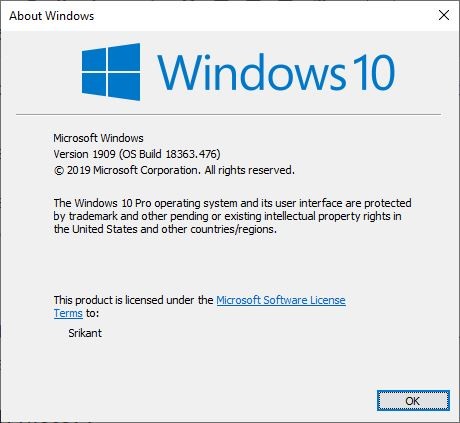
Включил функцию поблизости
Также проверьте и убедитесь, что у вас есть включен рядом из меню «Настройки»> «Система»> «Общий опыт» на обоих устройствах (на компьютере, которым вы делитесь, и на том, на котором вы тоже делитесь).
Проверьте, чтобы поделиться или получить контент установлен на Все рядом
Убедитесь, что оба устройства настроены для совместного использования.
- На каждом устройстве нажмите кнопку Пуск, откройте Настройки
- Нажмите «Система», затем «Общий опыт»,
- Здесь убедитесь, что я могу поделиться или получить контент от установленного для всех поблизости.
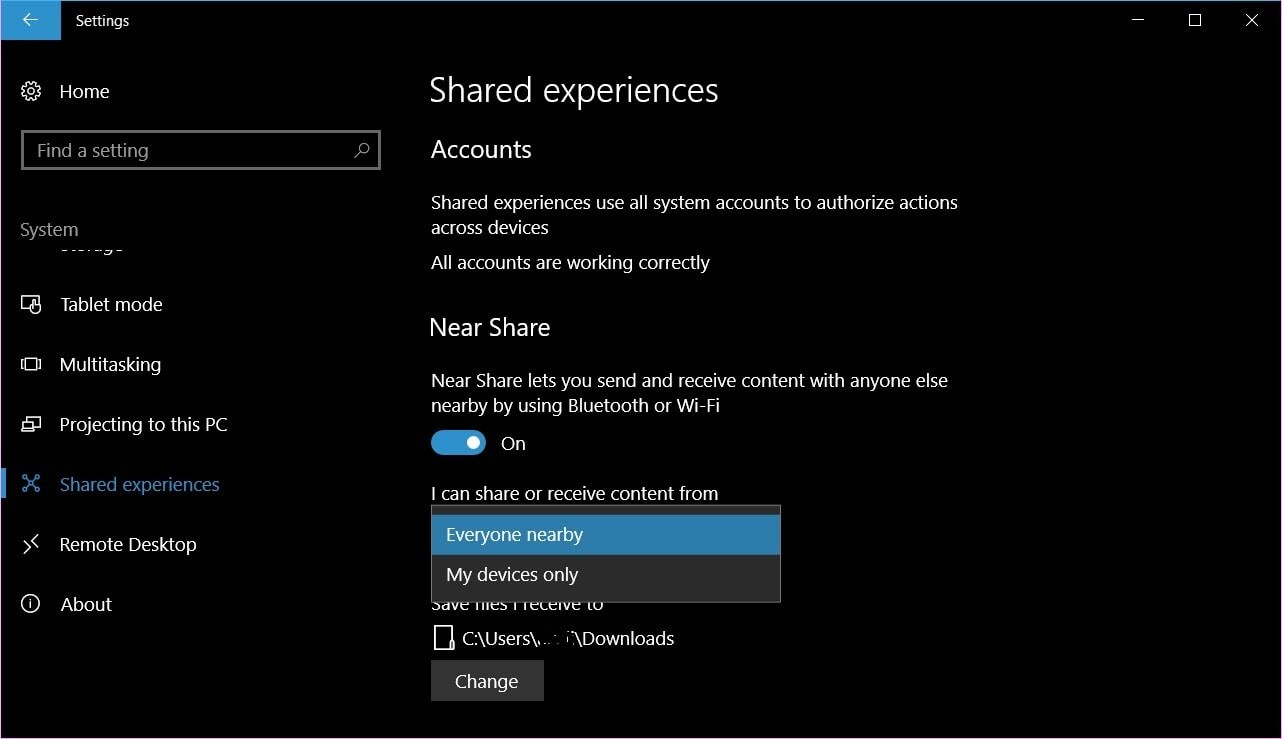
Проверьте ПК имеет версию Bluetooth 4.0 и поддерживает Low Energy
Согласно Microsoft, для функции «Общий доступ» требуется Bluetooth 4.0 (или более поздняя версия) с поддержкой Low Energy (LE).
Чтобы проверить вашу версию Bluetooth
- откройте диспетчер устройств и разверните блютуз.
- Щелкните правой кнопкой мыши запись вашего адаптера Bluetooth и выберите «Свойства».
- Теперь перейдите к продвинутый вкладка,
- Здесь вы должны увидеть LMP версия как изображение ниже.
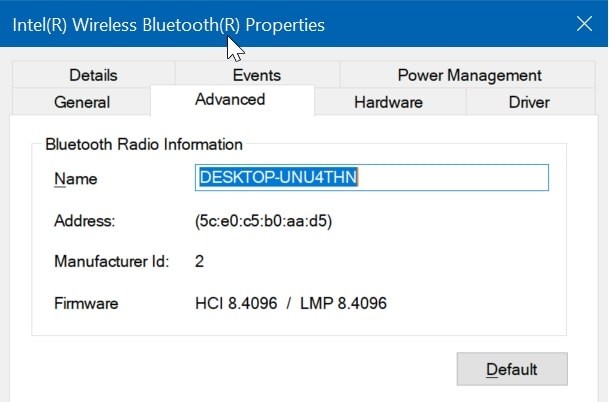
Версии LMP соответствуют версиям Bluetooth следующим образом:
- LMP 3.x — Bluetooth 2.0 + EDR
- LMP 4.x — Bluetooth 2.1 + EDR
- LMP 5.x — Bluetooth 3.0 + HS
- LMP 6.x — Bluetooth 4.0
- LMP 7.x — Bluetooth 4.1
- LMP 8.x — Bluetooth 4.2
- LMP 9.x — Bluetooth 5.0
Чтобы узнать, поддерживается ли Bluetooth LE, на каждом ПК введите диспетчер устройств в поле поиска, разверните Bluetooth и выберите имя своего радиоадаптера Bluetooth. Щелкните его правой кнопкой мыши, выберите «Свойства», выберите «Детали», а затем выберите «Радио Bluetooth поддерживает центральную роль с низким энергопотреблением» в разделе «Свойства». Убедитесь, что значение указано как True.
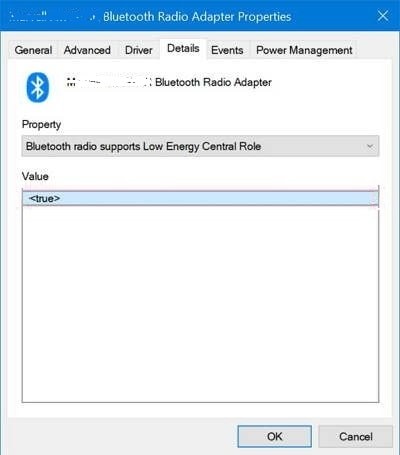
Устройство обнаружено, но я не могу поделиться им
Если вы обнаружили ситуацию, при которой обнаруживается соседнее устройство, но я не могу поделиться файлами, документами к нему. Это причина. Переместите устройства ближе друг к другу и попробуйте снова поделиться. Потому что, если устройства находятся слишком далеко друг от друга, совместное использование не будет работать.
Совместное использование медленной передачи данных
Опять же, если ваши Устройства не находятся в одной и той же сети Wi-Fi и поблизости используют общий доступ с помощью Bluetooth для отправки и получения файлов, это приведет к снижению скорости передачи, поскольку, как мы знаем, Bluetooth обычно медленнее, чем Wi-Fi. Поэтому мы рекомендуем подключить оба устройства к одной и той же сети Wi-Fi, одновременно используя функцию совместного доступа.
Кроме того, Microsoft рекомендует при использовании близлежащих функций общего доступа убедиться, что для профиля сетевого подключения установлено значение Частный на обоих устройствах. Чтобы проверить профиль сетевого подключения,
- Откройте приложение «Настройки Windows 10».
- Нажмите Сеть Интернет, затем Статус,
- затем выберите Изменить свойства соединения и посмотрите на настройку под сетевым профилем.
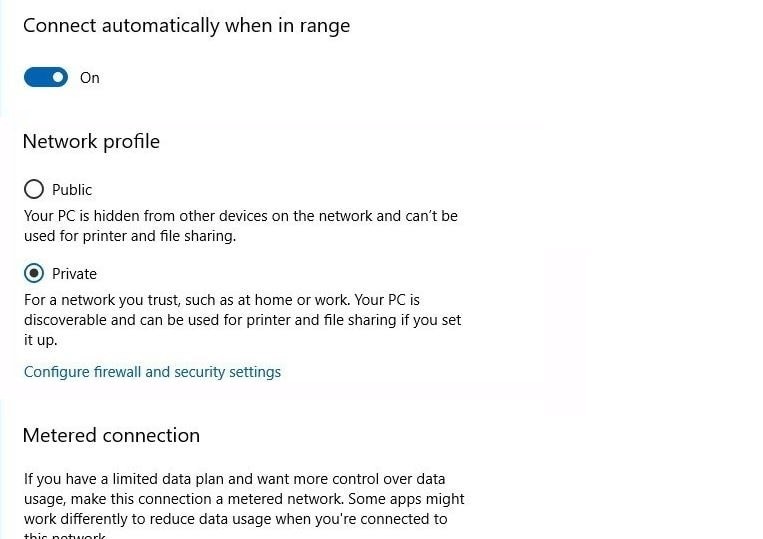
Windows не отображала соседние уведомления об обмене
Опять же, если вы не видели никаких соседних уведомлений при отправке или получении файлов. Прежде всего, попробуйте повторно отправить файл и проверить, работает ли он «на устройстве, которым вы делитесь», выберите центр действий в правой части панели задач и проверьте наличие уведомлений там. Как и в некоторых случаях, уведомления появляются в центре действий, но не на вашем экране. Например, это может произойти, если включена помощь фокусировки.
Помогли ли эти решения разрешить функцию «Общий доступ не работает в Windows 10 версии 1903»? Дайте нам знать, какой вариант сработал для вас
- Не удается подключиться к этой сетевой ошибке в Windows 10 версии 1903
- 3 решения для исправления ERR_NAME_NOT_RESOLVED в Google Chrome
- Windows 10 версии 1903 Не удалось установить? Вот как это сделать правильно
- Tor Vs. VPN — какая система конфиденциальности онлайн лучше?