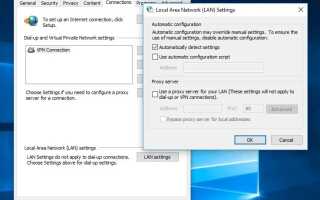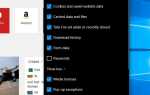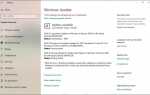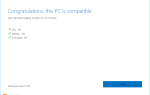Магазин Microsoft является официальным рынком для загрузки и установки приложений, игр, расширений и т. д. Благодаря регулярным обновлениям Microsoft Store также получает новые функции и обновления. Но некоторые пользователи сообщают, что магазин Microsoft не работает, приложение магазина не отвечает при запуске, не может загрузить приложения из магазина Microsoft после обновления Windows 10 1903. Если вы также столкнулись с подобной проблемой при запуске Microsoft Store на Windows 10 после обновления, вот некоторые из наиболее эффективных способов решения этой проблемы.
Магазин Microsoft не работает
Прежде всего, проверьте и убедитесь, что дата Настройки времени и региона правильные.
Убедитесь, что на вашем компьютере установлены последние обновления Windows,
- Pres Windows + I, чтобы открыть приложение Настройки,
- нажмите обновить безопасность, обновление Windows,
- нажмите кнопку Проверить наличие обновлений, чтобы загрузить и установить последние обновления,
- И перезагрузите компьютер, чтобы применить эти обновления.
- Теперь проверьте, нормально ли работает магазин Microsoft.
выход / Войти в систему:
Также, если возникла проблема, загрузка приложения зависла или произошла ошибка
- Мы рекомендуем просто выйти из Магазина Microsoft.
- Перезагрузите компьютер с Windows
- и снова откройте Microsoft Store и войдите в него, используя учетную запись Microsoft
- И проверить приложение Скачать и установить проблему Получить решение.
Сброс кеша магазина
- Выберите Пуск, введите «wsreset«, Затем выберите«wsresetВариант.
- Или вы можете нажать Windows + R, набрать wsreset и ок,
- Откроется приложение «Магазин», где вы сможете увидеть, сможете ли вы снова загрузить свои приложения.
Изменить настройки контроля учетной записи пользователя
Если вы обнаружили код ошибки 0x8000ffff при открытии Microsoft Store, это можно исправить, изменив настройки контроля учетных записей.
- Вы можете сделать это из панели управления
- Нажмите на учетные записи пользователей
- Далее выберите Изменить настройки контроля учетных записей.
- А затем переместите ползунок в Рекомендованное положение -> Нажмите OK.
Отключить прокси-соединение
Если у вас включен прокси-сервер (или VPN-соединение), то мы рекомендуем отключить, потому что IP-адрес вашего компьютера не соответствует данным вашей учетной записи Windows.
Итак, во-первых, если у вас включено VPN-соединение, выключите его
- Найдите и откройте «Свойства обозревателя».
- Выберите «Свойства обозревателя», чтобы открыть окно «Свойства обозревателя».
- На вкладке «Подключения» нажмите «Настройки локальной сети».
- Снимите флажок «Использовать прокси-сервер» и нажмите «ОК».
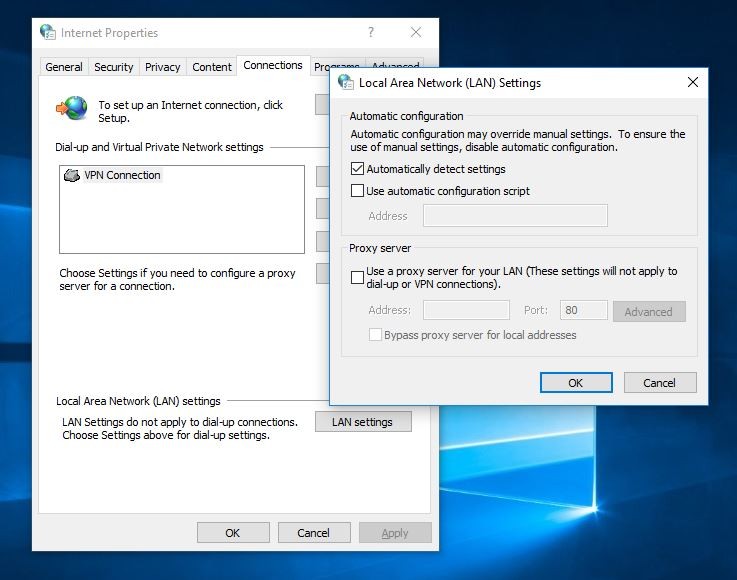
Запустите средство устранения неполадок приложений Windows
Windows 10 имеет встроенные инструменты для обнаружения и устранения проблем, препятствующих нормальной работе магазина Microsoft. Запустите средство устранения неполадок приложений магазина Windows, выполнив следующие действия, и позвольте этому устранить проблему.
- Нажмите Windows + I, чтобы открыть приложение настроек,
- нажмите обновить безопасность, то устранение неполадок,
- Теперь выберите приложения Windows Store и нажмите кнопку «Устранение неполадок»,
- Это автоматически обнаружит проблемы, мешающие работе магазина Microsoft. И попробуй исправить их сам.
- Перезапустите Windows и проверьте, что магазин Microsoft работает без сбоев.
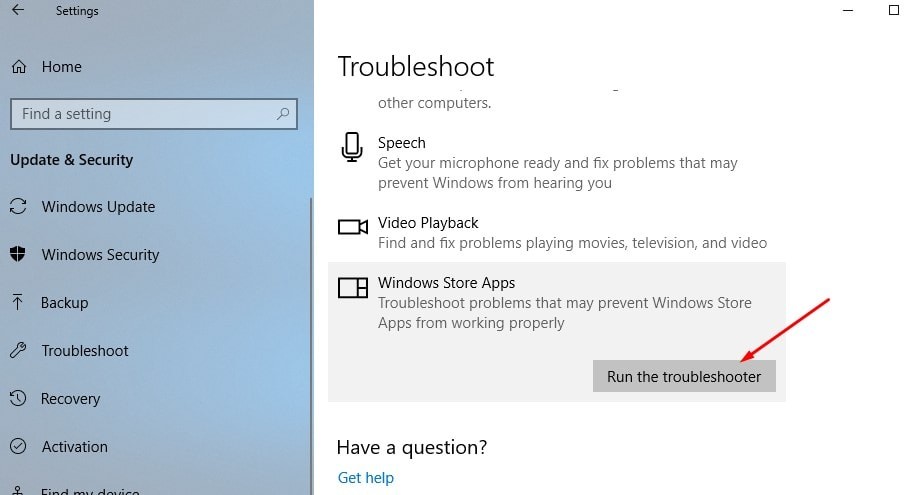
Сбросить Магазин Microsoft
С Windows 10 Anniversary Update Microsoft добавила новую опцию сброса приложений Windows, которые очищают их данные кэша и, по сути, делают их новыми и свежими. WSReset Команда Также очистите и Сбросьте кэш хранилища, но Сброс есть Дополнительные параметры, подобные этим, очистят все ваши предпочтения, войдут в детали, настройки и так далее.
- Открыть настройки, используя сочетание клавиш Windows + I
- Нажмите Система, затем Приложения функции.
- Выберите приложение Microsoft Store.
- Нажмите на ссылку Дополнительные параметры.
- В новом окне вы получите опцию сброса.
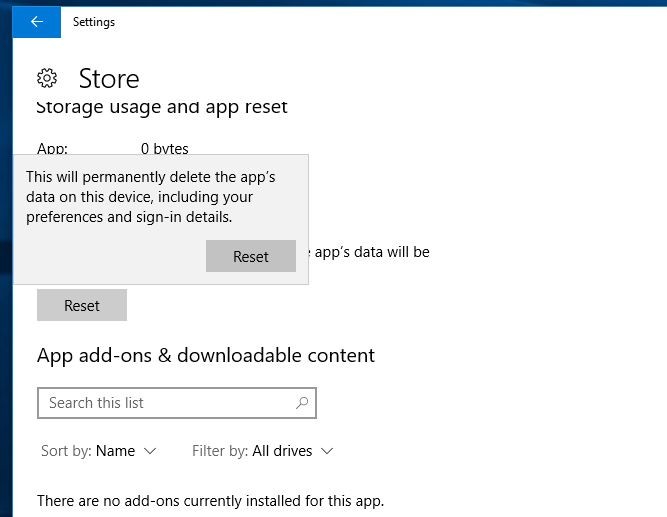
Когда вы нажимаете Reset. Вы получите предупреждение, что потеряете данные в этом приложении. Снова нажмите «Сброс», и все готово. Теперь после этого перезапустите Windows, чтобы начать все сначала и открыть магазин Windows. Проверьте это приложение Time Store, работающее без проблем, и установите приложения без сообщений об ошибках.
Настроить реестр Windows на ошибки подключения
Если вы получаете ошибку соединения при открытии магазина Windows, загрузке приложения или обновлении приложения, это можно исправить с помощью простой настройки реестра Windows.
- Нажмите Windows + R, введите regedit и ок, чтобы открыть редактор реестра,
- Сначала создайте резервную копию реестра и перейдите по следующему пути,
HKEY_LOCAL_MACHINE \ SOFTWARE \ Microsoft \ WindowsNT \ CurrentVersion \ NetworkList \ Profiles
- Здесь щелкните правой кнопкой мыши на профили, Выбрать права доступа,
- затем нажмите на продвинутый.
- Поставить галочку Замените все записи разрешений дочернего объекта на наследуемые записи разрешений этого объекта. и нажмите Ok.
- Затем в разделе «Разрешения для профилей» нажмите «Применить», затем нажмите «ОК».
- Теперь перезапустите систему, чтобы изменения вступили в силу.
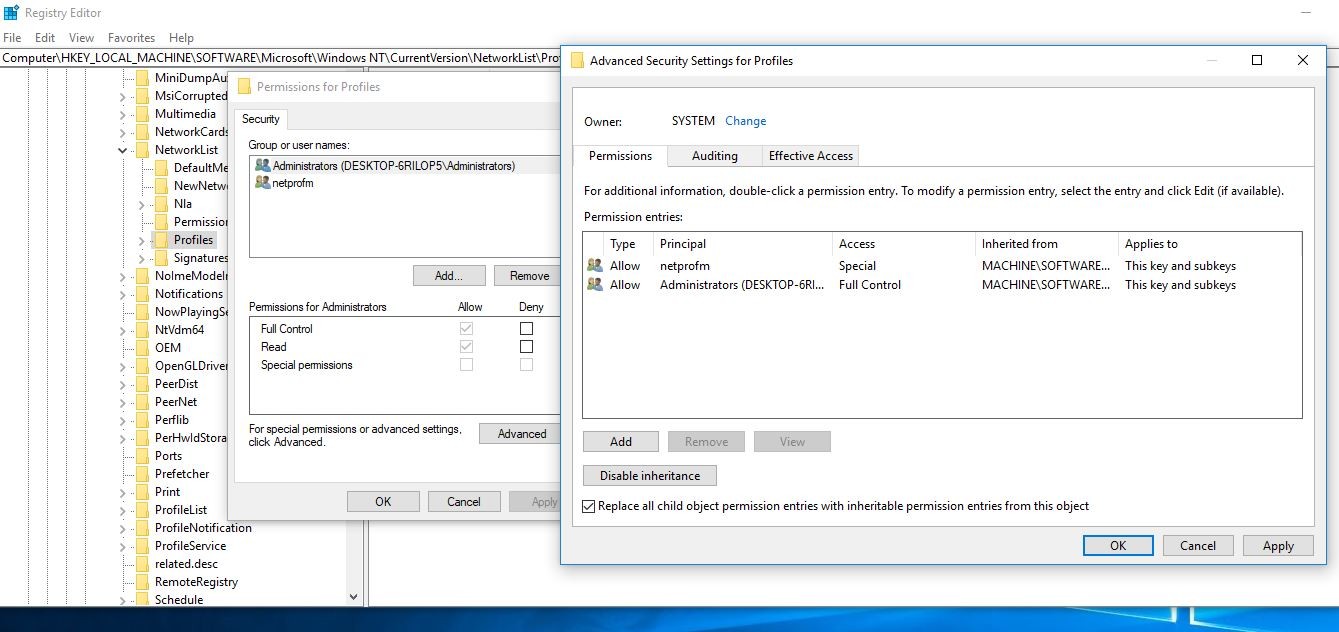
- Затем при следующем запуске откройте Microsoft Store и убедитесь, что больше нет ошибок при запуске или не удалось установить обновление приложения.
Перерегистрируйте приложение Windows Store
Если после выполнения всех вышеперечисленных методов все еще приложение Microsoft Store не работает, то перерегистрация приложения Store, вероятно, поможет исправить.
- Откройте PowerShell от имени администратора,
- И выполните команду ниже
« {$ manifest = (Get-AppxPackage Microsoft.WindowsStore) .InstallLocation + ‘\ AppxManifest.xml’; Add-AppxPackage -DisableDevelopmentMode -Register $ manifest} »
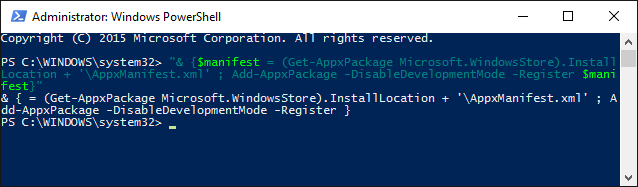
Или, если вы используете Windows 8.1, введите эту команду:
Add-AppxPackage -DisableDevelopmentMode -Register $ Env: SystemRoot \ WinStore \ AppxManifest.XML
После выполнения команды закройте окно Power Power Prompt и перезапустите Windows, чтобы изменения вступили в силу. После этого откройте Windows Store, загрузите, установите или обновите приложения, надеюсь, ваша проблема будет решена.
Сбросить Центр обновления Windows
- Выбрать «Начало«, тип «Сервисы«, Затем выберите«Посмотреть местные услугиВариант.
- Выберите службу «Центр обновления Windows», затем выберите «Стоп», чтобы остановить службу.
- Перейдите к «C: \ Windows«.
- Переименовать «SoftwareDistributionПапка вSoftwareDistribution.0«.
- Вернуться кСервисы«Экран и начать»Центр обновления WindowsСервис снова.
- Попытайтесь загрузить свои приложения.
Кроме того, попробуйте запустить средство проверки системных файлов, которое помогает сканировать и восстанавливать поврежденные системные файлы.
Помогли ли эти решения решить проблему с магазином Microsoft в Windows 10 1903? Дайте нам знать о комментариях ниже,