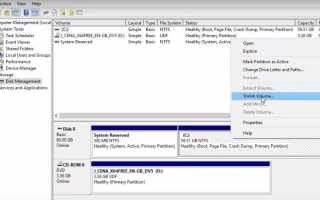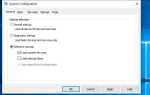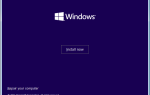Вы искали способы сделать диск с разделом C в Windows 10 без форматирования всего диска? Вот полная информация о том, как разбить диск c windows 10 без форматирования или без потери данных.
Дисковый раздел или раздел — это раздел жесткого диска, который отделен от других сегментов. Разделы помогают пользователям разделить жесткий диск компьютера на разные диски или разные части по ряду причин. Таким образом, разделив жесткий диск на ноутбуке или настольном компьютере с Windows 10, вы сможете создать два или более раздела, чтобы отделить ваши личные файлы, такие как музыка, фотографии, видео, фильмы, документы и т. Д., От операционной системы и программы. файлы.
Зачем нам нужно разделять наши диски?
Как правило, операционная система Windows 10 и программные файлы находятся на диске C :, и если у вас есть только один раздел, например, диск C: на вашем компьютере с достаточным свободным пространством, то вы должны создать разделы жесткого диска в Windows. 10 компьютеров, чтобы сделать его беспорядочным и организованным для лучшего управления вашими файлами и данными.
Обычно по двум причинам нам нужно сделать раздел на жестком диске. Сначала, когда вы купили жесткий диск и хотите загрузить на него операционную систему (Windows, Linux и т. Д.) И разбить его на разделы. (ИЛИ) У вас уже есть компьютерная система с ОС и вы хотите разделить жесткий диск с помощью ОС. Например, вы приобрели новый ноутбук с предустановленной Windows 10, который содержит только один диск C.
Если вы планируете установить ОС Windows, то при установке Windows (форматирование системы) появится диалоговое окно, в котором будут параметры, содержащие инструменты для раздела диска. Так что там вы можете легко сделать разделы.
Но приходим к делу 2 Когда у вас есть новый ноутбук с предустановленной Windows 10 и есть один диск C. Итак, вот решение, как разбить диск c в Windows 10 без форматирования или потери данных.
Замечания: Следующие шаги Также применимо к разделу C диск в Windows 10, 8.1 и 7 ПК.
Как разделить жесткий диск вашего компьютера
Лучший способ создать разделы в Windows 10 — использовать встроенную оснастку «Управление дисками» операционной системы или средство командной строки «DISKPART». Сначала давайте посмотрим, как разбить диск c с помощью встроенной оснастки «Управление дисками».
Во-первых, убедитесь, что у вас достаточно места на диске, который нужно разбить на разделы, это довольно просто проверить.
- Нажмите Windows + R, введите compmgmt.msc и нормально, чтобы открыть консоль управления компьютером.
- Затем на левой стороне под «Место хранения«Мы хотим выбрать«управление диском»
- Для получения необходимой информации с ваших дисков потребуется несколько секунд.
- Вверху вы увидите диски, подключенные к ПК, включая любые USB-накопители и жесткие диски, которые вы подключили.
- Выберите диск, который вы хотите сделать раздел в моем случае это «С» водить машину.
- Щелкните правой кнопкой мыши на диске и выберите «Shrink Volume».
- Понадобится несколько минут, чтобы понять, насколько вы можете сжаться.
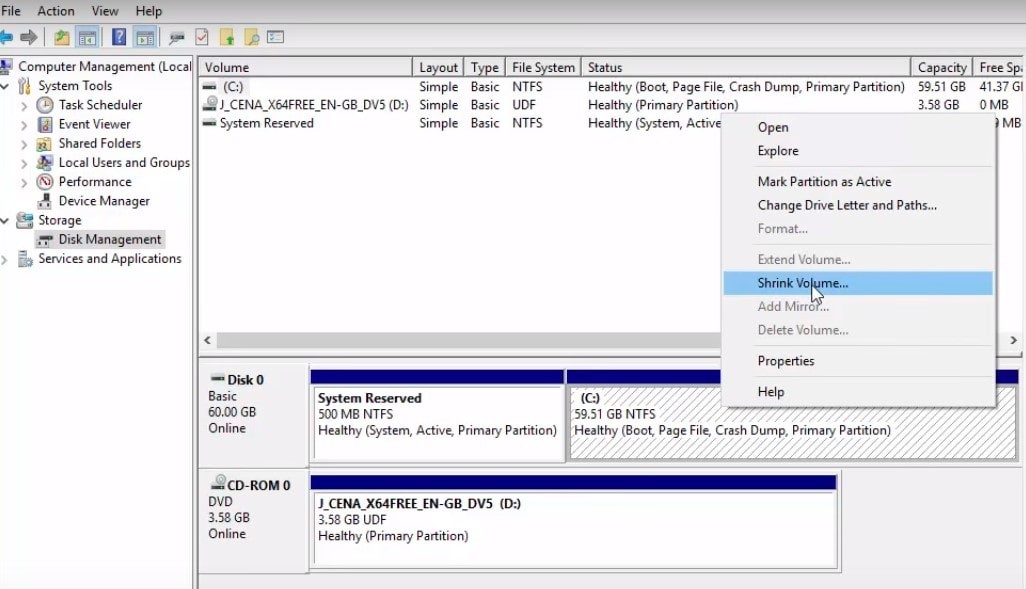
- Вам будет предложено указать, на сколько места вы хотите уменьшить объем тома в мегабайтах.
- Естественно, вы не можете войти в большее пространство, чем у вас есть бесплатно, и вам нужно подумать о том, как вы собираетесь управлять своим пространством между разделами.
- «Введите количество места для сжатия в МБ«Вот каков будет новый размер раздела, это делается в мегабайтах, поэтому, если вы хотите разделить 2 ГБ, вы должны ввести 2048 — просто.
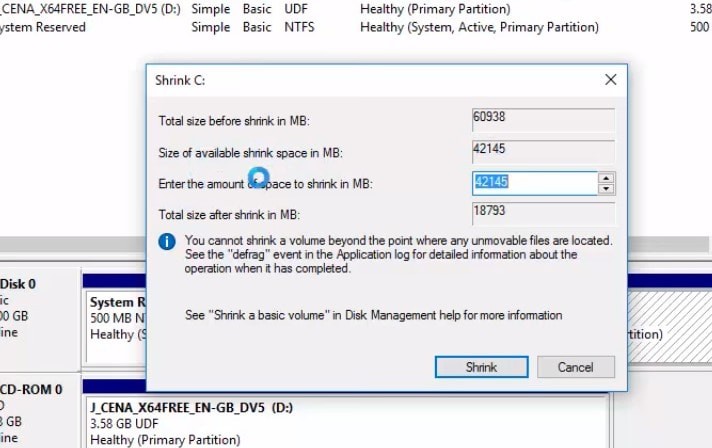
Как только мы введем приличный размер для нового раздела, нажмите «Сокращаться, сжиматься«Может показаться, что компьютер завис, не беспокойтесь об этом — попробуйте в этот момент отказаться от использования компьютера, поскольку он работает на жестком диске, и не беспокойтесь о потере данных, потере разделов и т. Д. не бывает
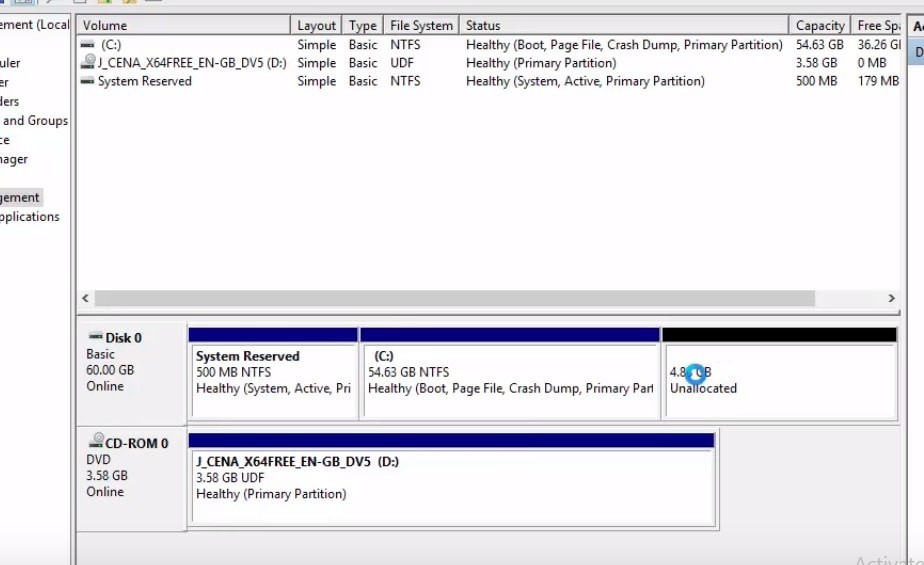
Создать новый том
- Теперь вы видите пустое поле с надписью «Нераспределенный», это наш новый новый раздел, который ждет, чтобы мы отформатировали его.
- Щелкните правой кнопкой мыши на пустом поле и выберите «Новый простой том»
- теперь у нас есть мастер для присвоения имени и форматирования нашего нового раздела.
- На следующем экране мы можем указать размер тома.
- Это должен быть размер, который мы сократили с первого раздела ранее, если это все хорошо, нажмите снова на следующий.
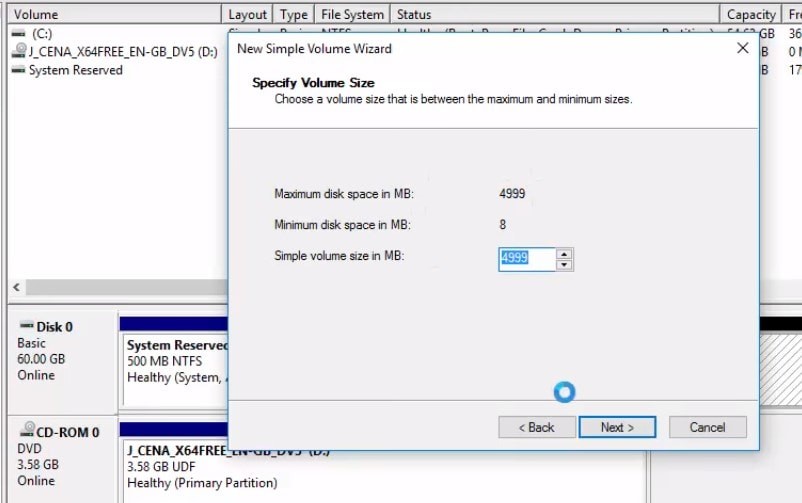
- Теперь вы можете выбрать букву диска, это не имеет большого значения.
- Будьте креативны здесь, если хотите, в моем случае мне будет скучно, я оставлю это на «E» и нажму «Далее».
- Теперь у нас есть 3 варианта: Файловая система, Размер единицы размещения и Метка тома.
- В зависимости от того, для чего вы хотите использовать диск, вы можете изменить файловую систему, оставить размер единицы размещения по умолчанию и можете называть его по своему желанию.
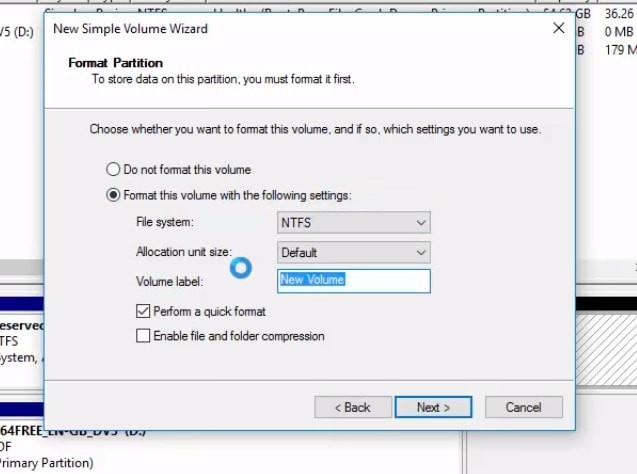
- И ниже Метка тома У вас должен быть флажок «Выполните быстрый форматУбедитесь, что эта опция выбрана.
- При этом выполняется быстрое форматирование, так как это новый раздел, нормальный формат здесь мало что даст, поэтому мы можем оставить этот флажок, нажать «Далее», проверить, что все в порядке в текстовом поле, и нажать «Готово».
- ПК будет тратить несколько секунд на подготовку нового раздела.
- Как только это будет сделано, вы обнаружите, что пустое поле исчезло, и теперь у вас есть имя тома, буква диска и размер.
- Теперь мы закончили с этим экраном, давайте перейдем к «Проводнику» и посмотрим, появляется ли наш новый раздел, если все хорошо, у нас теперь должен быть наш новый раздел, так просто.
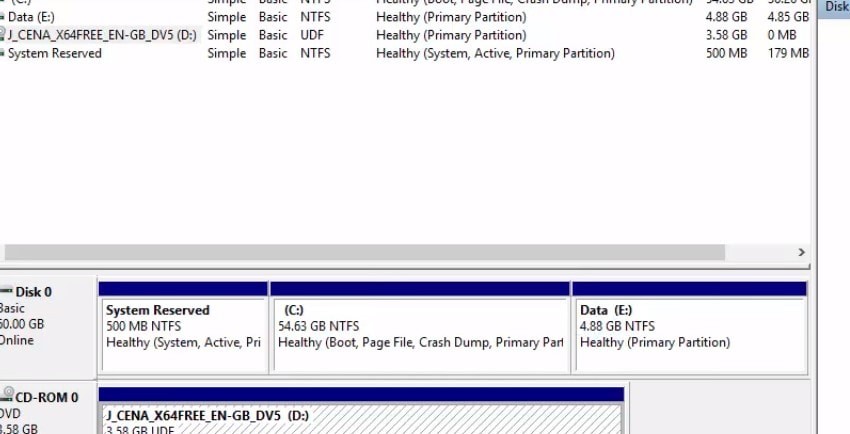
Это все, что вы успешно раздел c диском в windows 10 без форматирования или любая потеря данных. Теперь, если вы хотите попробовать новую операционную систему без перезаписи вашего основного диска Windows, вы можете сделать это разделение жесткого диска. Если вы обнаружите какие-либо трудности при выполнении этих шагов, не стесняйтесь обсуждать комментарии ниже.