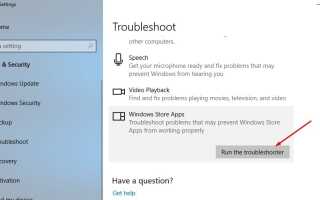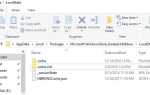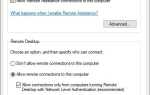Приложения не будут загружаться / устанавливаться в Магазине Майкрософт После установки Windows 10 версии 1909? Вы не одиноки с этой проблемой, и некоторые пользователи сообщают: «Не удается установить приложения из магазина Microsoft». После обновления до Windows 10 ноября 2019 обновление. При попытке загрузить и установить приложение, нажав «получить его сейчас», оно начинает загружаться на 0,5 секунды, затем магазин просто обновляется, и я могу снова и снова нажимать «получить его сейчас». Некоторые другие сообщают Ошибка Microsoft Store 0x80070490 пока попробуйте скачать приложения из Microsoft Store. или всякий раз, когда я пытаюсь установить приложение, я получаю сообщение об ошибке: 0x80072f8f.
Исправить проблемы установки приложения в магазине Microsoft
Причиной возникновения проблемы могут быть различные причины: это может быть повреждена база данных хранилища, проблема связана с учетной записью Microsoft, программным обеспечением безопасности (антивирусом), блокирующим загрузку приложения и т. Д. По какой-либо причине Здесь приведены некоторые решения, которые можно применить для устранения проблем установки приложения в Microsoft store включает ошибку 0x80070490, 0x80072F8F и т.п.
Я подозреваю, что изменение места сохранения приложения на диск «Windows» в соответствии с вашими указаниями решает проблему с новыми дополнениями или покупками. Однако, если у вас есть приложения в очереди, которые могли там оставаться некоторое время, вам нужно удалить их из очереди, а затем добавить их заново. Это в основном решит проблему загрузки и установки приложения в Магазине Microsoft.
- Откройте Microsoft Store,
- Щелкните значок пользователя и выберите «Выйти».
- Затем найдите приложение, которое вы хотите загрузить, и нажмите ‘Get ’войдите в свой аккаунт.
- Я уверен, что теперь вы можете скачать это приложение.
Временно отключите программное обеспечение безопасности (антивирус), отключитесь от VPN (если установлено) и убедитесь, что у вас стабильное подключение к Интернету для загрузки приложений из Магазина Microsoft.
Если на вашем компьютере установлены неверные дата и время, у вас возникнут проблемы при установке приложений из Магазина Microsoft.
- Откройте приложение «Настройки» с помощью сочетания клавиш Windows + I,
- Нажмите на время и язык.
- Здесь проверьте, правильно ли установлены дата, время и часовой пояс, а затем повторите попытку.
Запустите средство устранения неполадок приложения Windows
Устранение неполадок с приложением для магазина Windows 10 — это отличный встроенный инструмент от Microsoft, который может помочь вам с проблемами при установке приложений. Чтобы запустить средство устранения неполадок и позволить Windows обнаружить и устранить проблему для вас.
- Нажмите Windows Key + X, затем выберите Настройки
- Далее нажмите Обновить Безопасность, затем Устранение неполадок
- Прокрутите вниз и найдите приложения Магазина Windows, выберите его
- Теперь нажмите Запустить средство устранения неполадок,
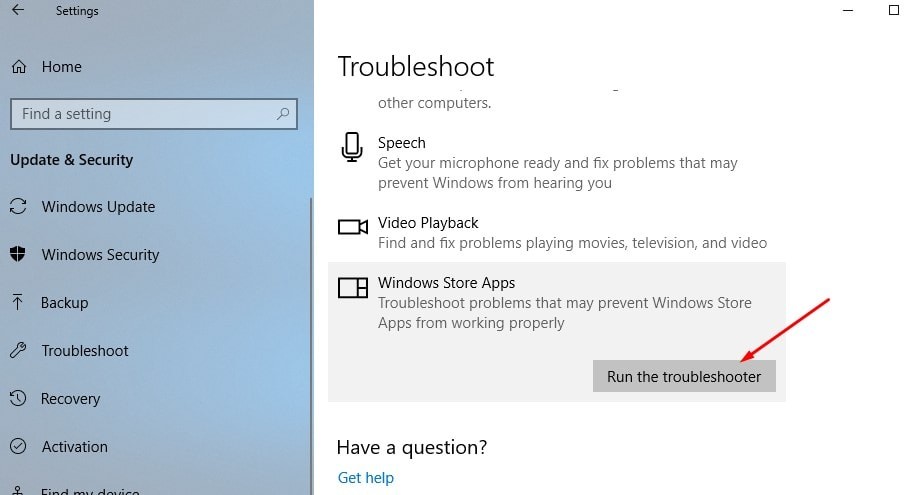
Это просканирует вашу систему и обнаружит любые проблемы, которые могут помешать корректной работе любых приложений Магазина Windows. Если проблемы обнаружены, то средство устранения неполадок попытается решить их. Возможно, он не сможет их исправить или вообще не найдет никаких проблем, но определенно это очень полезно, и вы должны попробовать это, прежде чем применять какие-либо другие решения.
Очистить кеш Магазина Windows
Очистка кэша Магазина Windows помогает решить проблемы с установкой или обновлением приложений. И он сбрасывает Microsoft Store без изменения настроек учетной записи или удаления установленных приложений.
- Сбросить Windows Store
- Нажмите клавишу Windows + R, чтобы открыть «Выполнить», затем введите wsreset.exe и нажмите «ОК».
- Откроется пустое окно командной строки, но будьте уверены, что он очищает кэш.
- Примерно через десять секунд окно закроется, и магазин откроется автоматически.
- Теперь попробуйте загрузить и установить приложение из Магазина Microsoft, убедитесь, что оно помогает.
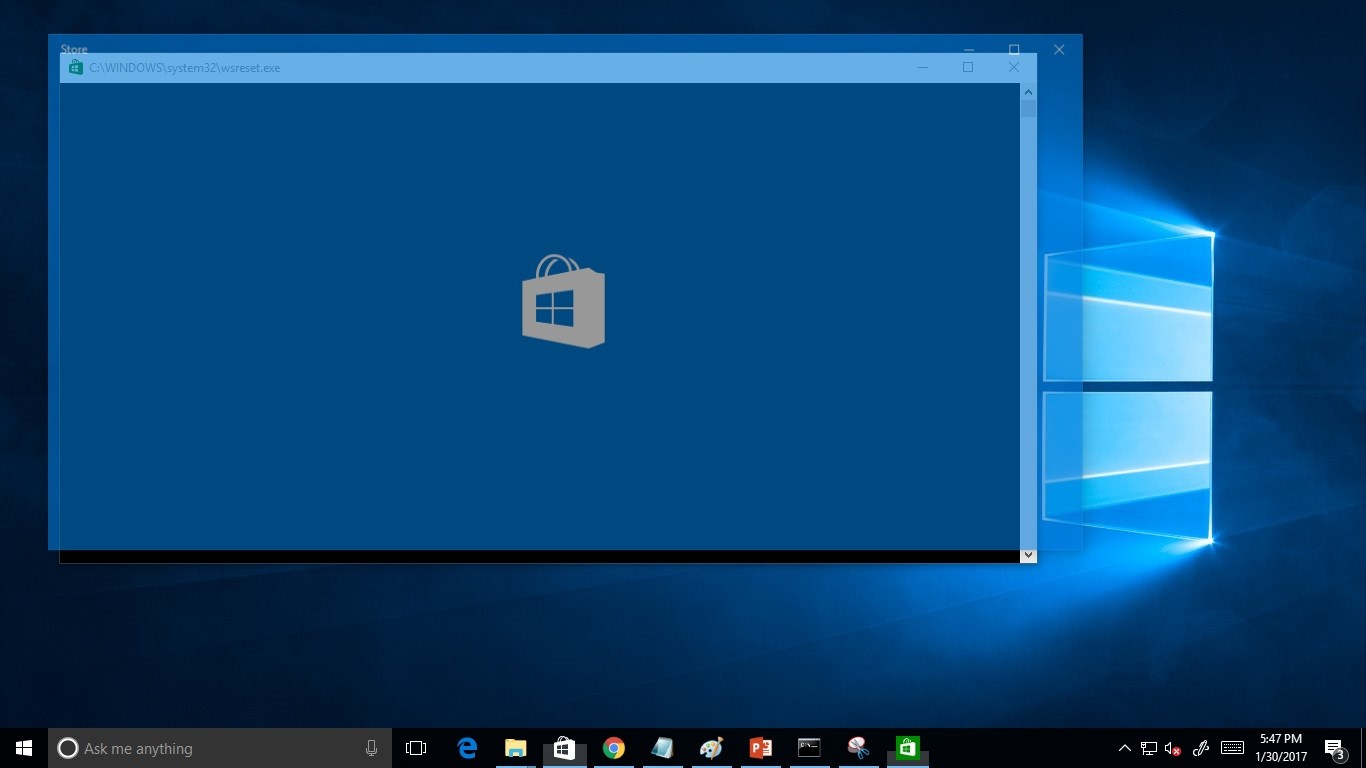
Сбросить магазин Microsoft по умолчанию
Сбросьте хранилище Microsoft по умолчанию. Очистите их данные кэша и, по сути, сделайте их новыми и свежими. WSReset Команда также очистить и сбросить кэш хранилища, но Сброс настроек Расширенные параметры, подобные этим, очистят все ваши предпочтения, войдут в данные, настройки и т. д. и установите для Магазина Windows значение по умолчанию.
- Чтобы сбросить Microsoft Store в Windows 10:
- Откройте приложение настройки с помощью сочетания клавиш Windows + I,
- Нажмите на приложения, затем Приложения и функции ».
- Прокрутите вниз и найдите «Магазин» в списке приложений Характеристики. Нажмите на нее,
- Нажмите на ссылку «Дополнительные параметры» и в новом окне нажмите «Сброс».
Вы получите предупреждение, что потеряете данные в этом приложении. Снова нажмите «Сброс», и все готово. Перезапустите Windows и откройте приложение Windows store. Попробуйте загрузить любое приложение?
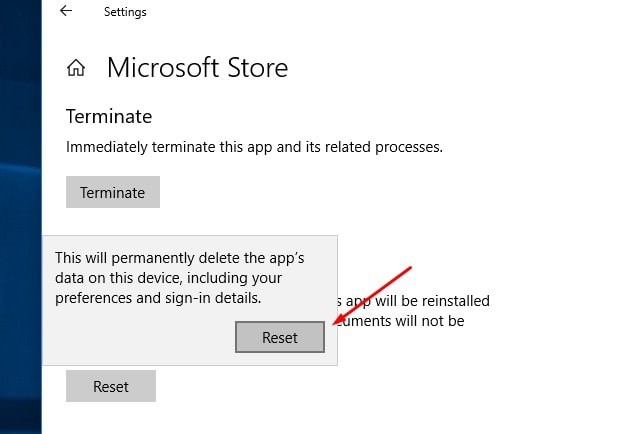
Попробуйте другую учетную запись пользователя
Опять же проблема с профилями учетных записей пользователей также вызывает различные проблемы, такие как предотвращение загрузки и установки приложений из магазина Microsoft. Мы рекомендуем создать новую учетную запись пользователя, выполнив следующие действия, и проверьте, помогает ли это.
Чтобы создать учетную запись пользователя в Windows 10:
- Нажмите сочетание клавиш Windows + X и выберите настройки,
- Нажмите на учетные записи, а затем семьи другие пользователи
- На правой панели нажмите Добавить кого-то еще на этот компьютер в разделе Другие пользователи.
Если у вас есть другая учетная запись Microsoft, попробуйте использовать ее, либо выполните действия, чтобы зарегистрироваться для новой и переключиться на новую учетную запись Microsoft. Выйти из старого и Войти с новой учетной записью Microsoft. После того, как вы вошли в систему с новым профилем пользователя, попробуйте еще раз и проверьте, поможет ли он вам.
Если у вас нет учетной записи Microsoft, просто откройте командную строку от имени администратора. Тип net user username пароль / добавить
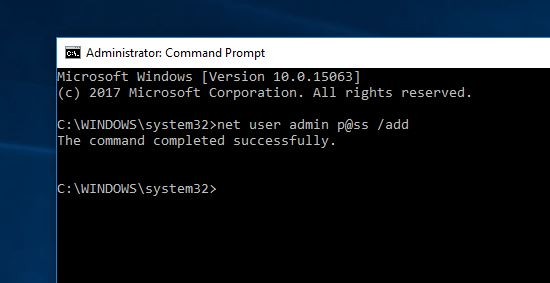
Примечание. Замените имя пользователя = ваше имя пользователя, пароль = пароль для учетной записи пользователя.
Выйдите из текущей учетной записи пользователя и войдите в систему с вновь созданным приложением проверки учетной записи пользователя, которое работает правильно.
Переустановите приложение Microsoft Store
Если все вышеуказанные решения не могут решить проблему, просто щелкните правой кнопкой мыши Пуск Windows> Щелкните правой кнопкой мыши Windows Powershell (Admin)> Скопируйте приведенную ниже форму и щелкните правой кнопкой мыши в Powershell, чтобы вставить> Enter, чтобы удалить приложение магазина Windows и перезапустить окна.
Get-AppxPackage -allusers * WindowsStore * | Remove-AppxPackage
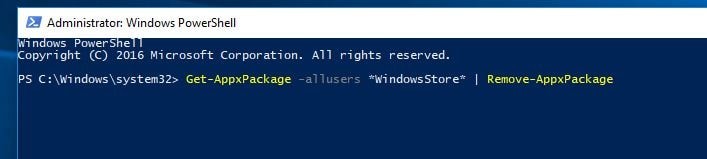
Снова при следующем входе в систему откройте PowerShell (admin). Скопируйте приведенную ниже форму и щелкните правой кнопкой мыши в Powershell, чтобы вставить> Enter> Перезагрузить компьютер и проверить, можно ли в этот раз загружать приложения из Магазина Microsoft.
Get-AppxPackage -allusers * WindowsStore * | Foreach {Add-AppxPackage -DisableDevelopmentMode -Register «$ ($ _. InstallLocation) \ AppXManifest.xml»}
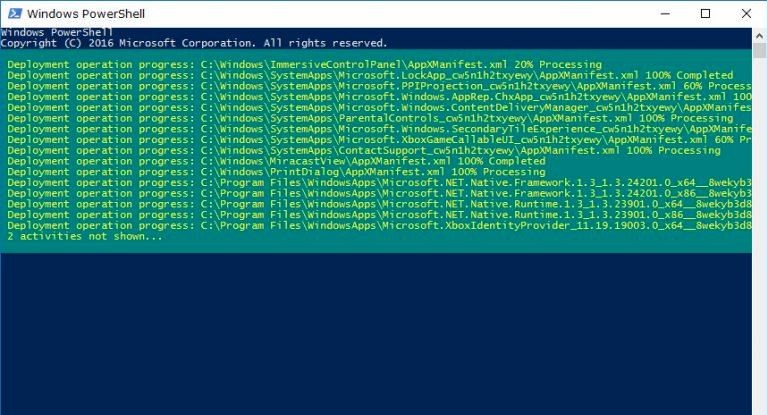
Ошибка подключения к магазину Microsoft
Если вы получаете ошибку соединения при загрузке приложения или обновлении приложения, здесь вам поможет настройка реестра.
- Нажмите Windows + R, введите regedit и нажмите кнопку ОК, чтобы открыть редактор реестра Windows,
- Сначала создайте резервную копию базы данных реестра, затем перейдите к следующему ключу.
HKEY_LOCAL_MACHINE \ SOFTWARE \ Microsoft \ WindowsNT \ CurrentVersion \ NetworkList \ Profiles
- Здесь щелкните правой кнопкой мыши на Профили, выберите Разрешения, затем нажмите Дополнительно.
- Установите флажок Заменить все записи разрешений дочерних объектов на наследуемые записи разрешений этого объекта, затем нажмите «Применить» и «ОК».
- После этого перезапустите Windows и откройте магазин Microsoft, проверьте, правильно ли он работает.
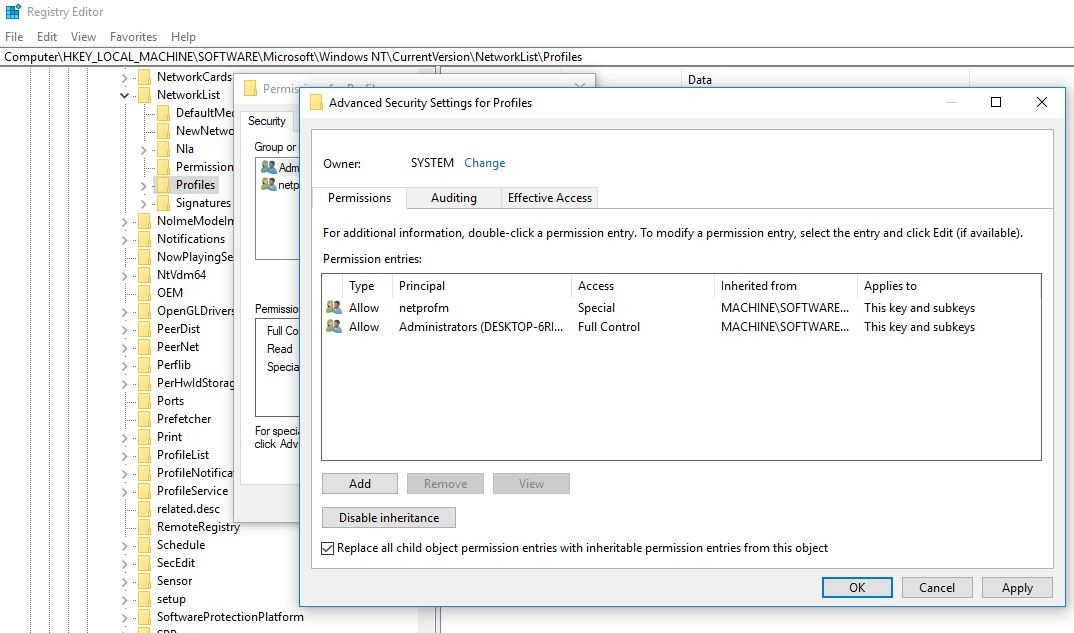
Помогли ли эти решения устранить проблемы загрузки и установки приложений из магазина Microsoft? Дайте нам знать о комментариях ниже.