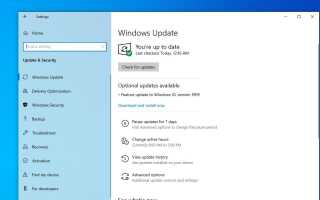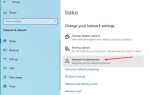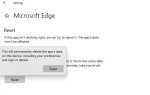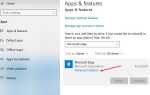Наконец, Microsoft выпустила функцию Windows 10 версии 1909, также известную как «Обновление Windows 10 от ноября 2019 года». Как и предыдущие обновления функций, на этот раз компания решила ограничить количество новых функций в выпуске и сосредоточиться на внесении изменений в его способ. услуги или обновления, этот конкретный выпуск. Устройства под управлением Windows 10 версии 1903 получают это обновление функции в качестве дополнительного обновления «пакет включения KB4517245» и для установки обновления ноября 2019 года требуется несколько минут. Более старая версия Windows 10 1809 или 1803 получает традиционное обновление функций с точки зрения размера и времени, необходимого для его установки.
Если вы работаете в Windows 10 версии 1903, убедитесь, что на вашем компьютере установлена KB4524570 (OS Build 18362.476), которая подготавливает ваше устройство к версии 1909.
Если вы готовы установить обновление, откройте настройки Windows Update (Настройки> Обновление). Безопасность> Центр обновления Windows) и выберите Проверить наличие обновлений. После появления обновления вы можете выбрать Загрузить и установить сейчас.
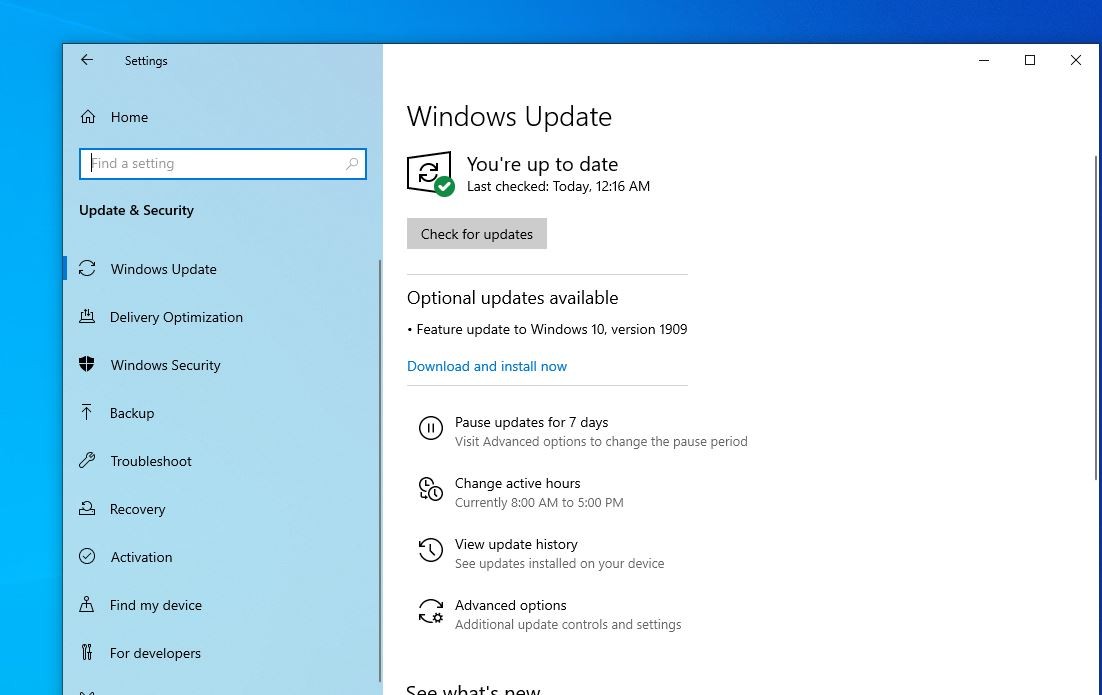
Windows 10 обновление 1909 не удалось установить
Общий процесс обновления проще, но для некоторых пользователей Не удалось установить обновление до Windows 10 версии 1909 по неизвестным причинам. Для некоторых других обновление начинает загружаться, но установка застряла на xx% (например, на 85% или 99%) или Windows 10 1909 не смогла установить ошибку 0x80d02002.
Или после полной загрузки «Обновление компонента до Windows 10 версии 1909» Windows Запросите перезагрузку, чтобы начать процесс установки. Но после перезапуска системы Windows не установит обновление для Windows 10 ноября. При проверке истории обновлений не удалось установить обновление до Windows 10 версии 1909 (ошибка: 0x80080008)
Большую часть времени Windows 10 Update не удается установить из-за повреждения Кэш Центра обновления Windows, устаревшее несовместимое программное обеспечение драйвера, несовместимость приложения, установленного на вашем компьютере, конфликты стороннего программного обеспечения и т. д. Здесь у нас есть различные решения, помогающие решить проблемы установки обновления Windows.
Начните с устранения основных неполадок Убедитесь, что у вас есть стабильное подключение к Интернету для загрузки файлов обновлений.
Убедитесь, что на системном диске (C 🙂 достаточно свободного дискового пространства, чтобы загрузить файлы обновления для установки или обновления.
Проверьте любое программное обеспечение безопасности, не вызывающее проблемы, или полностью удалите антивирусную программу или любую другую безопасность программа из вашей системы. Удалите внешние устройства (если есть), такие как принтер, сканер, аудиоразъем и т. Д.
Снова убедитесь, что все установленные драйверы устройств обновлены и совместимы с текущей версией Windows. Особенно драйвер дисплея, сетевой адаптер и аудио-звуковой драйвер. Вы можете проверить и обновить их из диспетчера устройств.
Запустите сторонний системный оптимизатор, например Ccleaner, чтобы удалить ненужные файлы, кеш, системные ошибки, файлы дампа памяти и т. Д. И исправить поврежденные отсутствующие ошибки реестра.
Откройте диспетчер служб и убедитесь, что они запущены, и их тип запуска выглядит следующим образом:
- Фоновая интеллектуальная служба передачи: руководство
- Криптографическая служба: автоматическая
- Служба Windows Update: ручная (запущена)
Запустите средство устранения неполадок Центра обновления Windows
Windows 10 имеет встроенный инструмент устранения неполадок обновлений для обнаружения и устранения проблем, препятствующих загрузке и установке обновлений Windows. Запустите средство устранения неполадок и позвольте Windows решить проблему за вас.
- Откройте приложение «Настройки» с помощью сочетания клавиш Windows + I,
- Перейти к обновлению Безопасность Устранение неполадок.
- Найдите и выберите обновление Windows и нажмите «Запустить средство устранения неполадок».
Средство устранения неполадок запустится и попытается определить, существуют ли какие-либо проблемы, препятствующие загрузке и установке обновлений Windows вашим компьютером. После завершения процесса перезагрузите окна и снова вручную проверьте наличие обновлений.
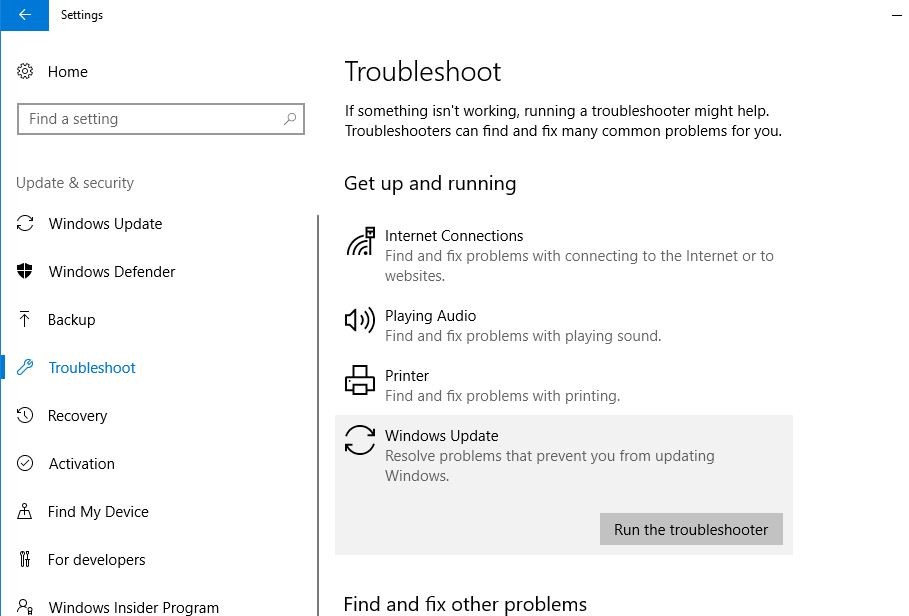
Сбросить компоненты Центра обновления Windows
Как обсуждалось ранее, поврежденные компоненты обновления Windows вызывают различные проблемы установки / обновления Windows. Если средство устранения неполадок с обновлением Windows не может решить проблему, Windows 10 Update 1909 все равно не удается установить с ошибкой 0x80d02002 или 0x80080008. Затем перезагрузите компоненты обновления Windows, выполнив следующие действия.
- Откройте консоль службы Windows с помощью services.msc
- прокрутите вниз и найдите службу обновления Windows,
- Щелкните правой кнопкой мыши службу обновления Windows и выберите «Стоп».
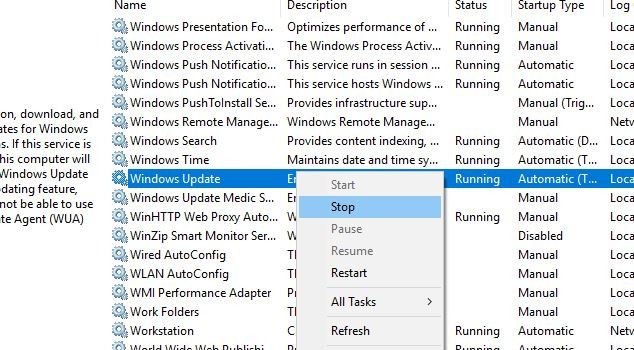
Теперь очистите кэш обновления, выполнив следующие действия:
- Нажмите «Windows + R», введите путь ниже и нажмите кнопку «Ввод».
- C: \ Windows \ SoftwareDistribution \
- В этой папке находятся все файлы, связанные с обновлениями Windows.
- Откройте папку «Скачать», выберите все файлы и удалите все файлы.
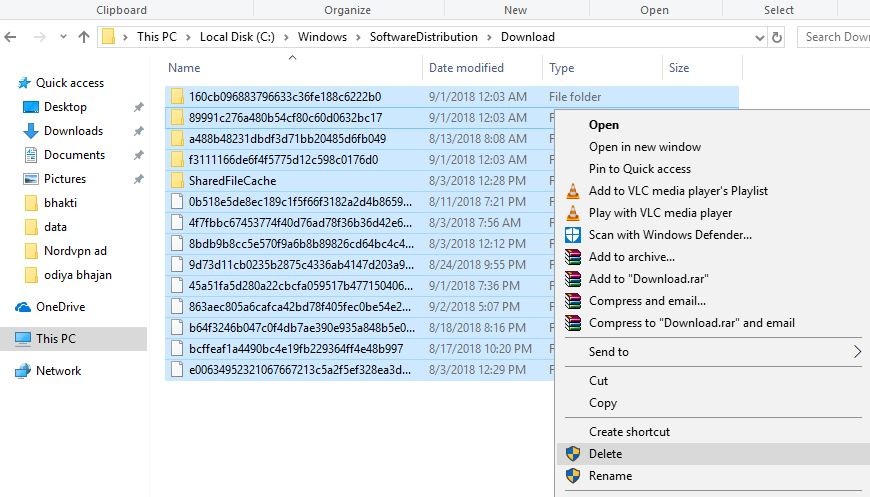
- Снова откройте консоль службы Windows и запустите службу обновления Windows.
- Теперь откройте обновление Безопасность, затем проверьте наличие обновлений.
Правильные региональные и языковые настройки
Кроме того, неправильные региональные настройки вызывают сбой обновления Windows. Убедитесь в правильности региональных и языковых настроек. Вы можете проверить и исправить их, следуя инструкциям ниже.
- Нажмите сочетание клавиш Windows + x и выберите приложение «Настройки»,
- Нажмите Время Язык, затем выберите регион Язык из вариантов слева.
- Здесь убедитесь, что ваша страна / регион верны из выпадающего списка.
- И убедитесь, что установлен соответствующий языковой пакет.
- Перейдите на вкладку «Местоположение» и измените «Домашнее местоположение» на «Ваша страна», а затем нажмите «ОК».
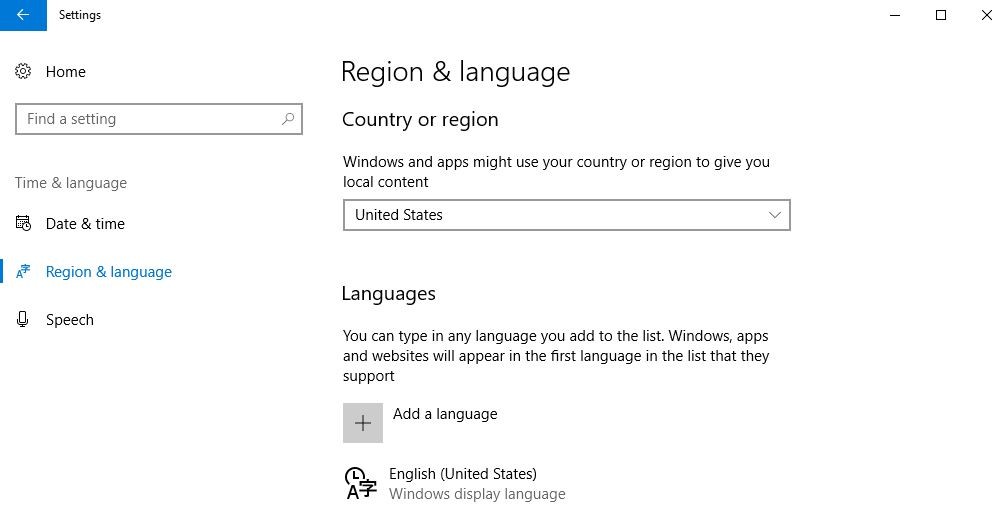
Запустите проверку системных файлов
Снова поврежденные системные файлы вызывают различные проблемы и препятствуют загрузке и установке обновлений. Запуск утилиты проверки системных файлов поможет исправить и восстановить поврежденные системные файлы.
- Откройте командную строку как администратор
- Введите команду SFC / SCANNOW и нажмите клавишу ввода.
- При этом будут обнаружены поврежденные отсутствующие системные файлы, если найдена какая-либо утилита, восстановит их из специальной папки, расположенной на % WINDIR% \ System32 \ Dllcache.
- Дождитесь 100% завершения процесса сканирования и перезагрузите Windows
- Теперь откройте обновление Безопасность, затем проверьте наличие обновлений.

Примечание. Если в результатах сканирования SFC Utility обнаружены поврежденные файлы, но их невозможно исправить, запустите DISM Tool, который позволяет SFC Utility выполнять свою работу.
Выполнить чистую загрузку
Также попробуйте выполнить Чистую загрузку и проверить наличие обновлений. Если какая-либо сторонняя служба или автозагрузка вызывает проблему с установкой обновлений, выполните Чистую загрузку и попробуйте проверить наличие обновлений. Это также наиболее применимое решение для исправления Windows 10 Обновление 1809 не удается установить.
Обновление вручную с помощью помощника по обновлению Windows 10
Кроме того, вы можете использовать Windows 10 Update Assistant, чтобы получить его прямо сейчас! После загрузки вы можете запустить его, чтобы начать установку обновления версии 1909 от ноября 2019 года.
- При нажатии кнопки «Обновить сейчас» помощник будет выполнять базовые проверки оборудования и конфигурации вашего ПК.
- И начните процесс загрузки через 10 секунд, предполагая, что все выглядит хорошо.
- После проверки загрузки помощник автоматически начнет подготовку процесса обновления.
- Помощник автоматически перезагрузит компьютер после 30-минутного обратного отсчета (фактическая установка может занять до 90 минут). Нажмите кнопку «Перезагрузить сейчас» в правом нижнем углу, чтобы запустить его немедленно, или ссылку «Перезагрузить позже» в левом нижнем углу, чтобы отложить его.
- После перезагрузки компьютера (несколько раз) Windows 10 выполнит последние шаги, чтобы завершить установку обновления.
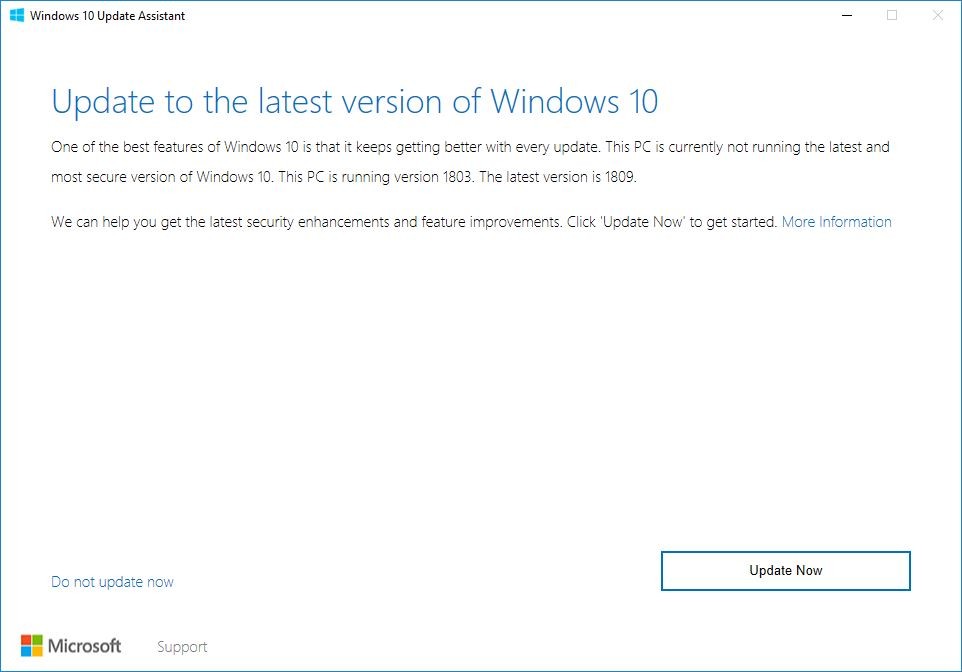
Кроме того, если вы застряли в Центре обновления Windows во время процесса обновления, просто используйте официальный инструмент создания мультимедиа для обновления Windows 10 версии 1909 без каких-либо ошибок или проблем. Или Вы можете загрузить ISO-файл Windows 10 для обновления вручную или выполнить чистую установку Windows 10 ноября 2019 года, обновление Версия 1909.