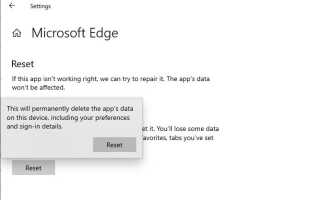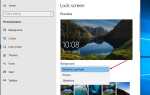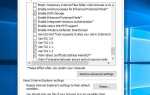Microsoft выпустила новый веб-браузер Edge с Windows 10. Это был долгожданный браузер для пользователей Windows, так как они были крайне разочарованы производительностью Internet Explorer. Благодаря ежедневным обновлениям для Windows 10 браузер Microsoft Edge также регулярно получает новые функции и улучшения стабильности. Но все же есть некоторые проблемы, которые сегодня беспокоят пользователей. Одной из проблем, возникающих с самых ранних версий Windows 10 и Microsoft Edge, является сообщение об ошибке. «Хм, мы не можем попасть на эту страницу,Microsoft edge не будет подключаться к Интернету, что не позволяет пользователям подключаться к определенным веб-страницам.
Тем не менее, ряд пользователей сообщили об этой странной проблеме, относящейся к браузеру Microsoft Edge, то есть он отвечает Хм, мы не можем добраться до этой страницы на все запросы, которые передаются. в то время как если вы выполните такой же поиск в Chrome, Firefox или другом браузере, вы получите мгновенные ответы. Когда вы проверяете сетевое соединение, проблема не обнаруживается.
Хммм … не могу зайти на эту страницу
Edge не будет подключаться ни к какому веб-сайту, но IE, Firefox и Chrome не имеют проблем. Мегапат показывает, что мое интернет-соединение «отлично».
У Edge может быть множество причин иметь эту проблему. Наиболее известная причина связана с DNS-клиентом, который мог быть неожиданно остановлен. Снова неверные настройки прокси-сервера, VPN-клиент, антивирус или брандмауэр также могут быть причиной этой ошибки. Какой бы ни была причина, у нас есть 5 эффективных решений для исправления хм, но мы не можем найти эту ошибку страницы в Microsoft edge.
Исправить край не может достичь этой страницы Windows 10
Перезагрузите компьютер, это исправит, если возникнет какая-либо временная ошибка. Нажмите кнопку «Пуск», затем выберите «Питание»> «Перезагрузить». Теперь снова откройте Microsoft Edge
Убедитесь, что у вас есть стабильное рабочее интернет-соединение для посещения веб-страниц.
Также отключите VPN (если настроено) и попробуйте посетить веб-страницы, которые могут помочь решить проблему.
Установите последние обновления
Убедитесь, что вы установили последнюю версию Windows Update, которая помогает исправлять проблемы, заменяя устаревшие файлы, обновляя драйверы и исправляя уязвимости.
- Нажмите на кнопку Пуск, затем выберите Настройки
- Нажмите Обновить безопасность, чем Windows Update,
- Теперь нажмите Проверить наличие обновлений, чтобы разрешить загрузку и установку обновлений Windows (если доступно).
- И вам нужно перезагрузить компьютер, чтобы применить обновления Windows.
Очистить историю браузера
Ваш браузер автоматически сохраняет временные интернет-файлы, чтобы страницы загружались быстрее. Очистка этого кэша иногда устраняет проблемы с отображением страницы.
Если вы можете открыть Microsoft Edge, выберите «Концентратор»> «История»> «Очистить всю историю». Выберите все поля, а затем выберите Очистить.
Сброс Microsoft Edge
Если вы заметили, что проблема возникает только в Microsoft Edge, функция Chrome или Firefox обычно загружает веб-страницы плавно, что приводит к тому, что вы сбрасываете браузер Edge в его состояние по умолчанию, вероятно, поможет решить проблемы
Примечание. Сброс приведет к удалению вашей истории, файлов cookie и любых настроек, которые вы могли изменить.
- Нажмите сочетание клавиш Windows + I, чтобы открыть настройки
- Нажмите Приложения, затем приложения функции
- Теперь найдите и выберите Microsoft Edge и нажмите ссылку Дополнительные параметры
- Откроется новое окно с возможностью сбросить браузер в его состояние по умолчанию,
- Нажмите кнопку сброса и нажмите еще раз, чтобы подтвердить то же самое
- После этого перезагрузите компьютер и проверьте, нормально ли работает пограничный браузер.
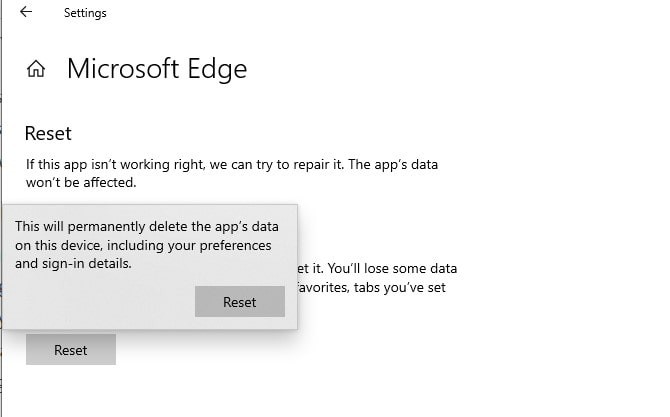
Проверьте, работает ли DNS-клиент
Наиболее известная причина связана с DNS-клиент который мог быть отключен
- Нажмите Windows + R, введите services.msc и хорошо
- Откроется окно служб, прокрутите вниз и найдите службу DNS-клиента.
- Если он работает, щелкните правой кнопкой мыши и выберите перезагрузить
- Если не двойной щелчок, чтобы получить его свойства.
- Здесь измените тип запуска Автоматически и запустите службу рядом со статусом службы.
- Нажмите «Применить» и «ОК», чтобы сохранить изменения.
- Теперь снова откройте браузер и зайдите на любую веб-страницу.
Изменить адреса DNS-сервера
Ряд пользователей сообщают об изменении адреса DNS-сервера, что помогает им навсегда решить проблему. Иногда локальный IPS может предоставлять свой собственный DNS пользователям по умолчанию. Если есть какие-либо проблемы, это может быть результатом отсутствия типа доступа к Интернету. Вы можете использовать любой из популярных публичных сервисов DNS. Google DNS, Уровень 3, Открыть DNS, чтобы исправить эту проблему. Выполните следующие шаги, чтобы изменить адрес DNS-сервера вручную.
- Нажмите Windows + R, введите ncpa.cpl и ок
- Откроется окно сетевых подключений.
- Щелкните правой кнопкой мыши на Активном сетевом адаптере и выберите Свойства.
- под окном свойств Ethernet дважды щелкните по интернет-протоколу версии 4 (TCP / IPV4).
- Выберите переключатель «Использовать следующие адреса DNS-серверов» и введите следующие значения:
Предпочитаемый DNS-сервер: 8.8.8.8
Альтернативный DNS-сервер: 8.8.4.4
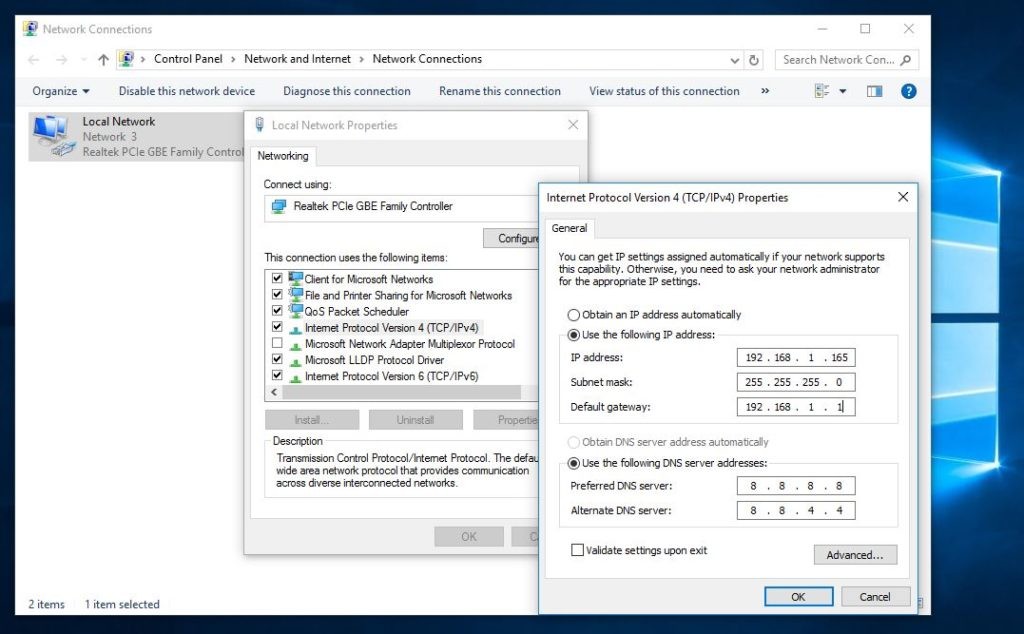
- Галочка на Валидации настроек при выходе
- Нажмите «Применить» и «ОК», чтобы сохранить изменения.
Теперь вам может понадобиться очистить кэш DNS. Чтобы сделать это, просто откройте командную строку и введите команду ниже, нажмите клавишу ввода.
ipconfig / flushdns
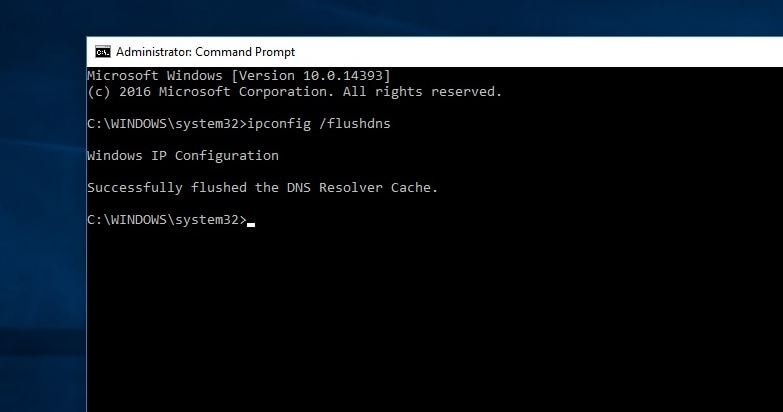
После этого запустите Microsoft Edge, чтобы проверить, не возникла ли ошибка при попытке доступа к определенной веб-странице. Если нет, ваша проблема решена.
Проверьте настройки прокси
Иногда из-за вредоносного ПО настройки прокси-сервера для вирусов могут изменяться автоматически. Любая неверная конфигурация в настройках прокси-сервера приведет к множеству проблем с подключением. Это может полностью ограничить доступ Microsoft Microsoft Windows к общедоступному Интернету. Итак, что вы можете столкнуться с ошибкой, как «Хм, мы не можем добраться до этой страницы» в краю, вы должны проверить настройки прокси-сервера, чтобы узнать, все ли в порядке.
- Нажмите Windows + R, введите inetcpl.cpl и нормально, чтобы открыть окно свойств Интернета.
- Перейдите в «Подключения», затем нажмите «Настройки локальной сети».
- Здесь обязательно отметьте галочкой опцию «Автоматически определять настройки»
- И «Используйте прокси-сервер для вашей локальной сетиОпция снята.
- Нажмите ОК и примените, чтобы сохранить изменения.
- Затем откройте браузер Edge и посетите любой веб-сайт.
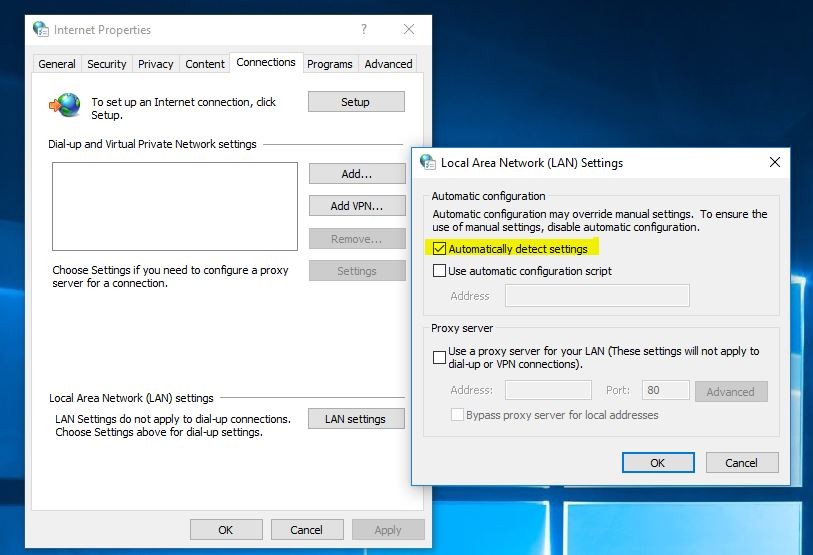
Отключить надстройки Microsoft Edge
Это еще одно эффективное решение, которое устраняет проблему, если какой-либо дополнительный сервис, вызывающий проблему
- нажмите клавишу Windows + R, затем введите смерзаться и нажмите Enter, чтобы открыть редактор реестра.
- Резервное копирование базы данных реестра затем перейдите к
- HKEY_LOCAL_MACHINE \ SOFTWARE \ Policies \ Microsoft
- Здесь щелкните правой кнопкой мыши на Microsoft (папка), затем выберите Новый> Ключ И назовите это Microsoft edge.
- Снова щелкните правой кнопкой мыши на ключе MicrosoftEdge и выберите Новое> DWORD (32-битное) значение.
- Назовите это новое DWORD в качестве ExtensionsEnabled и нажмите Enter.
- Двойной клик по ExtensionsEnabled DWORD и установите его значение до 0 в поле данных значения.
- закройте редактор реестра и перезагрузите окна.
- Теперь откройте браузер Edge и проверьте работоспособность.
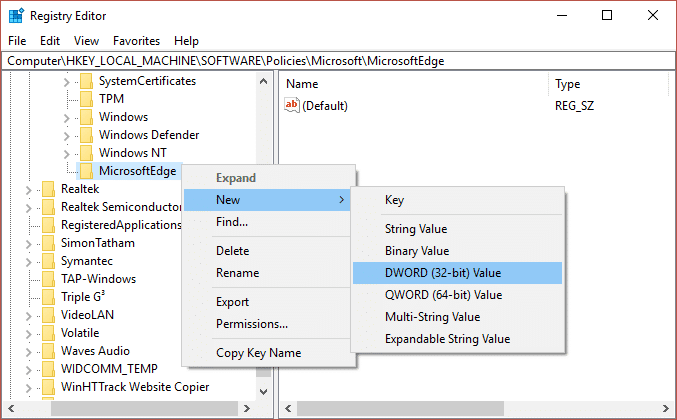
Изменить тип сетевого подключения
Иногда изменение типа сетевого подключения может решить все интернет-ошибки, включая хм мы не можем добраться до этой страницы. Далее следуйте инструкциям, чтобы переключить тип сети с частного на частный.
- Откройте окна редактора реестра, нажав Win + R, введите Regedit и нажмите ОК.
- В окнах реестра Windows перейдите к следующему:
- HKLM / Программное обеспечение / Microsoft / Windows NT / CurrentVersion / NetworkList / Профили
- Здесь найдите и выберите свое текущее сетевое соединение (название сетевого соединения вы увидите в разделе «Описание»).
- Найдя текущую сеть, нажмите на нее и откройте категорию DWORD.
- Установите значение данных 1 для частного, 0 для общего и 2 для доменной сети.
- Нажмите OK после внесения изменений, закройте окно реестра и перезапустите окна, чтобы изменения вступили в силу.
Запустите средство устранения неполадок приложений Магазина Windows
Так как Edge является приложением Microsoft store, при запуске средства устранения неполадок приложения «Store» проверьте и устраните проблемы, предотвращающие или вызывающие хммм… не удается найти эту страницу ошибки в браузере Edge. Выполните следующие действия, чтобы запустить средство устранения неполадок приложения Store.
- Откройте настройки Windows с помощью сочетания клавиш Windows + I
- Нажмите на обновление Безопасность, Устранение неполадок
- Теперь с правой стороны найдите приложения для магазина Windows и выберите его.
- Нажмите «Запустить средство устранения неполадок», чтобы окна могли проверять и устранять проблемы, препятствующие нормальной работе пограничного браузера.
- Перезапустите Windows после завершения процесса устранения неполадок и снова откройте проверку на этот раз.
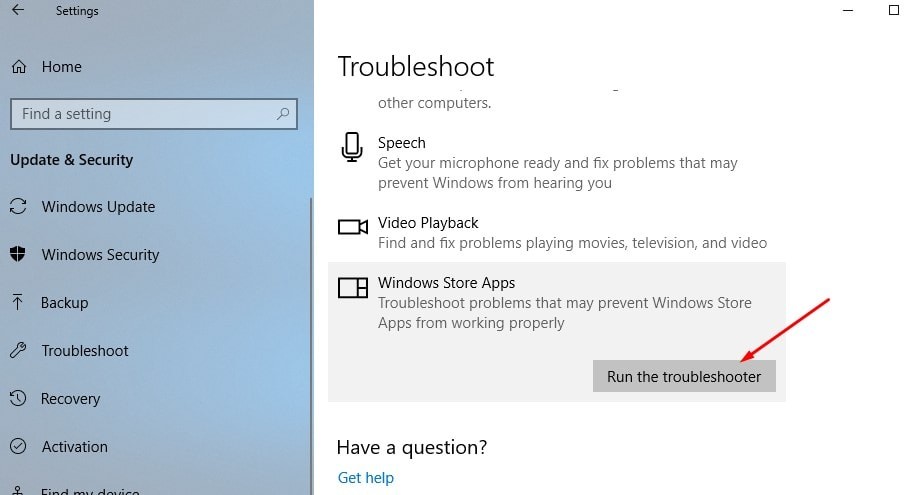
Сбросить настройки Edge Browser по умолчанию
Если ни одно из приведенных выше решений не устранило проблему, пришло время сбросить браузер Edge к настройкам по умолчанию, которые, скорее всего, решат проблему для вас. Прежде чем идти вперед, закройте браузер Edge (если он запущен). Теперь следуйте инструкциям ниже.
- Откройте этот компьютер, Перейдите на вкладку «Вид» и установите флажок «Скрытые элементы», чтобы увидеть все скрытые файлы и папки.
- Перейдите в следующий каталог: C: Users \ имя_пользователя \ AppData \ LocalPackages (Где «C» — это диск, на котором установлена Windows 10, а UserName — имя вашей учетной записи.
- Здесь вы увидите пакет Microsoft.MicrosoftEdge_8wekyb3d8bbwe, Щелкните правой кнопкой мыши на нем и выберите свойства.
- Затем на вкладке «Общие»> «Атрибуты» снимите флажок «Только для чтения» и нажмите «Применить».
- Нажмите кнопку ОК, когда откроется экран подтверждения изменения атрибута.
- Теперь снова щелкните правой кнопкой мыши на упаковке Microsoft.MicrosoftEdge_8wekyb3d8bbwe и выберите Удалить и закройте окно.
Перерегистрировать Microsoft Edge
- Теперь введите PowerShell в меню «Пуск», щелкните правой кнопкой мыши по первому результату и выберите «Запуск от имени администратора».
- Когда оболочка питания откроется, введите следующую команду и нажмите Enter
Get-AppXPackage -AllUsers -Имя Microsoft.MicrosoftEdge | Foreach {Add-AppxPackage -DisableDevelopmentMode -Register «$ ($ _. InstallLocation) AppXManifest.xml» -Verbose}
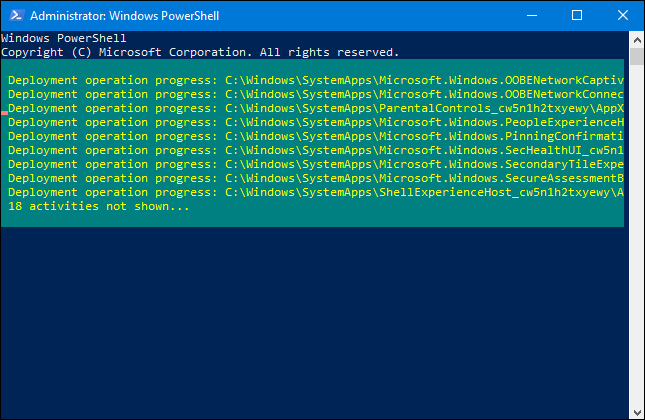
- Это переустановит браузер Edge. После этого перезапустите окна, чтобы изменения вступили в силу.
- Затем снова откройте браузер Edge, и я уверен, что этот браузер Edge работает без ошибок и проблем.
Помогли ли эти решения исправить ошибку браузера Edge «хм…. Мы не можем добраться до этой страницы »? Дайте нам знать о комментариях ниже.