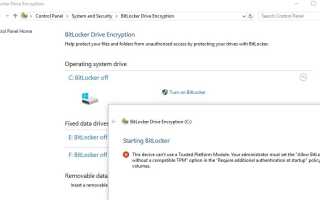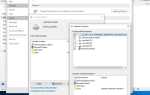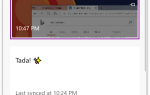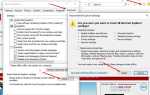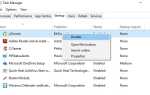BitLocker является встроенной функцией защиты системы шифрования диска, которую Microsoft включила в некоторые выпуски Windows. Он предназначен для защиты данных за счет шифрования целых томов. (Шифрование — это способ сделать читаемую информацию неузнаваемой для неавторизованных пользователей.) Когда вы шифруете свою информацию, она остается пригодной для использования, даже когда вы делитесь ею с другими пользователями. Если вы отправите зашифрованный документ Word другу, ему сначала потребуется его расшифровать. Windows 10 включает в себя различные типы технологий шифрования, шифрованную файловую систему (EFS) и Шифрование диска BitLocker. Этот пост расскажет, как включить и настроить Шифрование диска BitLocker Функция для защиты вашего системного диска.
Замечания: BitLocker Недоступно для окон Home и Stater Editions. Эта функция доступна только в версиях Microsoft Windows Professional, Ultimate и Enterprise.
В настоящее время вы можете использовать два типа шифрования BitLocker.
Шифрование диска BitLocker
Это функция «полного шифрования диска», которая шифрует весь диск. Когда компьютер загружается, загрузчик Windows загружается из раздела «Зарезервировано системой», и загрузчик предложит вам метод разблокировки
BitLocker To Go
Внешние диски, такие как USB-накопители и внешние жесткие диски, могут быть зашифрованы с помощью BitLocker To Go. Вам будет предложено указать способ разблокировки при подключении диска к компьютеру. Если у кого-то нет метода разблокировки, он не сможет получить доступ к файлам на диске.
Предварительное требование для настройки функции BitLocker
- Шифрование диска BitLocker доступно только в Windows 10 Pro и Windows 10 Enterprise.
- BIOS вашего компьютера должен поддерживать устройства TPM или USB во время запуска. Если это не так, вам нужно проверить веб-сайт поддержки производителя вашего ПК, чтобы получить последнее обновление прошивки для вашего BIOS, прежде чем пытаться настроить BitLocker.
- Процесс шифрования всего жесткого диска не сложен, но занимает много времени.
- В зависимости от объема данных и размера диска, это может занять очень много времени.
- Убедитесь, что ваш компьютер подключен к источнику бесперебойного питания в течение всего процесса.
Включить функцию шифрования диска BitLocker
- Чтобы включить и настроить функцию BitLocker
- Сначала откройте панель управления, затем Система и безопасность.
- Здесь вы увидите вариант Шифрование диска BitLocker Нажмите здесь.
- Откроется окно шифрования диска BitLocker.
- Здесь Нажмите «Включить BitLocker Bellow для диска операционной системы».
Если ПК, на котором вы включаете BitLocker, не имеет доверенного платформенного модуля (TPM), вы увидите сообщение о том, что это устройство не может использовать доверенный платформенный модуль. Ваш администратор должен установить «Разрешить BitLocker без совместимого доверенного платформенного модуля»В обязательной дополнительной аутентификации при запуске политики для томов ОС.
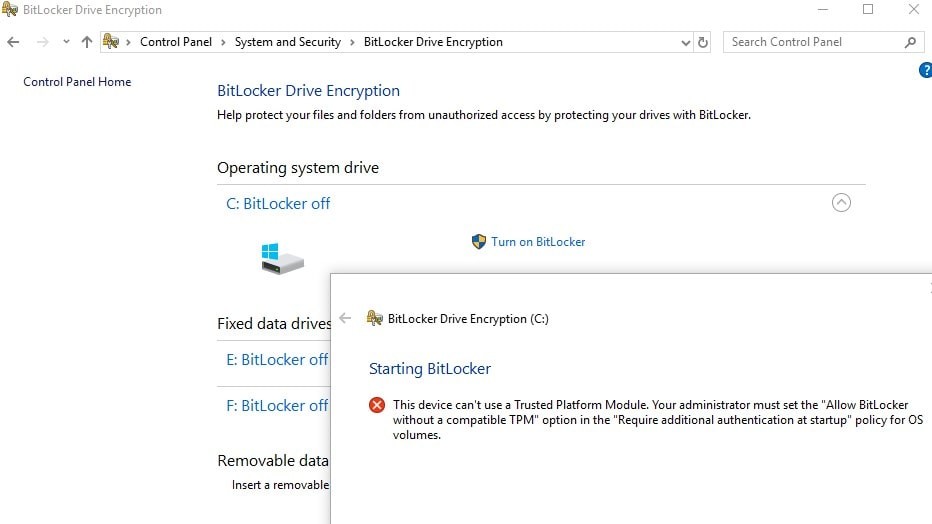
Разрешить BitLocker без совместимого TPM Windows 10
Для шифрования диска BitLocker обычно требуется компьютер с доверенным платформенным модулем (TPM) для защиты диска операционной системы. Это микрочип, встроенный в компьютер, установленный на материнской плате. BitLocker может хранить ключи шифрования здесь, что более безопасно, чем простое хранение их на диске данных компьютера. TPM предоставит ключи шифрования только после проверки состояния компьютера. Злоумышленник не может просто извлечь жесткий диск вашего компьютера или создать образ зашифрованного диска и расшифровать его на другом компьютере.
Вот как включить BitLocker без чипа TPM:
Вы изменяете настройку в редакторе групповой политики Windows 10, чтобы использовать шифрование диска BitLocker с паролями, и обходить ошибку. Это устройство не может использовать модуль доверенной платформы.
- Тип gpedit в панели задач Windows 10 найдите и выберите «Изменить групповую политику».
- В открывшемся редакторе групповой политики Windows 10 перейдите к следующему с левой панели
- Конфигурация компьютера> Административные шаблоны> Компоненты Windows> Шифрование диска BitLocker> Диски операционной системы.
- Здесь дважды нажмите на Требовать дополнительную аутентификацию при запуске в главном окне.
Примечание: обратите внимание, чтобы выбрать правильный вариант, так как есть другая аналогичная запись для (Windows Server).
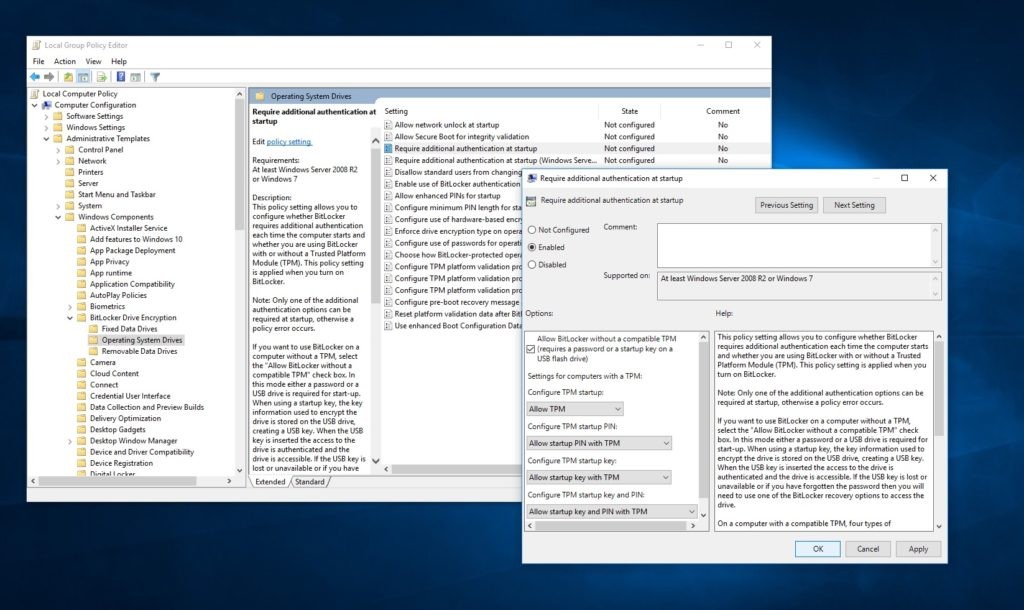
- Выберите Включено в левом верхнем углу и активируйте Разрешить BitLocker без совместимого доверенного платформенного модуля (требуется пароль или ключ запуска на USB-накопителе) ниже.
- После этого нажмите «Применить» и «ОК», чтобы сохранить изменения.
- Обновите групповую политику, чтобы изменения вступили в силу немедленно.
- Для этого нажмите Win + R на Run Type gpupdate / force и нажмите клавишу ввода.
Переконфигурировать функцию BitLocker
Снова зайдите в окно шифрования диска BitLocker и нажмите Шифрование диска BitLocker. Теперь на этот раз вы не столкнулись с какой-либо ошибкой, и мастер установки запустится. Здесь, когда будет предложено выбрать «Как разблокировать диск при запуске», выберите «Введите пароль» или вы можете использовать USB-диск для разблокировки диска при запуске.
Создать пароль для BitLocker
Здесь Если вы выберете Ввод пароля Каждый раз при запуске системы вам нужно будет ввести пароль. Если выбрать, вставляйте USB-накопитель каждый раз, когда вам нужно вставить USB-накопитель, чтобы разблокировать систему. Нажмите «Ввести пароль» и «Создать пароль». (Выберите надежный пароль, состоящий из больших и маленьких символов, цифр и специальных символов. Убедитесь, что вы не используете пароль, который вы используете для других учетных записей). Введите этот же пароль на вкладке «Повторный ввод пароля», нажмите кнопку «Далее».
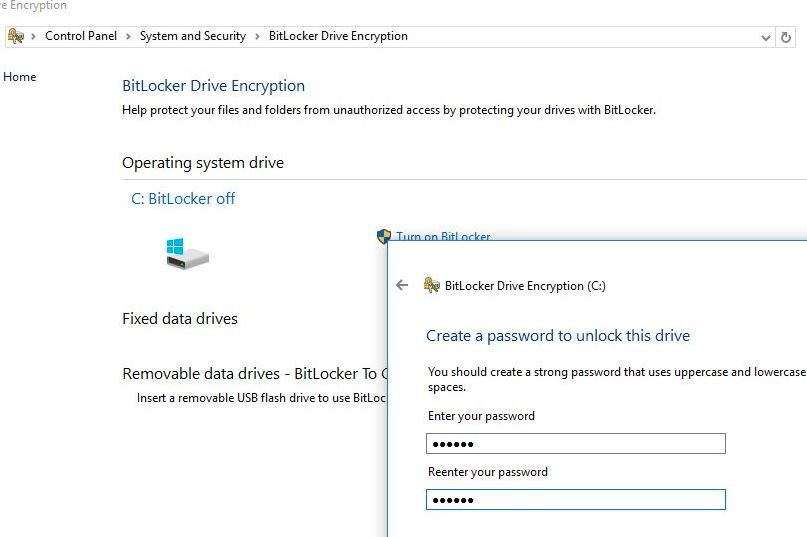
На следующем экране Выберите способ резервного копирования ключа восстановления, вы можете использовать свою учетную запись Microsoft, если она у вас есть, сохранить ее на флэш-накопителе USB, сохранить в другом месте, кроме локального диска, или распечатать копию.
Настоятельно рекомендуется сохранить на USB-накопитель и распечатать его.
Когда будете готовы, нажмите Далее. В следующем окне у вас есть два варианта шифрования вашего локального диска
- Если это новый компьютер, только что извлеченный из коробки, используйте только зашифрованное дисковое пространство.
- Если он уже используется, выберите второй вариант Зашифровать весь диск.
Поскольку я уже использую этот компьютер, я перейду ко второму варианту. Обратите внимание, что это займет некоторое время, особенно если это большой диск. Убедитесь, что ваш компьютер работает от ИБП в случае сбоя питания. Нажмите «Далее», чтобы продолжить.
На следующем экране Выберите один из двух вариантов шифрования:
- Новый режим шифрования (лучше всего подходит для фиксированных дисков на этом устройстве)
- Совместимый режим (лучше всего подходит для дисков, которые можно перемещать с этого устройства)
Обязательно установите флажок «Запустить проверку системы BitLocker», чтобы избежать потери данных, и нажмите «Продолжить».
когда вы нажимаете на кнопку «Продолжить», BitLocker перезагружает Windows 10, чтобы завершить настройку и начать шифрование.
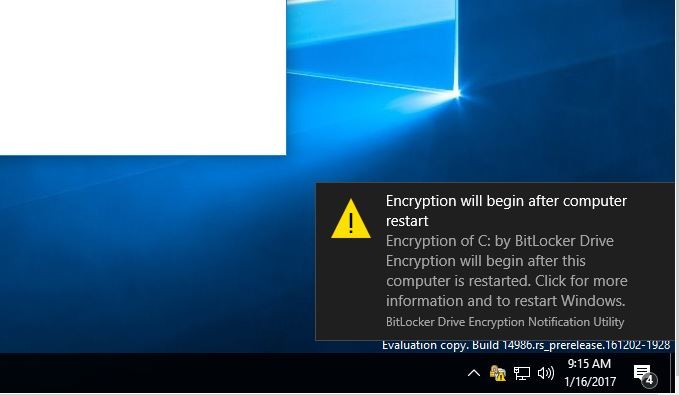
Удалить Если какие-либо диски CD / DVD находятся на компьютере, сохраните, если открылись какие-либо рабочие окна, и нажмите «Перезагрузить окна».
Теперь при следующей загрузке при запуске BitLocker запросит пароль, который вы установили во время настройки BitLocker. Введите пароль и нажмите клавишу ввода.
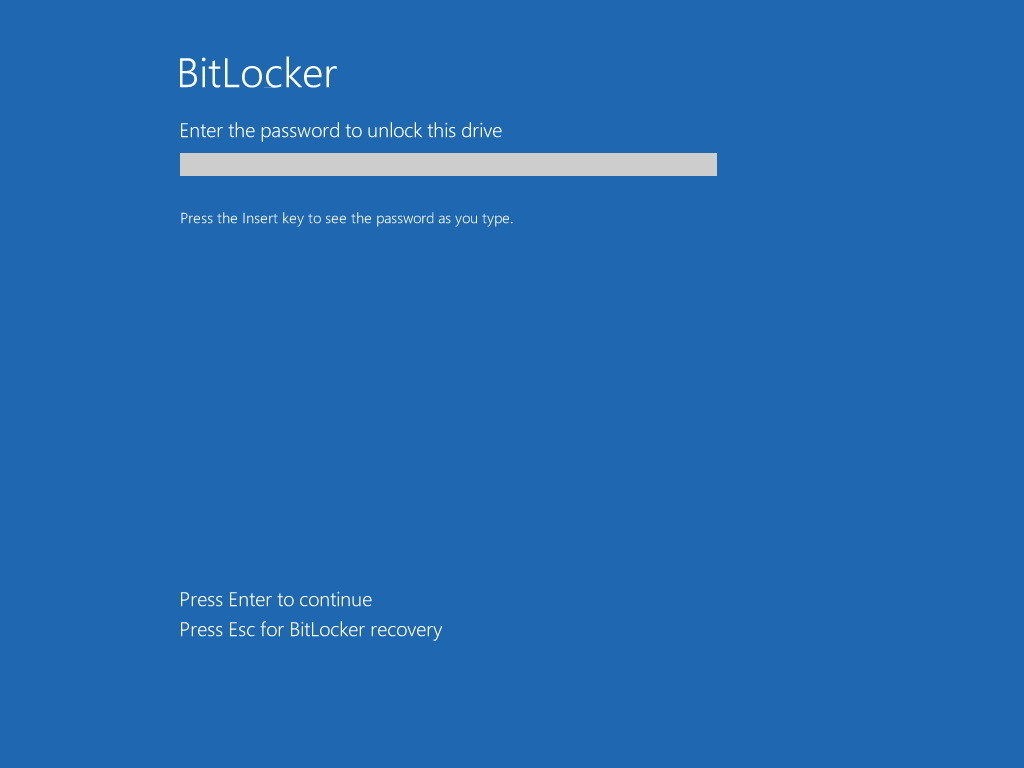
После входа в Windows 10 вы заметите, что ничего особенного не происходит. Чтобы узнать статус шифрования, дважды щелкните по значку BitLocker на панели задач.
Вы увидите текущий статус C: BitLocker Encrypting 3.1% выполнено. Это займет некоторое время, поэтому вы можете продолжать использовать компьютер, пока шифрование выполняется в фоновом режиме, и вы получите уведомление, когда оно будет завершено.
Когда шифрование BitLocker завершено, вы можете использовать компьютер как обычно. Любой контент, созданный в дополнение к вашим сообщениям, будет защищен.
Управление BitLocker
Если в любой момент вы захотите приостановить шифрование, вы можете сделать это с помощью элемента панели управления шифрованием BitLocker. или вы можете просто щелкнуть правой кнопкой мыши на зашифрованном диске и выбрать Управление BitLocker.
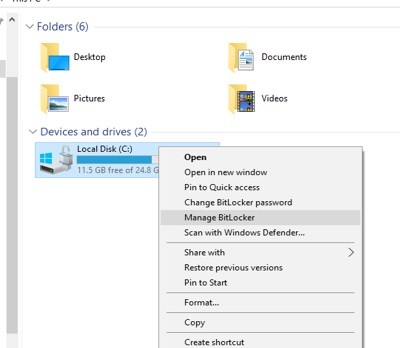
Когда вы щелкнете по нему, откроется окно шифрования диска BitLocker, в котором вы найдете нижеуказанные параметры.
- Сделайте резервную копию вашего ключа восстановления: Если вы потеряли ключ восстановления и все еще вошли в свою учетную запись, вы можете использовать эту опцию для создания новой резервной копии ключа.
- Изменить пароль: Вы можете использовать эту опцию для создания нового пароля шифрования, но вам все равно нужно будет указать текущий пароль для внесения изменений.
- Удалить пароль: Вы не можете использовать BitLocker без формы аутентификации. Вы можете удалить пароль только при настройке нового метода аутентификации.
- Отключить BitLocker: В том случае, если вам больше не нужно шифрование на вашем компьютере, BitLocker предоставляет способ расшифровки всех ваших файлов.
Тем не менее, следует понимать, что после отключения BitLocker ваши конфиденциальные данные больше не будут защищены. Кроме того, расшифровка может занять много времени для завершения процесса в зависимости от размера диска, но вы все равно можете использовать свой компьютер.
Это все о том, чтобы знать, Включите И Настройка функции шифрования диска BitLocker на Windows 10. Есть запрос, предложение, не стесняйтесь комментировать ниже.