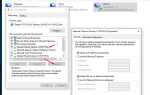В Windows 10 версии 1809 Microsoft представляет опыт работы с буфером обмена это использует облако для копирования и вставки контента на разных устройствах. Новый облачный буфер обмена позволит пользователям Windows 10 копировать контент из приложения и вставлять его на мобильные устройства, такие как iPhone или телефоны Android. Новый буфер обмена можно открыть с помощью ярлыка (Windows key + V), который дополнительно открывает новый интерфейс буфера обмена, в который можно вставить что-нибудь из своей истории или даже закрепить содержимое, которое будет использоваться регулярно.
Microsoft использует свою клавиатуру Swiftkey, чтобы включить это буфер обмена функциональность. На клавиатуре появится новая вкладка со списком скопированного контента с ПК с Windows 10. Он очень похож на собственный универсальный буфер обмена Apple, который позволяет копировать контент с Mac и вставлять его в приложения на iPhone и наоборот. Универсальный буфер обмена Apple ограничен собственной экосистемой, но облачный буфер обмена Microsoft предназначен для работы в Windows, iOS и Android.
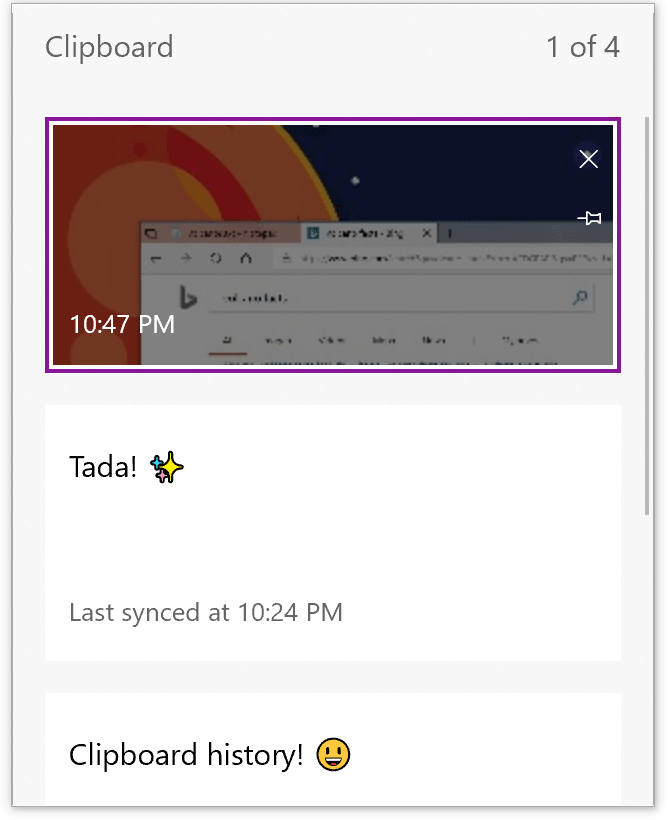
Тем не менее, возможность синхронизации вашего контента между устройствами не включена по умолчанию. Если вы хотите получить доступ к своей истории буфера обмена на разных устройствах, вы должны включить опцию вручную на новой странице настроек буфера обмена.
Здесь описано, как включить эту функцию (синхронизировать историю буфера обмена между устройствами) для синхронизации содержимого на разных устройствах.
- Нажмите Windows + I, чтобы открыть настройки на устройстве Windows 10.
- В Настройках перейдите к Системе.
- В настройках системы выберите опцию «Буфер обмена».
- В разделе «Синхронизация между устройствами» справа вам может быть предложено войти в свою учетную запись Microsoft и нажать «Начать».
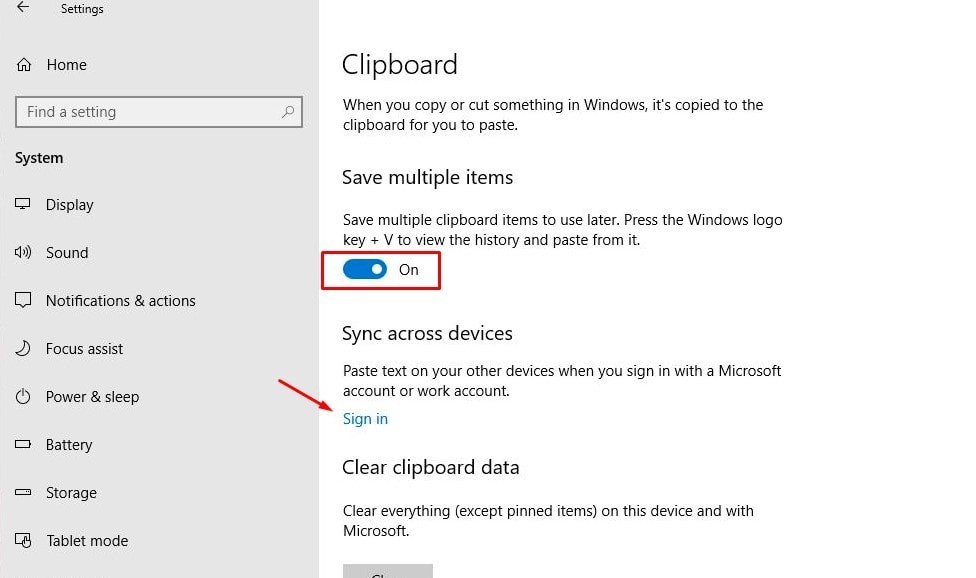
- Теперь в том же разделе вам будет предоставлена кнопка для включения «Синхронизация между устройствами». Включите это.
- Теперь вы можете выбрать способ синхронизации между устройствами. Либо автоматически, либо нет.
Автоматически синхронизировать текст, который я копирую — Это означает, что все, что вы копируете в буфер обмена, будет автоматически синхронизироваться на всех ваших устройствах.
Никогда автоматически синхронизировать текст, который я копирую — Если вы выберете это, то вы должны автоматически открыть интерфейс буфера обмена с помощью ярлыка WIN + v и выбрать содержимое, которое вы хотите синхронизировать на всех ваших устройствах.
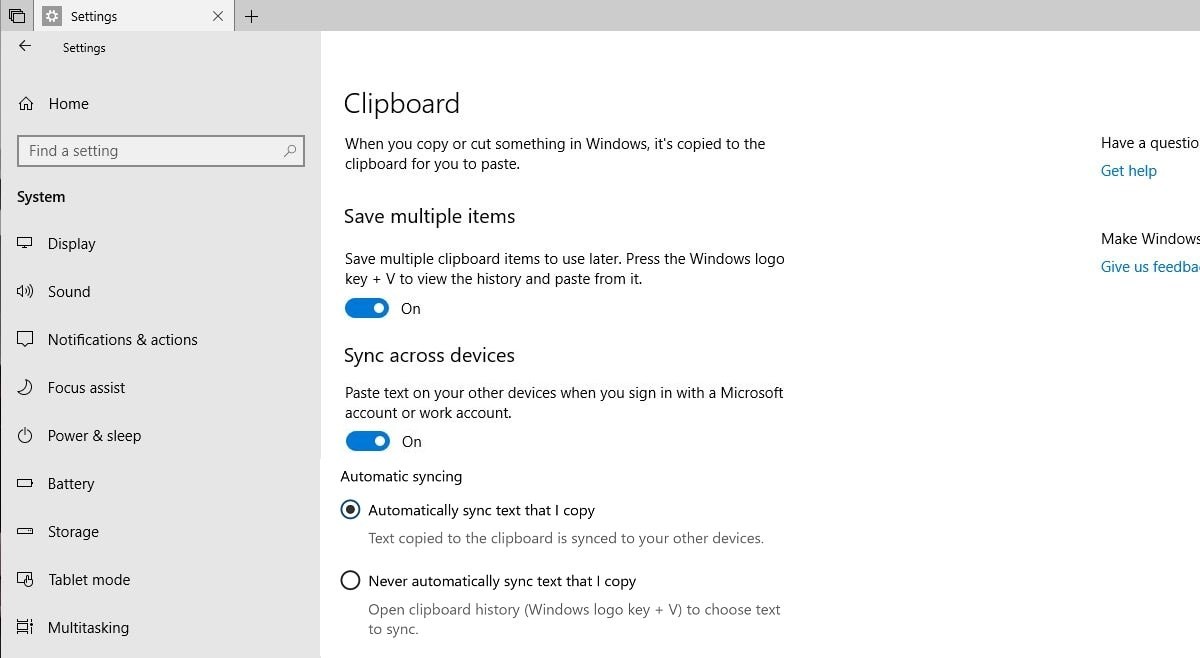
Выполнив вышеупомянутые шаги, вы теперь можете использовать функцию буфера обмена и синхронизировать содержимое из буфера обмена в зависимости от выбранных вами настроек. Позже вы можете отключить эту функцию, выполнив те же действия и переключив кнопку в положение выключения.
Также прочитайте
- Microsoft Edge падает или не работает после обновления Windows 10
- Основные советы по кибербезопасности, которые должен знать каждый малый бизнес
- Лучшее программное обеспечение для редактирования фотографий для ПК с Windows
- Исправление устройств и принтеров, не загружающихся в Windows 10
- Как проверить версию Bluetooth в Windows 10, 8.1 и 7