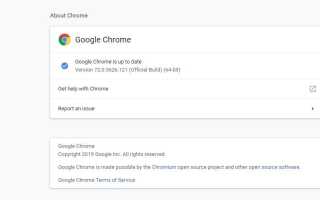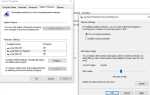Google Chrome — один из самых популярных браузеров, используемых во всем мире, и он известен своей низкой площадью и хорошей производительностью. Но иногда вы можете найти себя сбой браузера Chrome, зависает случайно или веб-страницы не открываются. Для некоторых других Google Chrome высокая загрузка процессора. Здесь число пользователей сообщают о проблеме,
Chrome полностью зависает (никакие вкладки не используются и не являются интерактивными), но все остальные операции Windows выполняются нормально. Или иногда при просмотре, открытии вкладки, загрузке страницы или загрузке. В результате появляется сообщение — Google Chrome перестал работать.
Если вы также боретесь с подобной проблемой, здесь у нас есть различные решения для исправления Проблемы с Google Chrome на Windows 10.
Проблема зависания Google Chrome в Windows 10
- Если вы впервые столкнулись с этой проблемой, перезагрузите Windows и проверьте, может ли это помочь.
- Временно отключите антивирусную защиту и откройте браузер Chrome
- Запустите режим чистой загрузки Windows и откройте браузер Chrome, если он работает нормально, то может возникнуть конфликт при запуске, вызывающий проблему.
Установите последние обновления Windows
Microsoft регулярно выпускает накопительные обновления с различными исправлениями ошибок. И, возможно, последнее обновление в комплекте с исправлением ошибки Chrome.
- Нажмите сочетание клавиш Windows + I, чтобы открыть приложение настроек,
- Нажмите обновить безопасность, затем обновление Windows,
- Далее нажмите на кнопку проверки обновлений
- Это позволит загрузить и установить последние обновления, если таковые имеются,
- Перезапустите Windows, чтобы применить эти обновления и проверить работоспособность Chrome.
Обновить браузер Chrome
Также убедитесь, что установленный браузер Chrome обновлен. Или вы можете вручную проверить наличие обновлений Google Chrome, выполнив следующие действия.
- На вашем компьютере откройте Хром.
- В правом верхнем углу выберите значок Больше (вертикальная линия кругов)
- Нажмите на помощь, а затем о Google Chrome.
- Также вы можете набрать chrome: // settings / help в адресной строке и нажать клавишу ввода
- Это автоматически проверит и установит последнюю версию.
- Нажмите Перезапустить браузер и проверьте, хорошо ли это работает
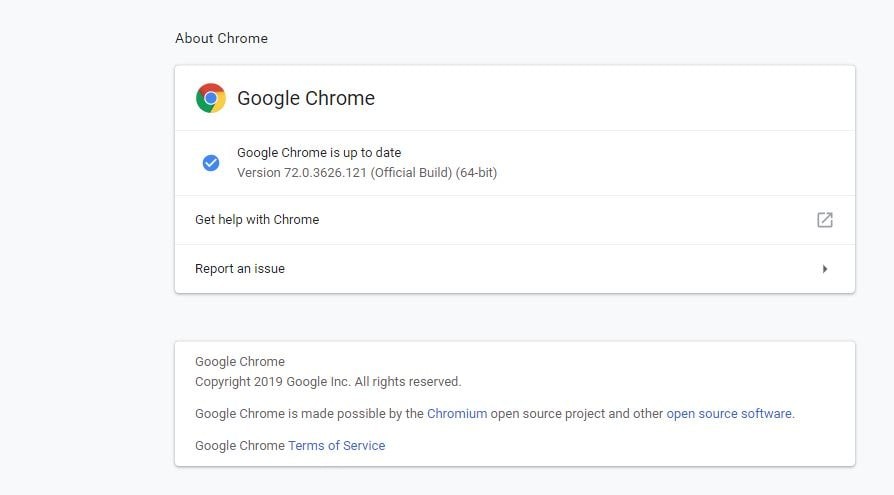
Открыть диспетчер задач Chrome
Да, браузер Chrome имеет собственный диспетчер задач, который помогает определить причину замедления работы браузера.
- Откройте браузер Google Chrome
- выберите значок «Дополнительно» (вертикальная линия окружностей) в правом верхнем углу,
- Из дополнительных инструментов выберите Диспетчер задач,
- Кроме того, вы можете использовать сочетание клавиш Shift + Esc, чтобы открыть диспетчер задач Chrome.
- Это поможет определить причину замедления работы браузера.
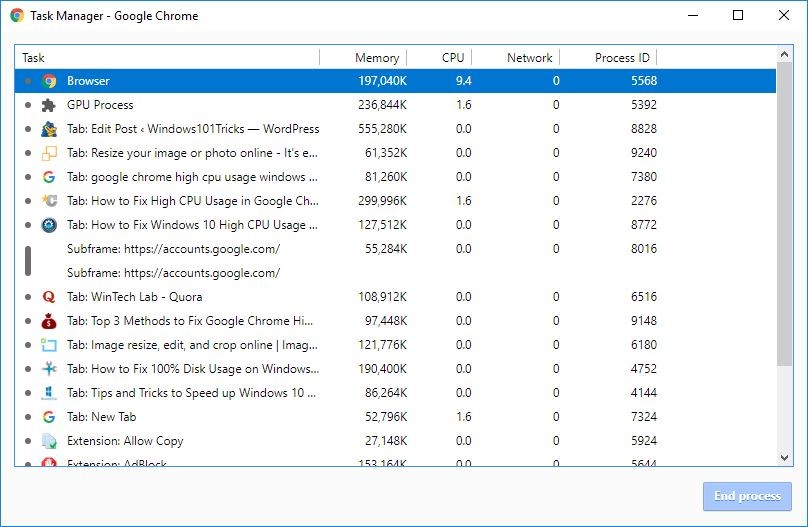
Очистить данные браузера Chrome
В настоящее время все интернет-браузеры хранят некоторые файлы в своем кэше для быстрой загрузки страниц при повторном посещении. Но при регулярном использовании эти кэши становятся огромными, что может привести к зависанию браузера. А очистка кэша браузера — это хороший способ исправить и ускорить работу браузера.
- Нажмите на три точки в правом верхнем углу, чтобы открыть меню
- Нажмите больше инструментов, затем выберите очистить данные просмотра,
- Кроме того, вы можете использовать сочетание клавиш Ctrl + Shift + Delete, чтобы открыть то же окно
- Выберите все время и нажмите кнопку очистки
- Давайте снова откроем браузер Chrome и проверим, хорошо ли это работает.
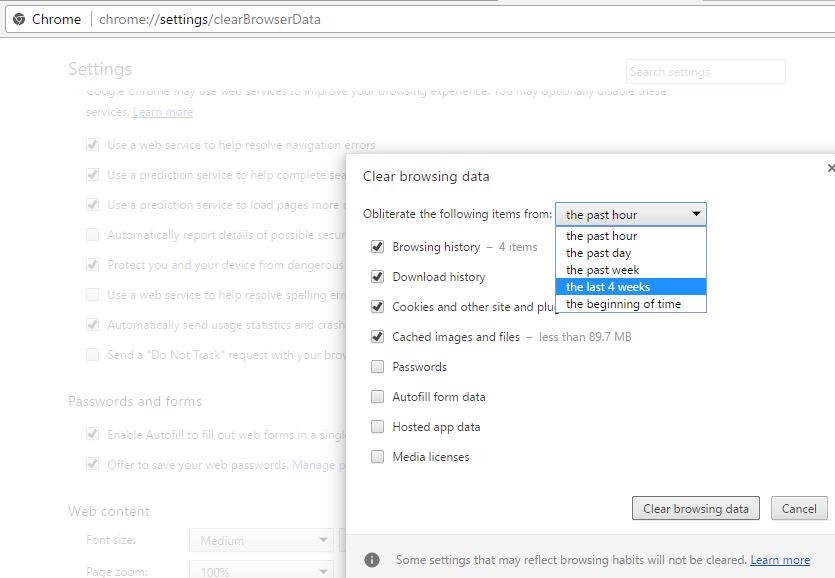
Отключить расширения Chrome
Браузер Chrome может начать зависать или зависать, если установлены какие-либо ресурсоемкие расширения или надстройка. Вы можете попытаться отключить их и проанализировать, хорошо ли работает браузер.
Чтобы отключить расширение Google Chrome,
- Откройте браузер Chrome,
- Перейти в меню (3 точки в правом верхнем углу)
- Нажмите на другие инструменты, затем выберите расширения,
- Кроме того, вы можете ввести chrome: // extensions / в адресную строку, чтобы получить список установленных расширений.
- Здесь отключите все установленные расширения и проверьте производительность браузера.
- Затем включите один за другим, чтобы определить, какое расширение вызывает проблему.
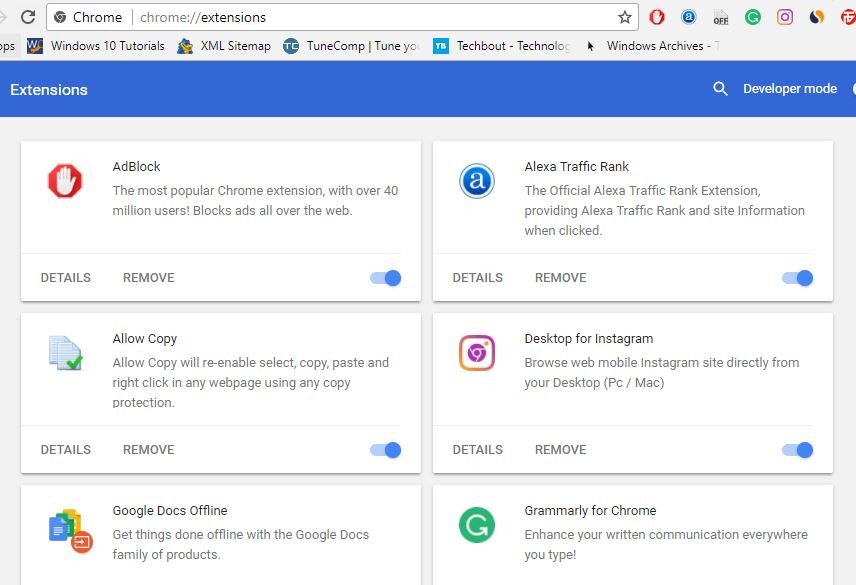
Отключить аппаратное ускорение
Аппаратное ускорение — это функция, которая переносит тяжелую работу на другой компонент вместо вашего процессора. Часто это передает графические задачи вашему графическому процессору. Включение этого может помочь Chrome работать более гладко, но в некоторых случаях это также может вызвать проблемы. Если вы по-прежнему испытываете зависание Google Chrome после выполнения вышеуказанных исправлений, вам следует отключить аппаратное ускорение и посмотреть, имеет ли это значение.
- Откройте браузер Chrome,
- Нажмите на меню (расположено в верхней правой части)
- Выберите Настройки, прокрутите вниз и выберите Дополнительно.
- Здесь в системном разделе ищите и отключайте Использовать аппаратное ускорение, где доступно.
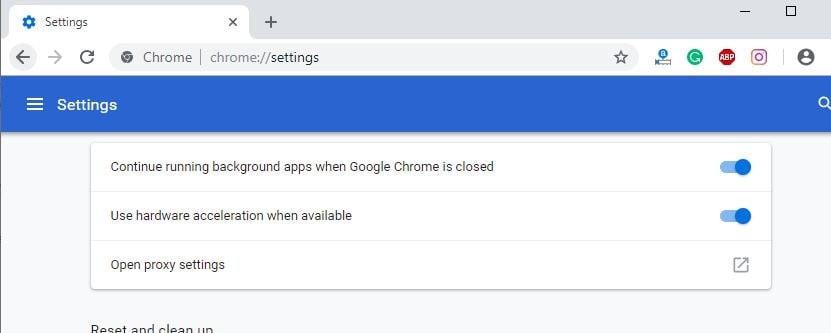
Переименовать папку по умолчанию Chrome
Вот еще одно эффективное решение, которое, вероятно, решает проблемы браузера Chrome на Windows 10.
- Закройте Google Chrome, если он запущен
- Откройте проводник Windows с помощью сочетания клавиш Windows + E
- В адресной строке введите % USERPROFILE% \ AppData \ Local \ Google \ Chrome \ Данные пользователя
- Вы найдете папку по умолчанию здесь. Переименуйте его в «Default.old»
- Откройте Google Chrome и посмотрите, помогло ли это остановить сбои.
Переустановить гугл хром
Если ни один из этих шагов не поможет вам, возможно, стоит подумать о переустановке браузера Google Chrome. Для этого:
- Перейдите в раздел «Программы и компоненты» и удалите Google Chrome.
- Затем откройте файл explorer.exe и перейдите к % USERPROFILE% \ AppData \ Local \
- Удалять «Google» папка
- Загрузите Google Chrome и установите его снова.
Также иногда поврежденные системные файлы могут влиять на производительность системы и приложения. И это может привести к замедлению работы браузера Chrome. Запустите утилиту восстановления работоспособности DISM и утилиту проверки системных файлов, которая автоматически обнаружит и восстановит недостающие системные файлы, используя правильные. Перезагрузите Windows и проверьте, хорошо ли работает браузер Windows 10 и Chrome.
Помогли ли эти решения исправить Проблемы с Google Chrome на Windows 10? Дайте нам знать о комментариях ниже,