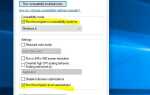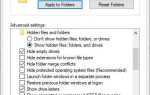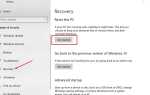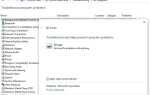Вы ищете решения, чтобы исправить Windows 10 черный экран проблема что началось после установки последнего обновления windows? Вы не одиноки, некоторые пользователи не могут использовать свой компьютер, ноутбук обычно после обновления до Windows 10 ноября 2019 года, версия обновления 1909 из-за черный экран с курсором, черный экран с вращающимся кругом или черный экран вопроса смерти. И, скорее всего, эта проблема возникает из-за драйвера дисплея, может текущий драйвер дисплея несовместим с новым Windows 10 версия 1909 или драйвер поврежден. Снова проблема производительности оборудования, повреждение системных файлов также приводит к появлению черного экрана Windows с курсором после входа в систему или до входа в систему.
Windows черный экран с курсором после входа в систему
Каждый раз, когда я ввожу свой пароль, появляется черный экран только с курсором. Я не могу получить доступ к чему-либо на моем компьютере, кроме диспетчера задач.
Черный экран ноутбука с курсором Windows 10
Если вы также внезапно видите ничего, кроме черного экрана и указателя мыши после входа в систему на компьютере с Windows 10 Здесь существуют различные решения для решения этой проблемы, независимо от того, есть ли у вас доступ к рабочему столу или нет.
Проверьте, есть ли проблема соединения между дисплеем и компьютером.
Удалите все внешние устройства, такие как принтер, SD-карта или внешнее устройство.
Совет для профессионалов: если на вашем компьютере установлена видеокарта, обязательно подключите кабель VGS, подключенный к графическому разъему VGA.

Используйте сочетание клавиш Клавиша Windows + Ctrl + Shift + B, перезагрузить видеодрайвер и обновить соединение с монитором.
Запустите проводник Windows
- Откройте диспетчер задач с помощью сочетания клавиш Ctrl + Alt + Del или Ctrl + Shift + Esc,
- Нажмите Файл, затем Запустите новую задачу,
- Тип Explorer.exe Установите флажок Создать эту задачу с правами администратора и нажмите кнопку ОК.
- Это запускает застрявший Windows Explorer, и вы возвращаетесь к нормальному экрану.
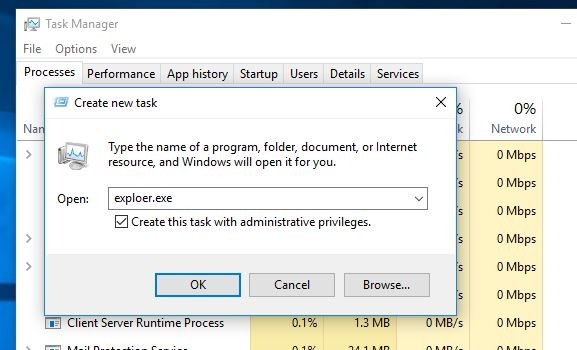
Ноутбук сброса питания
- Если у вас проблема с черным экраном на ноутбуке, просто нажмите кнопку питания, чтобы полностью завершить работу.
- Извлеките аккумулятор, (также удалите, если подключены внешняя клавиатура устройства, мышь, USB-накопитель и т. Д.)
- Теперь нажмите и удерживайте кнопку питания в течение 30 секунд.
- Подключите аккумулятор снова и попробуйте запустить окна снова.

- Если у вас настольный компьютер выключен, нажмите кнопку питания,
- Удалите все внешние устройства, включая код питания и кабель VGA.
- Нажмите и удерживайте кнопку питания в течение 30 секунд,
- Затем только подключите кабель питания, кабель VGA, клавиатура мышь и запуск Windows нормально.
Восстановление при загрузке
Загрузите Windows с установочного носителя. Доступ к дополнительным параметрам загрузки.
Где вы получите Восстановление при загрузке Опция, которая помогает диагностировать и устранять проблемы с запуском, которые вызывают, Запретить запуск Windows в обычном режиме.

Начать в безопасном режиме
Если после выполнения вышеуказанных шагов вернуть нормальный экран? Затем попробуйте выполнить следующие шаги, чтобы избежать проблемы с задним экраном при следующей загрузке. Или, если не вернулся нормальный экран, попробуйте загрузиться в безопасном режиме. Запустите Windows с минимальными системными ресурсами, чтобы вы могли нормально выполнять действия по устранению неполадок.
Для загрузки в безопасном режиме:
- Загрузка с установочного носителя,
- Пропустить первый экран (нажмите далее)
- Нажмите на ссылку «Восстановить компьютер» в левом нижнем углу.
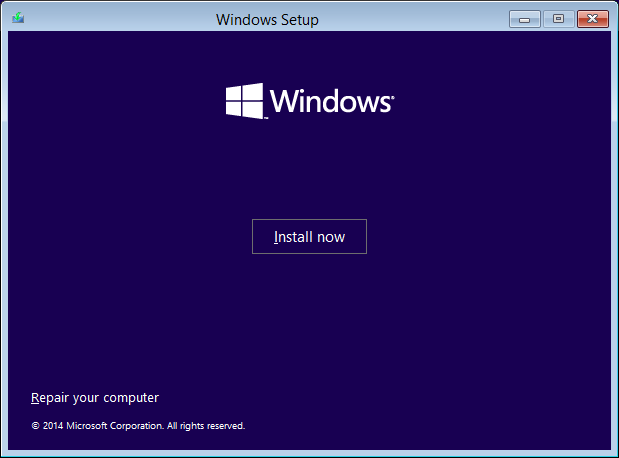
- Далее необходимо нажать кнопку «Устранение неполадок».
- затем нажмите кнопку «Дополнительные параметры» и «Параметры запуска».

Нажмите на Начать сначала Находясь в «Настройках запуска», нажмите 5 или F5 ключ, чтобы выбрать Безопасный режим с поддержкой сети вариант.

Отключить быстрый запуск
В Windows 10 Microsoft добавила функцию быстрого запуска (Hybrid Shutdown), чтобы сократить время запуска, но эта функция имеет некоторые недостатки, которые вызывают различные проблемы на компьютере с Windows. Для количества пользователей отключить функции быстрого запуска помогают исправить проблемы запуска Windows 10, включая черный экран с курсором застрял, синий экран смерти и т. Д.
Чтобы отключить быстрый запуск в Windows 10:
- Открыть панель управления,
- Найдите и выберите Power Options.
- Нажмите на Выберите, что делает кнопка питания
- Затем нажмите на Изменить настройки, которые в данный момент недоступны.
- В разделе «Настройки выключения» снимите флажок Включить быстрый запуск (рекомендуется).
- Нажмите Сохранить изменения.
- Теперь перезагрузите окна, чтобы проверить, что Windows запускается нормально, или снова застряли на черном экране.

Обновить графический драйвер
Как уже обсуждалось ранее Отсутствующий или устаревший драйвер устройства на вашем компьютере может вызвать появление на черном экране компьютера. Особенно, если проблема началась после недавнего обновления Windows, тогда может драйвер дисплея более старый, поврежденный или несовместимый с текущей версией Windows. Это вызывает необходимость обновления драйвера дисплея до последней версии.
Обновить драйвер дисплея
Чтобы обновить текущий драйвер дисплея (графический драйвер) до последней версии, просто посетите веб-сайт производителя устройства (если у вас есть ноутбук, посетите Dell, HP, Lenovo, Asus и т. Д. Для настольного компьютера посетите производителя материнской платы или если вы используете внешнюю графическую карту, посетите NVDIA , AMD, Intel и т. Д.) Загрузите последнюю версию драйвера дисплея и сохраните его.
- Теперь нажмите Win + R, введите devmgmt.msc и нажмите клавишу ввода.
- Откроется диспетчер устройств и отобразится список всех установленных драйверов.
- Здесь разверните Адаптеры дисплея.
- Щелкните правой кнопкой мыши на встроенной видеокарте (обычно это видеокарта Intel или AMD),
- Отметьте галочкой пункт «Удалить программное обеспечение драйвера для этого устройства» и подтвердите, нажав «Удалить».
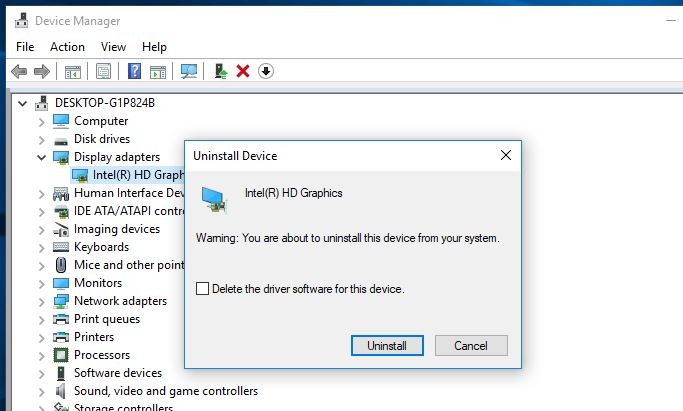
Затем перезагрузите компьютер. В этот раз окна запускаются нормально,
- Снова откройте диспетчер устройств
- Expend драйвер дисплея, вы найдете Windows установлен основной драйвер дисплея
- Если нет, то нажмите «Действие», выберите изменения оборудования.
- Щелкните правой кнопкой мыши на нем, выберите обновить драйвер,
- Далее выберите Обзор моего компьютера для программного обеспечения драйвера
- Позвольте мне выбрать из списка доступных драйверов на моем компьютере —
- Нажмите «Установить с диска» -> «Обзор» и задайте путь к драйверу, который вы скачали ранее с сайта производителя.
- Нажмите «Далее» и подождите, пока Windows установит драйвер.
- Снова перезагрузите Windows и проверьте, что проблема с черным экраном решена.
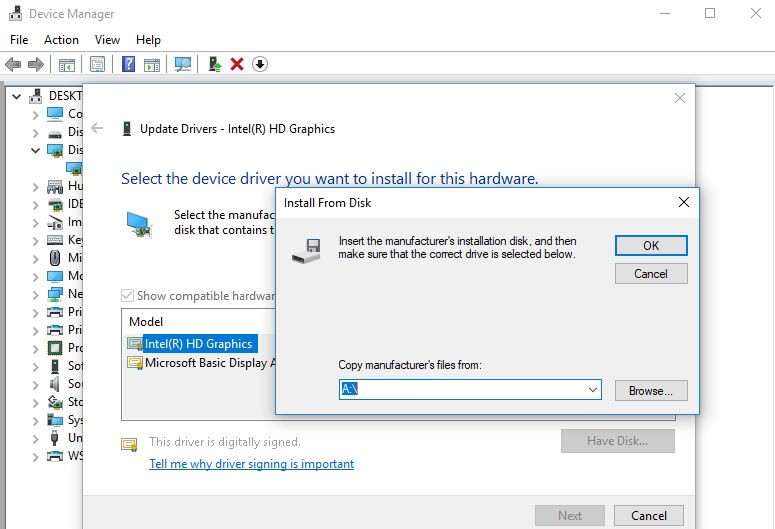
Откатить графический драйвер
Если проблема началась после обновления драйвера Recent Display (Graphic), то, возможно, драйвер дисплея новой версии не совместим с текущей версией Windows. Это приводит к тому, что опция Roll Back Driver очень полезна, которая возвращает текущую версию драйвера к предыдущей установленной версии.
Замечания: Параметр «Откатить драйвер» Применимо, только если вы недавно обновили драйвер дисплея.
Для выполнения опции RollBack Driver:
- Откройте Диспетчер устройств, щелкнув правой кнопкой мыши меню Пуск в Windows 10 и выберите Диспетчер устройств.
- Разверните Драйвер дисплея, щелкните правой кнопкой мыши Установленный драйвер дисплея (графика), затем выберите Свойства.
- Перейдя на вкладку «Драйвер», вы получите опцию «Откатить драйвер»,
- Нажмите на нее, выберите причину возврата к предыдущей версии и нажмите «Далее».
- Это откатит текущий драйвер к предыдущей версии,
- Просто перезагрузите компьютер и проверьте, что окна времени запускаются нормально, без какого-либо черного экрана при запуске.
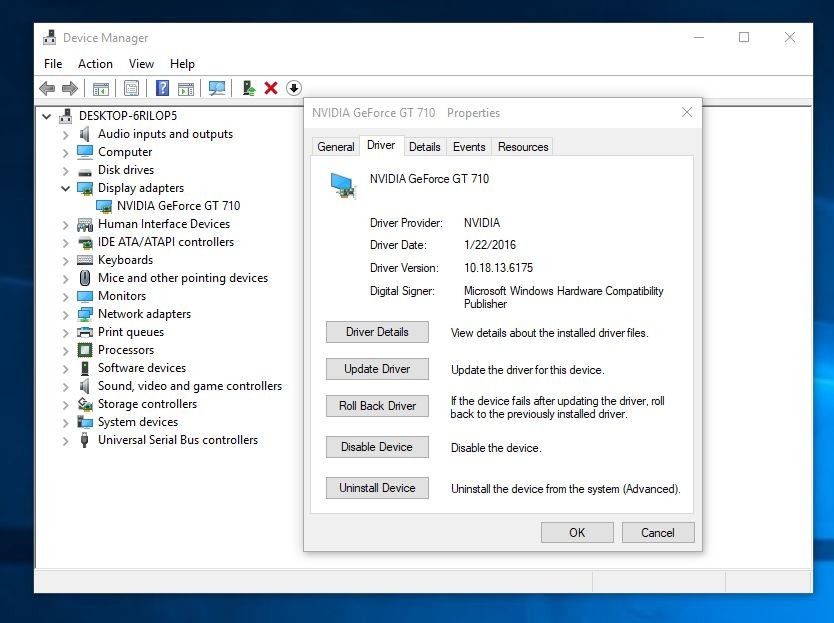
Запустите средство проверки системных файлов
Также есть вероятность, что некоторые системные файлы отсутствуют или повреждены при обновлении до последней версии Windows 10 1909, что вызывает черный экран при запуске. Windows имеет удобный инструмент Утилита проверки системных файлов, которая помогает сканировать и восстанавливать отсутствующие поврежденные системные файлы из специальной папки кэша, расположенной на % WINDIR% \ System32 \ Dllcache.
- Просто откройте командную строку как администратор,
- Тип SFC / SCANNOW и нажмите клавишу ввода.
- Дождитесь 100% завершения процесса сканирования.

Если инструмент проверки системных файлов не работает Запустите инструмент DISM Что позволяет программе проверки системных файлов делать свою работу.
Создать новую учетную запись пользователя
Также проблемы с учетной записью пользователя / профилем учетной записи пользователя также могут вызывать проблемы с черным экраном (профиль не загружается должным образом) и т. Д. Вы можете создать новую учетную запись пользователя и проверить загрузку учетной записи должным образом без какого-либо черного экрана и т.д.
Чтобы создать новую учетную запись пользователя
- Откройте командную строку как администратор
- Тип net user Имя пользователя пароль / добавить
Не забудьте изменить имя и пароль в команде для имени учетной записи и пароля, который вы хотите.
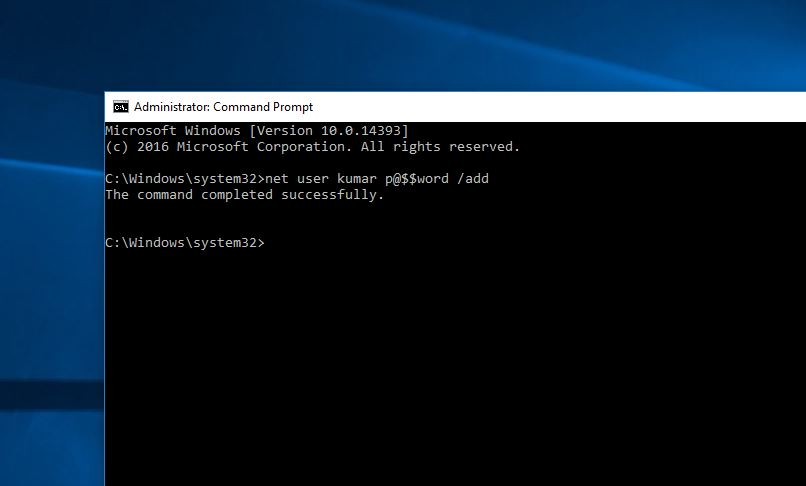
Теперь выйдите из безопасного режима, перезапустите Windows и попробуйте войти в систему с новой учетной записью пользователя, проверьте профиль пользователя, загруженный полностью без какого-либо черного экрана.
Твик реестра для исправления черного экрана
Если все вышеперечисленные методы не удается исправить, вы можете настроить реестр Windows, выполнив следующие шаги, чтобы исправить черный экран с проблемой курсора в Windows 10.
- Нажмите Windows + R, введите смерзаться и нажмите ОК,
- Резервное копирование базы данных реестра затем перейдите по следующему ключу,
- HKEY_LOCAL_MACHINE \ Software \ Microsoft \ WindowsNT \ CurrentVersion \ Winlogon
- Здесь выделите Winlogon
- Дважды щелкните значение Ракушка показывая на правой стороне, чтобы убедиться, что Значение данных является explorer.exe.
- Если не измените его на explorer.exe, нажмите ОК,
- Закройте реестр Windows и перезагрузите Windows.
- Проверьте, решена ли проблема, в следующий раз окна запускаются нормально, без какого-либо черного экрана.
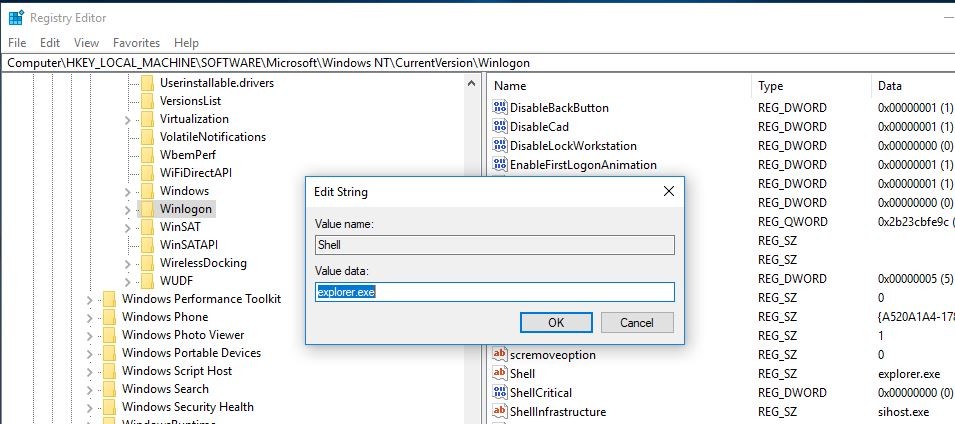
Вот некоторые из рекомендуемых решений, чтобы исправить черный экран Windows 10 с курсором после обновления. Какой вариант сработал для вас? Дайте нам знать о комментариях ниже.
Также Читать
- Полное руководство по покупке ноутбука 2019 — Характеристики хорошего ноутбука
- Исправлена высокая загрузка ЦП Windows 10 ноября 2019 обновление (7 рабочих решений)
- Решено: операционная система не найдена в Windows 10 / 8.1 / 7
- Как исправить APC_INDEX_MISMATCH BSOD в Windows 10 / 8.1 и 7
- Решено: операционная система не найдена в Windows 10 / 8.1 / 7