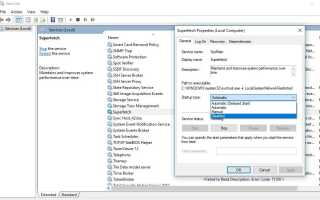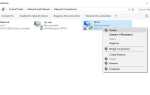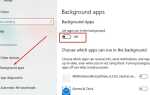Компьютер зависает, долго не отвечает после обновления Windows 10 1809? Ряд пользователей сообщают, что система и сжатая память часто работают на 100% загрузка процессора на 2–3 минуты за один раз, эффективно предотвращая любую другую работу компьютера — поэтому аппарат просто зависает, пока диск снова не станет доступным. Некоторые другие Системная и сжатая память фон высокая загрузка процессора после выхода из спящего режима. Windows 10 высокая загрузка процессора происходит по разным причинам, например, из-за вирусов и вредоносных программ, устаревших драйверов, антивирусных программ или других сторонних программ и т. д. Независимо от причины, здесь у нас есть эффективные решения для исправления системы и увеличения объема сжатой памяти. Использование процессора, 100% использование диска в Windows 10.
Что такое системная и сжатая память?
Системная и сжатая память — это служба Windows, предназначенная для сжатия и извлечения ненужной информации, старых драйверов и файлов. И сделать его проще для хранения и быстрее использовать, когда они вам нужны. Обычно процесс System и сжатая память занимают небольшое количество ЦП или диска, но иногда из-за некоторых сторонних приложений, установленных в Windows, или даже из-за несовместимости машины с Windows 10, этот процесс запускается с использованием 100% диска или ЦП.
Отключить систему и сжатую память
Прежде всего, предлагаем установить все ожидающие обновления и проверить, если проблема не устранена.
- Нажмите Windows + X выберите настройки,
- Обновить Безопасность, затем обновление Windows,
- Нажмите кнопку проверки обновлений,
- Разрешить Windows загружать и устанавливать обновления (если есть)
- Перезапустите Windows и проверьте, исправлена ли проблема.
Сканирование вашей системы на наличие вирусов и вредоносных программ, с хорошим антивирусом с установленными последними обновлениями
Переведите компьютер в чистое состояние загрузки и проверьте, помогает ли он.
Чистая загрузка выполняется для запуска Windows с использованием минимального набора драйверов и программ запуска. Это помогает устранить конфликты программного обеспечения, возникающие при установке программы или обновления или при запуске программы в Windows. Вы также можете устранить неполадки или определить, какой конфликт вызывает проблему, выполнив чистую загрузку.
Отключить службу Superfetch
- Нажмите Windows + R, введите services.msc и хорошо,
- Ищите сервис по имени SuperFetch
- Щелкните правой кнопкой мыши и выберите свойства,
- Выберите, чтобы остановить службу,
- В раскрывающемся списке «Тип запуска» выберите «Отключено»,
- Нажмите «Применить», чтобы сохранить изменения.
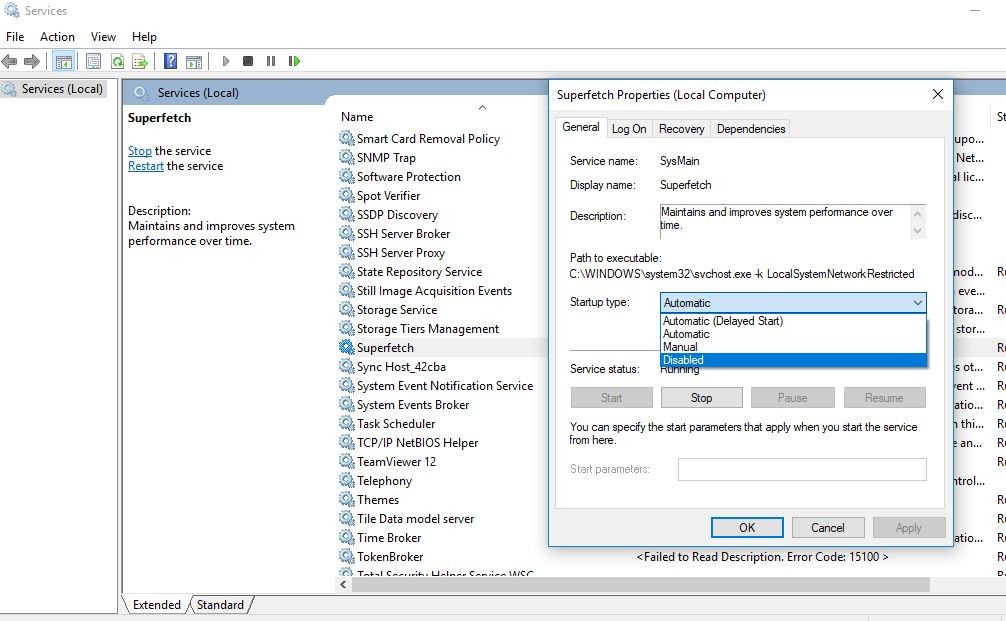
Установите размер файла pagefile.sys обратно на автоматический
Это второе лучшее решение для исправления системной и сжатой памяти с высокой загрузкой ЦП. По умолчанию Windows установит pagefile.sys Размер файла и управлять им автоматически. Если вы недавно изменилиpagefile.sysРазмер файла, восстановление его к настройкам по умолчанию поможет вам решить эту проблему. Для этого следуйте инструкциям ниже:
- Нажмите Windows + X и выберите настройки
- В окне настроек найдите «ПроизводительностьИ выберите «Настройте внешний вид и производительность Windows«.
- Перейдите на вкладку «Дополнительно» и нажмите кнопку «Изменить…» в Виртуальная память раздел.
- В окне «Виртуальная память» установите флажок «Автоматически управлять размером файла подкачки для всех дисков».
- Нажмите кнопку ОК дважды, а затем перезагрузите компьютер.
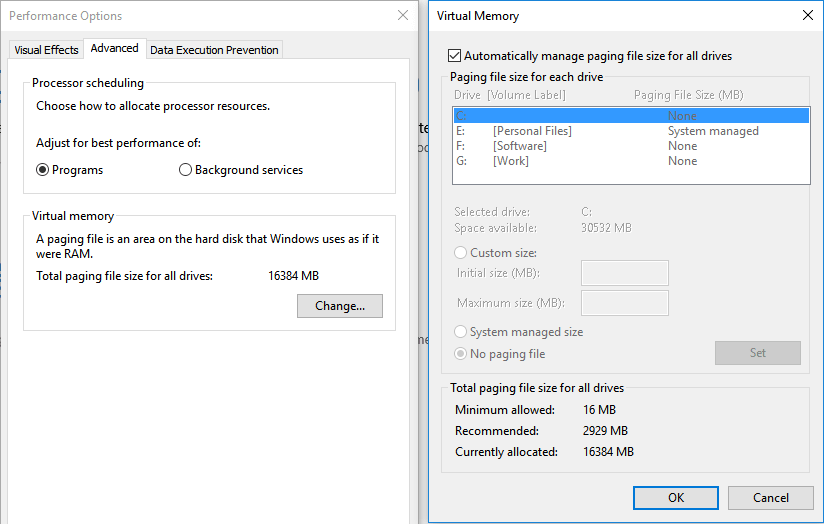
Отключите быстрый запуск и проверьте, работает ли он у вас.
Быстрый запуск — это новая функция в Windows, которая помогает вашему компьютеру быстрее запускаться после завершения работы. Когда эта функция включена, Windows делает это с помощью метода гибридного выключения (частичного спящего режима), который сохраняет только сеанс ядра и драйверы устройств (системную информацию) в файл спящего режима (hiberfil.sys) на диске, а не закрывает его при завершении работы. ПК.
Отключите быстрый запуск, выполнив следующие шаги и убедитесь, что это помогает:
- Открыть панель управления,
- Найдите и выберите параметры питания.
- Нажмите «Выбрать, что делают кнопки питания».
- Нажмите «Изменить настройки, которые в данный момент недоступны». Если будет предложено нажать «Да», нажмите «Да».
- Снимите флажок «Включить быстрый запуск (рекомендуется)» в настройках выключения.
- Нажмите Сохранить изменения, чтобы настроить параметры.

Оптимизируйте визуальные эффекты Windows для лучшей производительности
Согласно некоторым ответам на форуме Microsoft, многие пользователи решили проблему высокой загрузки ЦП системы и сжатой памяти, оптимизировав визуальные эффекты Windows для обеспечения максимальной производительности. Это решение в основном применимо для решения проблемы 100% использования памяти, поскольку все виртуальные эффекты потребляют больше памяти.
- Щелкните правой кнопкой мыши «This PC» и выберите «Properties».
- Выберите «Расширенные настройки системы» на левой панели.
- Нажмите на кнопку «Настройки…» в разделе «Производительность».
- Выберите «Настроить для лучшей производительности» и нажмите «Применить», а затем кнопку «ОК».
- Перезагрузите компьютер и убедитесь, что процессор больше не загружается.
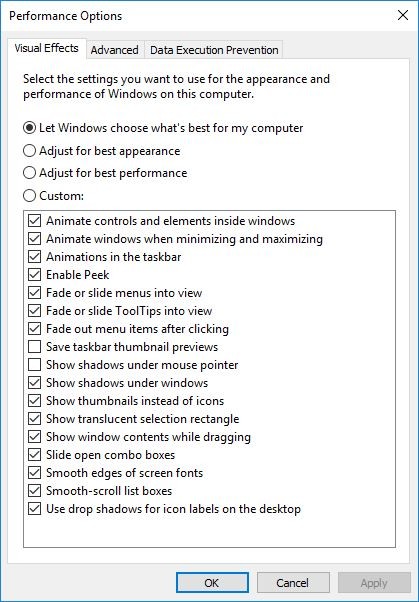
Восстановление поврежденных системных файлов
- В меню «Пуск» найдите командную строку,
- Щелкните правой кнопкой мыши и выберите «Запуск от имени администратора».
- Сначала запустите команду восстановления работоспособности DISM: Dism / Онлайн / Очистка-Image / RestoreHealth
- После 100% завершения процесса сканирования запустите SFC / SCANNOW.
- Это будет сканировать и восстанавливать отсутствующие поврежденные системные файлы из% WinDir% \ System32 \ dllcache
- Перезагрузите Windows после 100% завершения процесса сканирования и убедитесь, что загрузка ЦП или диска не превышает 100%.

Применить, если хром или скайп вызывают высокую загрузку процессора
- Откройте Google Chrome,
- Выберите «Настройки»> «Показать дополнительные настройки»> «Конфиденциальность»> «Воспользуйтесь сервисом прогнозирования», чтобы быстрее загружать страницы.
- Отключите переключатель рядом с «Использовать службу прогнозирования для загрузки страниц».
Для скайпа
- Полностью закройте скайп или завершите задачу из диспетчера задач для Skype.
- Перейдите C: \ Program Files (x86) \ Skype \ Phone \
- Щелкните правой кнопкой мыши Skype.exe и выберите «Свойства».
- Перейдите на вкладку «Безопасность» и нажмите «Изменить».
- Выберите ВСЕ ПАКЕТЫ ПРИЛОЖЕНИЙ в группе или именах пользователей, затем отметьте «Написать» в разделе «Разрешить».
- Нажмите «Применить», затем «ОК» и увидите, что ЦП больше не загружается.
Помогли ли эти решения исправить система и сжатая память высокая загрузка процессора, 100% проблема с диском в Windows 10? Дайте нам знать о комментариях ниже,