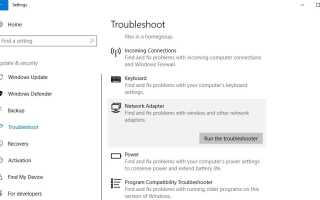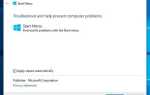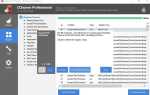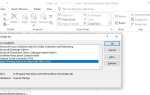Имея ограниченное соединение Wi-Fi, неопознанная сеть нет доступа в интернет проблемы после обновления Windows 10 1809? сеть Интернет-соединение внезапно отключилось желтым треугольником с восклицательным знаком над значком Wi-Fi или Ethernet? Ряд пользователей сообщают о проблеме, WiFi подключен, но нет доступа в интернет, в нем говорится, что ограниченное подключение, после чего сброс беспроводной карты (включение / выключение Wi-Fi) приводит к ее повторному подключению и возврату в нормальное состояние. Но проблема снова сохраняется это повторяется каждый час или пару часов.
Проблемы с Wi-Fi в Windows 10 в основном из-за неправильной конфигурации сети или несовместимости драйверов между адаптером WiFi и windows 10 1809. сбросьте настройки сети и установите новейшее программное обеспечение драйвера для адаптера wifi, скорее всего, это решит проблему за вас.
Устранить проблемы с подключением Wi-Fi в Windows 10
- Прежде всего, попробуйте отключиться и снова подключиться к сети Wi-Fi,
- Перезапустите все сетевые устройства, включая Маршрутизатор и ваш ПК, которые исправят, если временная ошибка вызвала проблему.
- Временно отключите программное обеспечение безопасности (антивирус) и VPN, если настроено.
- Кроме того, откройте командную строку и введите netsh wlan show отчет WLAN нажмите клавишу ввода, чтобы сгенерировать отчет о беспроводной сети, который поможет диагностировать проблему или, по крайней мере, предоставит вам дополнительную информацию.
Запустите средство устранения неполадок сетевого адаптера
Windows 10 имеет встроенный инструмент диагностики сети, который обнаруживает и исправляет сеть проблемы с подключением к интернету. Прежде чем применять какие-либо решения вручную, мы рекомендуем запустить средство устранения неполадок сетевого адаптера и позволить Windows самостоятельно устранить проблему.
Чтобы использовать средство устранения неполадок сетевого адаптера, выполните следующие действия:
- Нажмите сочетание клавиш Windows + I, чтобы открыть настройки.
- Нажмите на Обновить безопасность, тогда Troubleshoot.
- Выбрать Сетевой адаптер, и нажмите Запустите средство устранения неполадок.
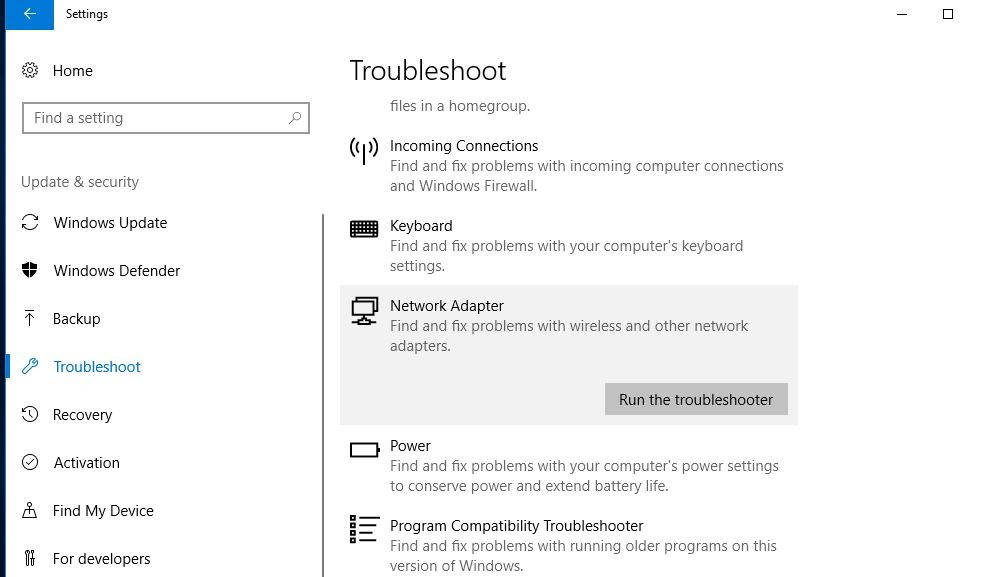
- Это откроет всплывающее окно устранения неполадок сетевого адаптера,
- Выберите сетевой адаптер, который вы хотите исправить, в этом случае выберите переключатель Wi-Fi и нажмите кнопку «Далее», чтобы продолжить поиск неисправностей.
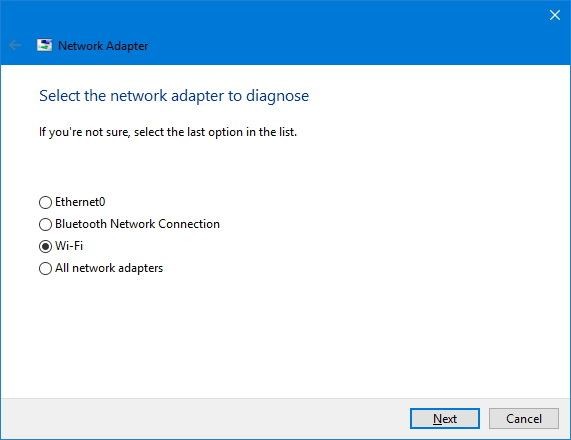
- Средство устранения неполадок найдет и попытается устранить проблему с Wi-Fi на вашем устройстве.
- Перезапустите Windows. После завершения процесса
- Теперь откройте ваш веб-браузер и попробуйте подключиться онлайн.
Если все снова работает, все готово. Если это все еще не работает, попробуйте следующий метод.
Установите для получения IP и DNS-адреса автоматически
- Нажмите Windows + R, введите ncpa.cpl и нажмите ОК,
- Откроется окно сетевых адаптеров,
- Здесь щелкните правой кнопкой мыши на адаптере WiFi, затем выберите свойства,
- Выберите интернет-протокол версии 4, затем нажмите на свойства,
- Теперь выберите переключатель, получите IP и получите адрес DNS-сервера автоматически.
- Нажмите кнопку ОК и закройте все, теперь откройте веб-браузер и проверьте, решена ли проблема.
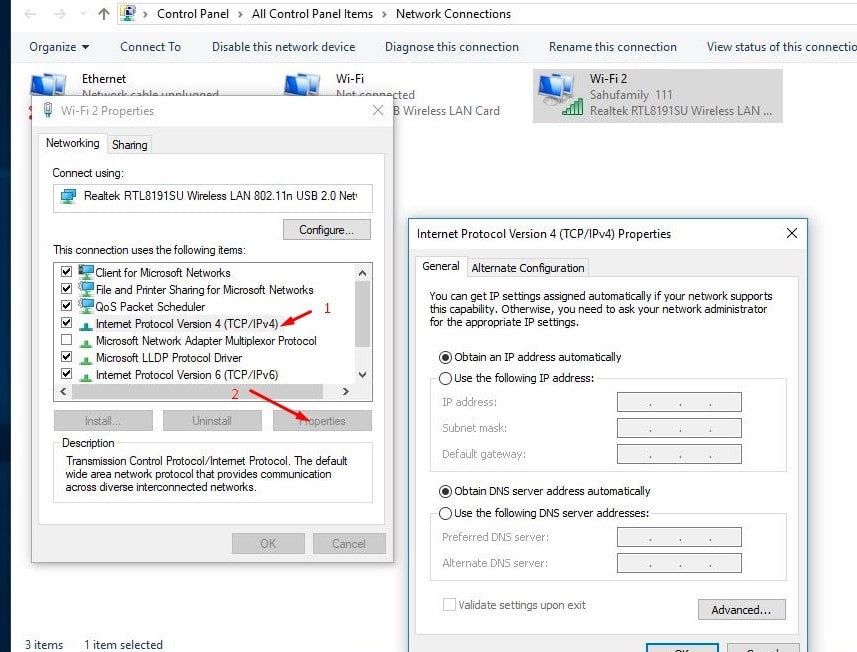
Сброс настроек вашей сети
Это еще одно эффективное решение, которое, скорее всего, решит почти все проблемы с сетью и подключением к Интернету в Windows 10, 8.1 и 7.
Найдите командную строку, щелкните правой кнопкой мыши и выберите «Запуск от имени администратора».
Здесь в командной строке введите команду ниже одну за другой и нажмите ввод после каждого.
- netsh winsock reset
- netsh int ip reset
- ipconfig / release
- ipconfig / flushdns
- ipconfig / renew
- ipconfig / registerdns
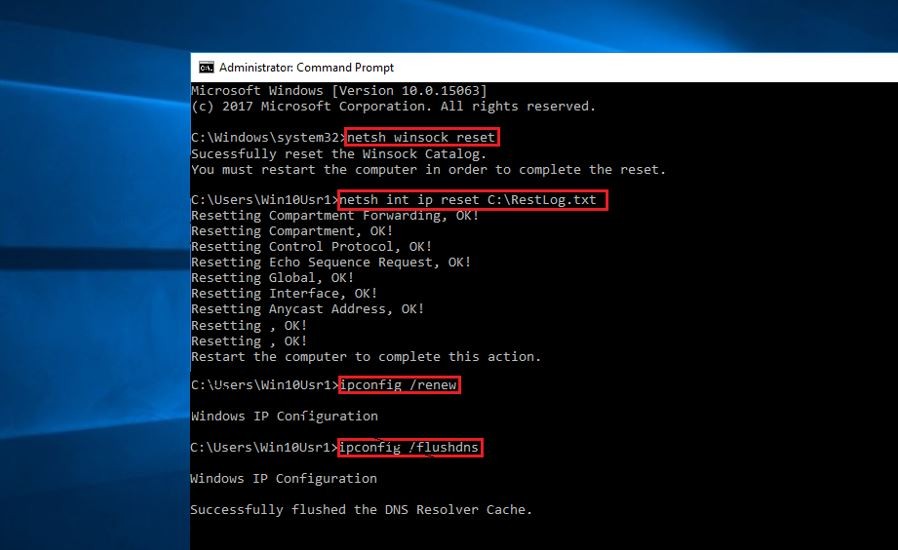
Вот и все, закройте командную строку и перезапустите Windows. Теперь проверьте, помогает ли это исправить проблемы с подключением Wi-Fi в Windows 10.
Полностью сбросить адаптер Wi-Fi
Еще одно эффективное решение, которое удаляет, переустанавливает все ваши сетевые адаптеры и сбрасывает все сетевые компоненты к настройкам по умолчанию, что может помочь исправить медленные скорости или различные проблемы при попытке подключиться через Интернет.
- Откройте приложение «Настройки», используя Windows + I Сочетание клавиш,
- нажмите на сеть Интернет, затем нажмите на статус.
- Здесь прокрутите вниз и найдите ссылку «Сброс сети». Как показано ниже, нажмите на нее.
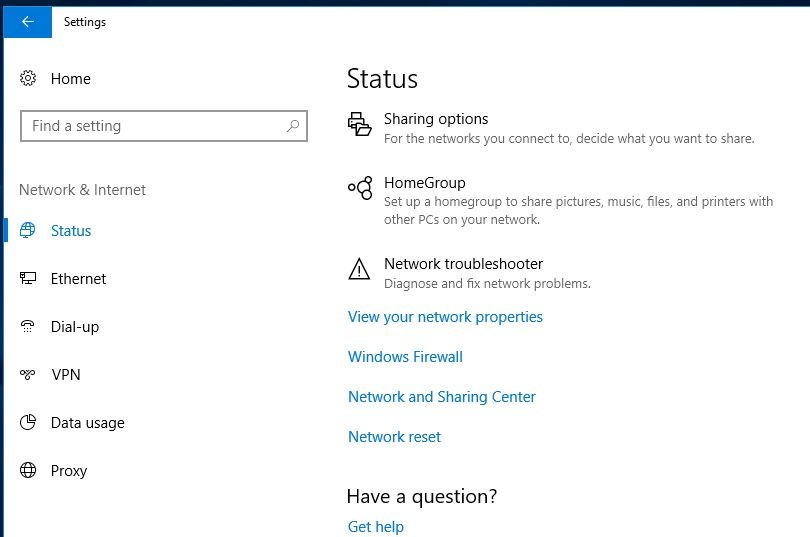
- Откроется новая сетевая перезагрузка Windows
- Здесь нажмите на кнопку Reset Now, как показано на рисунке ниже, чтобы полностью сбросить настройки сетевого адаптера к настройкам по умолчанию.
- После этого перезапустите Windows. Чтобы изменения вступили в силу, теперь проверьте интернет или Wi-Fi. Проблема решена.
Примечание. После перезагрузки сети вам необходимо вручную подключиться к любому Сеть Wi-Fi, который может потребовать ввести пароль.
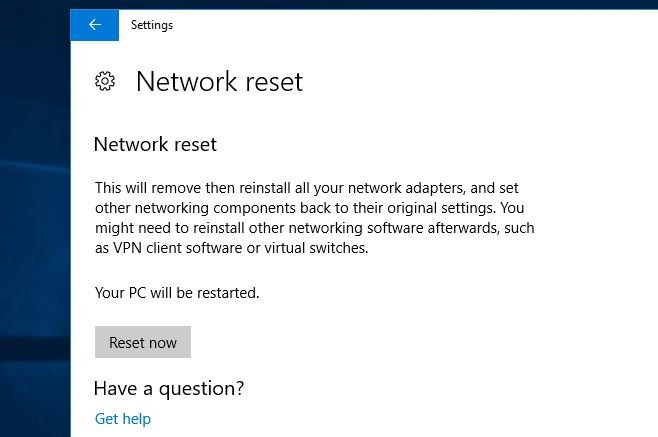
Обновите драйвер адаптера Wi-Fi
Файлы драйверов ваших WiFi-адаптеров могут быть повреждены, вызывая прерывистые соединения и другие проблемы. Загрузка и установка последних версий драйверов должны решить проблему.
- Нажмите Windows + X, выберите Диспетчер устройств,
- Щелкните правой кнопкой мыши по вашему сетевому адаптеру и выберите «Обновить драйвер» в контекстном меню.
- Выберите «Поиск обновленного программного обеспечения драйвера» и дождитесь завершения процесса.
- Если драйвер не найден, перейдите непосредственно на официальный сайт производителя вашего сетевого адаптера.
- Скачайте драйвер для вашей модели адаптера и обновите вручную.
Изменить настройки на вкладке «Управление питанием»
Кроме того, пользователи ноутбуков предлагают изменить настройки на вкладке управления питанием, помочь исправить проблему с отключением WiFi.
- Откройте диспетчер устройств и разверните сетевой адаптер
- Щелкните правой кнопкой мыши свой адаптер Wi-Fi и выберите свойства.
- Перейдите на вкладку «Управление питанием» и снимите флажок «Разрешить компьютеру выключать это устройство для экономии энергии».
- нажмите Apply, Ok и Restart windows, чтобы изменения вступили в силу.
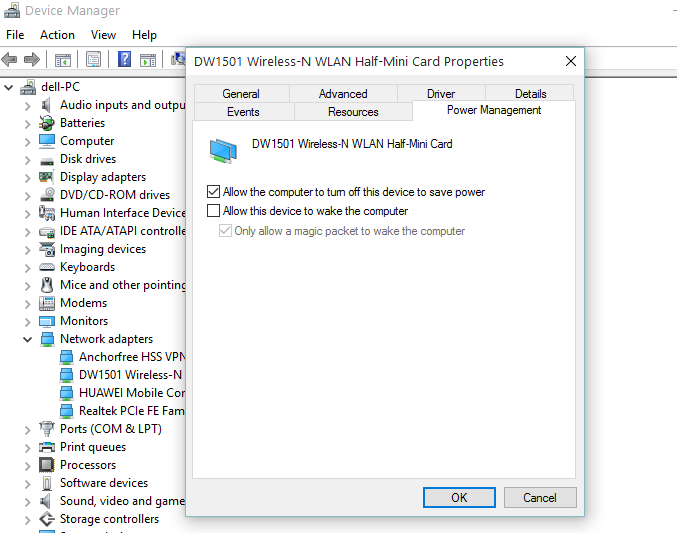
Вот некоторые из лучших решений для исправления Проблемы с Wi-Fi на ноутбуке Windows 10. Вам это помогло? дайте нам знать о комментариях ниже,