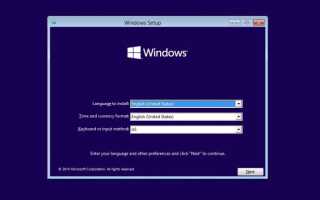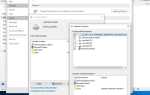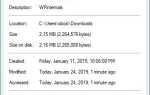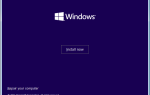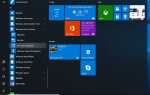Скучно со старой Windows 7 или Windows 8 и планируете установить Windows 10 с помощью USB-накопителя на свой ПК. Здесь пошаговый процесс установки windows 10 с флешки. Основными преимуществами установки версии операционной системы Windows с загрузочного USB является скорость, особенно по сравнению с традиционным способом установки Windows с DVD. Во-первых, вам нужно создать загрузочный USB-накопитель, получить запасной USB-накопитель с минимум 4 ГБ свободного места и создать загрузочный Windows 10.
Установите Windows 10 с помощью USB-накопителя
После проверки минимальных системных требований и готовности к загрузочному устройству мы готовы установить Windows 10. Подключите загрузочный USB-накопитель к ПК с Windows 7 или Windows 8. Кроме того, переместите все важные данные в безопасное место, так как диск будет удален во время процесса. Мы также предлагаем вам отключить любой другой внешний жесткий диск, подключенный во избежание выбора неправильного диска во время выбора диска.
Доступ к настройке BIOS
Теперь установите в BIOS настройки компьютера для загрузки с USB-устройства. Для этого откройте настройки BIOS. Перезапустите систему, нажмите F2, F12 или клавишу Del, чтобы войти в настройки параметров загрузки. зависит от производителя вашей системы.
Здесь вам придется изменить порядок загрузки. Если ваше устройство использует Secure Boot / UEFI, вам придется изменить его на Legacy.
Отключите безопасную загрузку, включите параметр Legacy и установите для параметра Boot List значение Legacy. Затем перейдите на вкладку Boot с помощью клавиши со стрелкой Rigt, здесь измените порядок загрузки устройства. Выберите съемный диск (если вы используете DVD, затем выберите дисковод CD-DVD) и нажмите клавишу ue +, чтобы переместить его для загрузки с первого устройства. После внесения изменений, нажмите f10, чтобы сохранить настройку.
Установите Windows 10 с помощью USB
После того, как вы сделали это, подключив USB к ноутбуку, перезагрузите систему. ваш компьютер загрузится с USB и отобразит следующий экран. Выберите язык для установки, время Формат валюты и метод клавиатуры или ввода и нажмите кнопку Далее. Вы увидите следующий экран. Нажмите Установить сейчас.
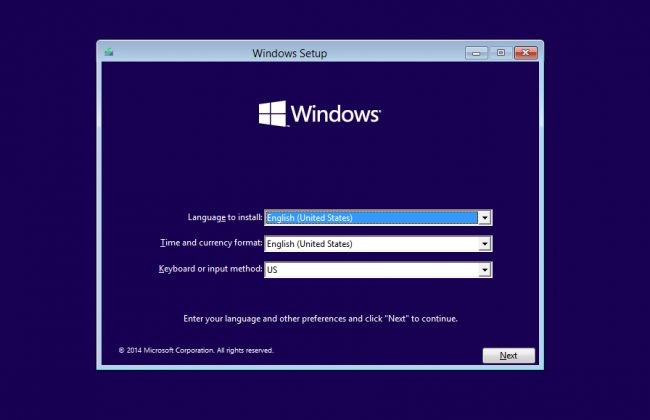
Вам будут представлены условия лицензии. Примите это и нажмите Далее. Теперь выберите желаемый тип установки. Хотите обновить существующую установку Windows и сохранить файлы и настройки, или вы хотите установить Windows по выбору? Поскольку мы хотим начать новую или чистую установку, выберите «Выборочная установка». Далее вам будет предложено указать раздел, куда вы хотите установить Windows 10. Выберите раздел и тщательно нажмите «Далее». Если вы не создали раздел ранее, этот мастер настройки также позволяет вам создать его сейчас.
После создания разделов выберите диск, который вы хотите установить Windows, нажмите «Далее». Начнется установка Windows 10. Он скопирует установочные файлы, установит функции, установит обновления, если таковые имеются, и, наконец, очистит оставшиеся установочные файлы.
Как только это будет сделано, ваш компьютер перезагрузится.
Настроить установку Windows 10
Затем выполните получение устройства Ready, это займет некоторое время для завершения 100%. Далее Windows 10 задаст вам несколько основных вопросов о ваших предпочтениях. Перед завершением установки и переходом на рабочий стол Windows 10. При первом входе в систему вам будет предложено принять «Экспресс-настройки» или перейти по крошечной ссылке «Настроить настройки». Вам обязательно нужно нажать «Настроить параметры», чтобы увидеть, что Microsoft установила в качестве значений по умолчанию, и подтвердить, хотите ли вы, чтобы они были такими, какие они есть. Использовать быстрые настройки. Вы также можете настроить параметры для того, как вы хотите установить эти параметры.
Включите или выключите необходимые параметры персонализации и местоположения, включите или выключите браузер, а также параметры защиты и подключения и отчетов об ошибках и нажмите / коснитесь Далее. На последнем экране отображаются четыре новых приложения Windows по умолчанию для фотографий, просмотра веб-страниц, музыки и фильмов / ТВ. Если вы нажмете «Позвольте мне выбрать мои собственные приложения по умолчанию», это на самом деле не позволит вам выбрать приложения в данный момент, а просто позволит вам снять один или все четыре выбранных приложения по умолчанию.
Когда каждый пользователь регистрируется в первый раз, он увидит первую анимацию входа ниже, прежде чем достигнет своего рабочего стола. Это займет некоторое время для настройки рабочего стола пользователя. После завершения всей процедуры обновления вам будет представлен интерфейс Windows 10 для настольного компьютера или планшета в зависимости от вашего устройства.
Исправить проблему активации Windows 10
Как только Windows установлена и вы вошли в систему, ваша копия Windows 10 автоматически активируется. Если у вас возникли проблемы с активацией Windows 10 после новой установки, откройте командную строку в режиме администратора. Введите эту команду и нажмите ввод: slmgr.vbs / ato
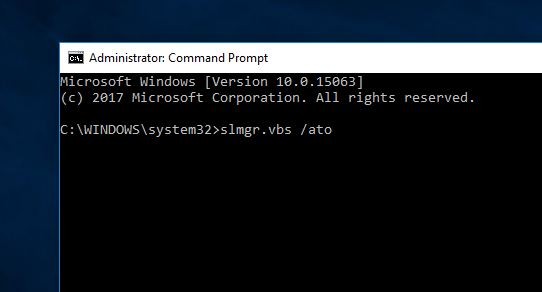
Ваша копия Windows 10 должна активироваться сейчас. Надеюсь, вам понравится это. если какой-либо пункт отсутствует, сообщите нам об этом в комментариях. Также Читать
- Windows 10 Драйвер BSOD IRQL, не менее или равно ошибка проверки 0x0000000A
- 15 советов по оптимизации Windows 10 1903 для повышения производительности 2019
- Windows 10 1903 Май 2019 Обновление проблемы и как их исправить
- Исправить невозможно установить Windows 10 октября 2018 года обновление версии 1809
- Решено: Код ошибки 0x80070057 при установке Hyper-V в Windows 10