Когда вы обновляете Windows 10, ваша старая учетная запись идет с вами, или когда вы делаете чистую установку, вы создаете новую учетную запись в процессе установки. Если вы хотите добавить дополнительную локальную учетную запись, здесь пошаговое руководство Создайте стандартного пользователя и Управление учетными записями пользователей Windows 10 без использования учетной записи Microsoft.
Требуется ли другая учетная запись пользователя?
В основном пользователи Windows никогда не создают вторичные учетные записи на своих машинах. Они используют свою основную административную учетную запись для всего. Но это не безопасный способ избежать этой привычки. Создание дополнительной учетной записи для вас и ваших близких — это отличная идея, и это более безопасный способ / улучшить безопасность вашего компьютера. Стандартная локальная учетная запись отлично подходит для людей, которые не хотят связывать свой логин с Microsoft. и это идеально подходит для детей, которые не нуждаются во всех дополнениях, возможно, даже не имеют адрес электронной почты, чтобы связать с учетной записью в первую очередь.
Управление учетными записями пользователей Windows 10
Сначала нажмите кнопку Windows на клавиатуре или нажмите кнопку «Пуск», затем выберите «Настройки». Теперь выберите «Аккаунты»> «Семья и другие люди». Здесь в разделе «Другие люди» выберите «Добавить кого-то еще на этот компьютер».
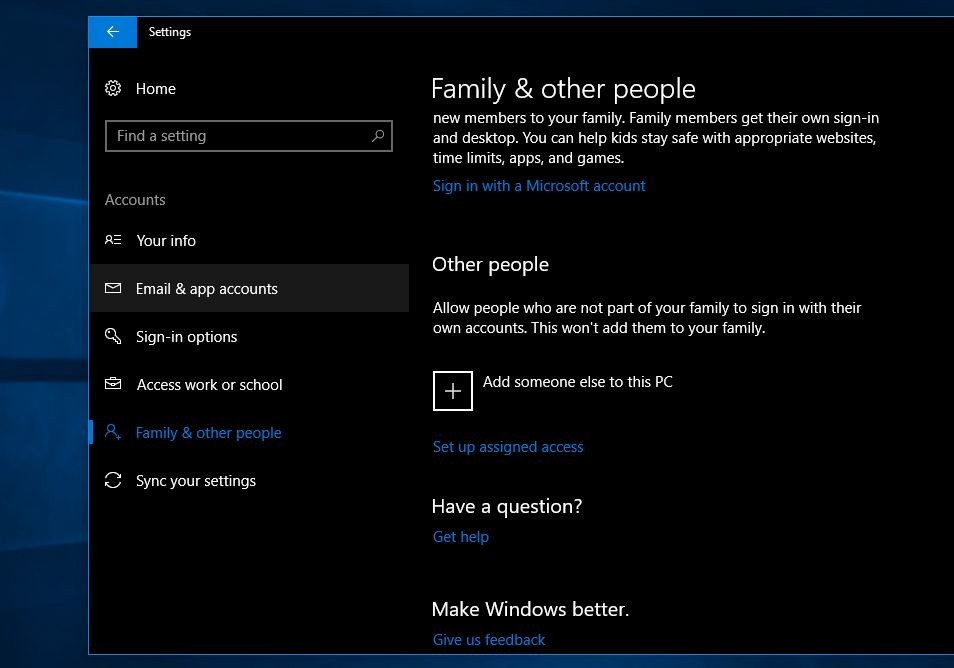 Теперь в нижней части страницы выберите У меня нет информации для входа этого человека. Еще раз в нижней части следующей страницы выберите Добавить пользователя без учетной записи Microsoft. На следующем экране введите имя для новой учетной записи. Если вы хотите, чтобы этот человек выполнил вход с паролем, введите и подтвердите пароль. А также добавьте подсказку для пароля, затем нажмите «Далее».
Теперь в нижней части страницы выберите У меня нет информации для входа этого человека. Еще раз в нижней части следующей страницы выберите Добавить пользователя без учетной записи Microsoft. На следующем экране введите имя для новой учетной записи. Если вы хотите, чтобы этот человек выполнил вход с паролем, введите и подтвердите пароль. А также добавьте подсказку для пароля, затем нажмите «Далее».
Создать стандартную учетную запись пользователя
Нажмите на поле поиска в меню «Пуск», введите «добавить пользователя» и выберите «Добавить, изменить или удалить других пользователей». Это откроет учетные записи или вы можете открыть меню учетной записи пользователя, нажмите на пуск-настройки-учетные записи семьи другие пользователи, чтобы принести то же самое меню.
Выберите «Добавить кого-то еще на этот компьютер». Это откроет окна входа Microsoft и Ask Email Id или телефон для человека, который хочет создать идентификатор входа. Не обращайте внимания на запрос предоставить адрес электронной почты или номер телефона. Вместо этого нажмите на ссылку внизу, которая гласит: «У человека, которого я хочу добавить, нет адреса электронной почты». Игнорируйте приведенную здесь информацию, побуждающую вас настроить новый адрес электронной почты / новую учетную запись Microsoft через @ outlook.com / и перейти по ссылке внизу «Добавить пользователя без учетной записи Microsoft».
Теперь, как показано на изображении ниже, создайте учетную запись для этого открытого окна компьютера. Здесь заполните имя пользователя, установите пароль для учетной записи, подтвердите пароль еще раз. И установите подсказку к паролю, если вы введете неправильный пароль во время входа в систему, подсказка к паролю покажет слова подсказки, чтобы запомнить пароль.
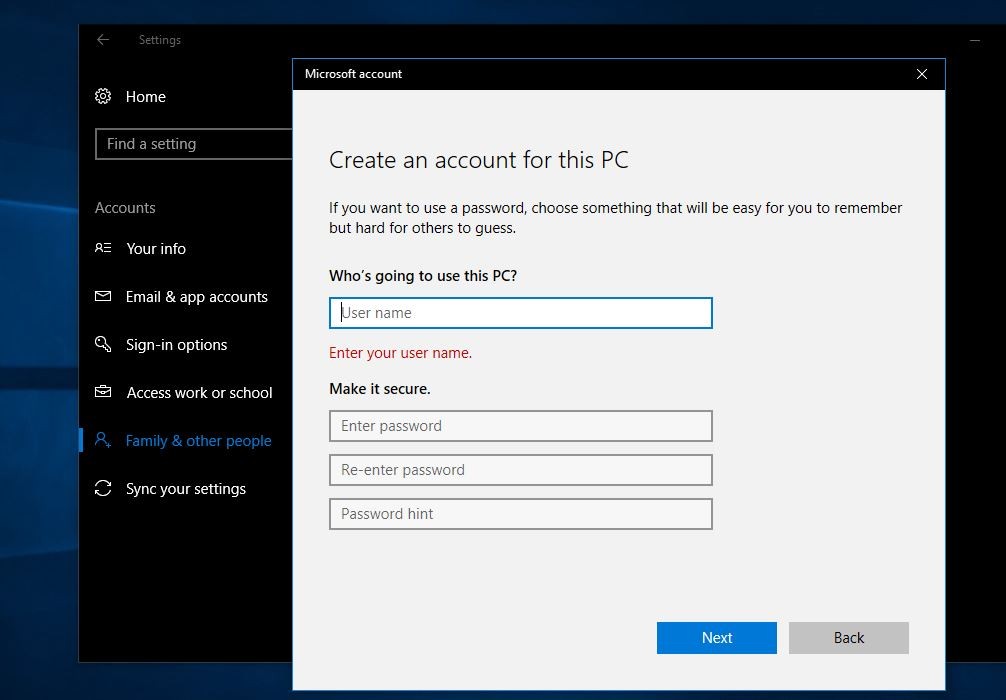 Нажмите кнопку «Далее».
Нажмите кнопку «Далее».
Когда вы нажмете кнопку «Далее», вы вернетесь к экрану «Учетные записи» из предыдущего урока. Но теперь вы увидите новую учетную запись. По умолчанию ваша локальная учетная запись пользователя ограничена. (он не может устанавливать приложения или вносить административные изменения в компьютер.

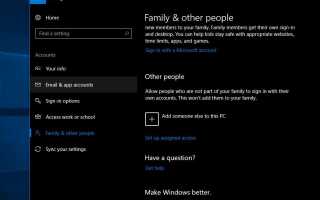
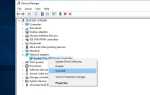

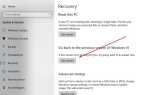
![Решено: WiFi подключен, но нет доступа к Интернету, окна 10 !!! [2019]](https://monsterpc.ru/wp-content/cache/thumb/4e/bf39edfe34a4b4e_150x95.jpg)