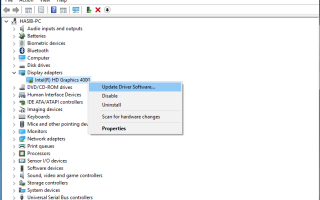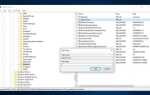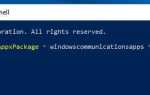Как обсуждалось раньше Синий экран смерти происходит всякий раз, когда ваш компьютер сталкивается с чем-то, что он не понимает, как обрабатывать — поэтому он поворачивается и дает вам знать, что это была за проблема, чтобы спасти себя. И BSOD ошибка Внутренняя ошибка планировщика видео указывает, что планировщик видео обнаружил фатальное нарушение. Ошибка в основном связана с тем, что графическая карта отключена или устарела, а также из-за проблем с драйверами и кода ошибки остановки. 0x00000119.
Эта Внутренняя ошибка планировщика видео Это может произойти в любое время, когда вы работаете на своем компьютере, играете в игру, запускаете из спящего режима или во время запуска Windows. Часто перезагружайтесь с синим экраном. Как и другие ошибки BSOD это Внутренняя ошибка планировщика видео чаще всего встречаются после обновления, недавнего обновления драйвера дисплея, установки нового приложения, из-за поврежденных системных файлов.
Как исправить внутреннюю ошибку Video Scheduler
Эта внутренняя ошибка планировщика видео Внезапно появляется код ошибки BSOD и перезагружается ПК. Также во время игры Windows часто зависает на любом этапе, и производительность ПК может ухудшиться. Если вы также страдаете от этой проблемы, здесь примените нижеприведенные решения, чтобы исправить эту внутреннюю ошибку Video Scheduler на компьютере с Windows 10. Но прежде чем применять решения, сначала нужно понять причину внутренней ошибки планировщика видео. В основном эта ошибка возникает из-за поврежденного или поврежденного видеодрайвера, поврежденных системных файлов Windows, заражения вирусами или вредоносными программами или программного обеспечения или служб безопасности сторонних производителей. Теперь перейдем к части решений.
Проверьте наличие проблемы с оборудованием
Начните с базового решения, сначала перезапустите Windows и убедитесь, что Windows запускается нормально. Далее отключите все внешние устройства (принтер, сканер, аудиоразъем и т. Д.), Включая кабель питания, кабель VGA и клавиатуру. Теперь нажмите и удерживайте кнопку питания в течение 30 секунд, затем подключите только кабель питания, кабель VGA, запустите Windows и убедитесь, что окна запускаются нормально. Если да, тогда приложите клавиатуру мыши и перезагрузите окна и проверьте, (если нет перехода к следующему решению). Windows запускается нормально, затем подключает внешние устройства одно за другим и перезагружается каждый раз, чтобы выяснить любое внешнее устройство, вызывающее проблему. Если обнаружено какое-либо проблемное устройство, проверьте устройство с другой системой, если оно вызывает такую же проблему, затем обратитесь к производителю.
Запустите Windows в безопасном режиме
Если из-за этой ошибки синий экран часто перезагружается, не позволяйте запускать окна в обычном режиме. Тогда вам нужно Доступ к расширенным параметрам запуска Windows. Где вы можете выполнить восстановление при запуске, перейдите в безопасный режим, чтобы вы могли выполнять действия по устранению неполадок, чтобы исправить внутреннюю ошибку Video Scheduler. Проверьте Как загрузить в безопасном режиме с сетью на Windows 10. Примечание. Если вы можете запускать окна в обычном режиме, вам не нужно переходить в безопасный режим, вы можете напрямую применить приведенные ниже решения.
Обновление или откат видео драйвера:
Как уже говорилось, до того, как основной причиной этой внутренней ошибки планировщика видео является поврежденный, устаревший или несовместимый графический драйвер, мы должны сосредоточиться на драйвере дисплея, обновить или откатить драйвер графического драйвера. Вас смущают обновление или откат?
Сначала очистите концепцию, если на синем экране началось недавнее обновление вашего ПК, а также видеодрайвера, вы можете попробовать откат обновление. Потому что, если не удается установить последнее обновление драйвера или если оно проблематично, вы можете столкнуться с любыми проблемами, связанными с видео драйвером.
Если у вас несовместимый или устаревший видео драйвер. В этом случае вы должны обновить его до последней версии. Давайте узнаем, как обновить или откатить видео драйвер.
Обновить графический драйвер
Прежде всего, нажмите Windows ключ + R затем введите devmgmt.msc и нажмите клавишу ввода, чтобы открыть диспетчер устройств. Здесь вы увидите весь список установленных драйверов или ваш компьютер. Здесь Развернуть Видеоадаптеры, затем щелкните правой кнопкой мыши на видеодрайвере и выберите «Обновить драйвер».
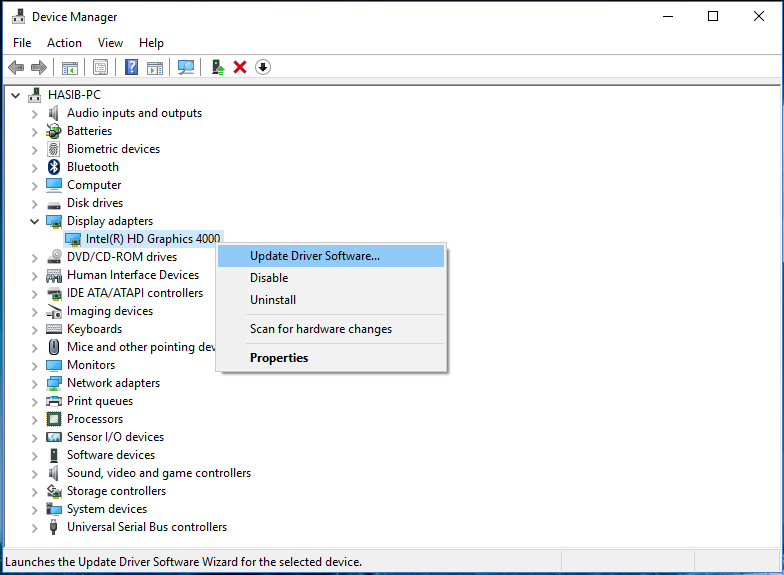
Теперь выберите Автоматический поиск обновленного программного обеспечения драйвера, Это автоматически обновит ваш драйвер дисплея. В противном случае, если вы загрузили последнюю версию графического драйвера с веб-сайта изготовителя, выберите опцию Найти драйвер на моем компьютере и установите путь к драйверу и следуйте инструкциям по его установке. После этого перезапустите Windows и проверьте, что синий экран исчез.
Откат драйвера
Если вы столкнулись с внутренней ошибкой планировщика видео После обновления Windows или установки последних обновлений для графического драйвера, то драйвер отката является рекомендуемым решением. Чтобы снова выполнить функцию отката, откройте Диспетчер устройств -> Расходные адаптеры дисплея -> выберите и щелкните правой кнопкой мыши установленный драйвер дисплея (графический драйвер) и выберите Свойства.
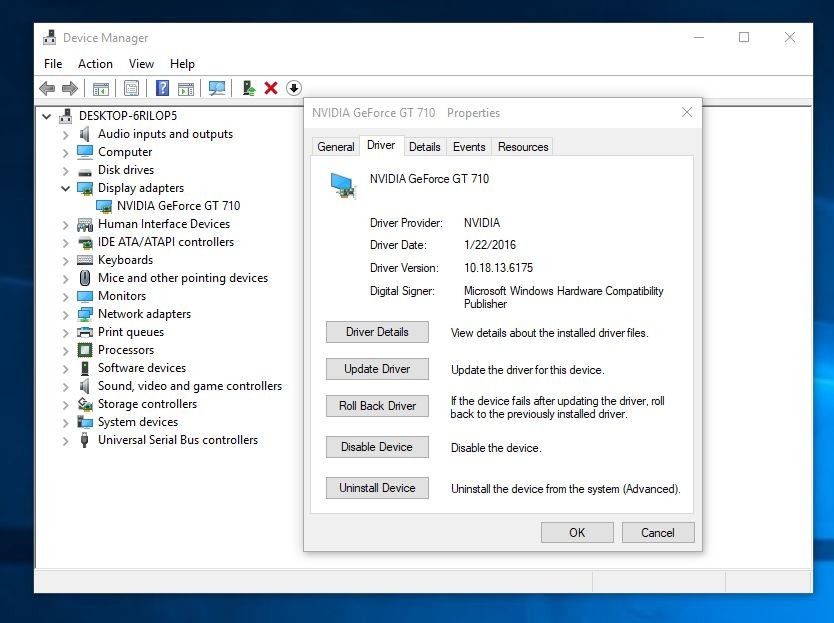 Вкладка «Драйвер», Затем нажмите на Откат. (Примечание: опция отката драйвера доступна только в том случае, если вы недавно обновили графический драйвер). И следуйте инструкциям на экране, чтобы откатить драйвер дисплея, установите предыдущую версию драйвера, которая раньше работала без каких-либо проблем. Теперь перезагрузите Windows и проверьте, что проблема BSOD исчезла, если вам все еще нужна помощь, следуйте следующему решению.
Вкладка «Драйвер», Затем нажмите на Откат. (Примечание: опция отката драйвера доступна только в том случае, если вы недавно обновили графический драйвер). И следуйте инструкциям на экране, чтобы откатить драйвер дисплея, установите предыдущую версию драйвера, которая раньше работала без каких-либо проблем. Теперь перезагрузите Windows и проверьте, что проблема BSOD исчезла, если вам все еще нужна помощь, следуйте следующему решению.
Выключить быстрый запуск
В Windows 10 Microsoft добавила возможность быстрого запуска, чтобы сократить время запуска системы и ускорить запуск Windows. (Быстрый запуск представляет собой комбинацию между обычным выключением и функцией гибернации. Вы можете Узнайте больше о быстром запуске здесь. ) Количество окон, о которых сообщают пользователи. Из-за этой функции гибридного завершения работы они сталкиваются с проблемами при запуске, в число различных ошибок BSOD входит внутренняя ошибка планировщика видео в Windows 10. И отключение этой функции поможет устранить эти проблемы при запуске.
Чтобы отключить быстрый запуск, откройте панель управления -> маленький значок -. параметры питания -> выберите, что делают кнопки питания -.> измените настройки, которые в данный момент недоступны -> затем снимите флажок Включить быстрый запуск (рекомендуется).

После этого нажмите «Сохранить изменения», затем просто перезапустите Windows и проверьте, что окна запускаются нормально, без ошибок BSOD.
Отключить или удалить программное обеспечение безопасности:
Также некоторые программы безопасности могут создавать проблемы с BSOD. Например, AVG Internet Security может создать нарушение сторожевого таймера DPC или внутреннюю ошибку планировщика видео. Итак, я хотел бы предложить вам отключить антивирус и перезагрузить компьютер. Тогда посмотри, что получится. Если это решает BSOD, вы должны удалить антивирусное программное обеспечение.
Очистить системный ненужный файл
Иногда накопленные ненужные файлы могут привести к медленной реакции ОС Windows или даже к проблеме VIDEO_SCHEDULER_INTERNAL_ERROR. И очистка этих временных файлов с помощью Disk Cleanup, возможно, решит эту ошибку BSOD. Это также может помочь повысить производительность вашего ПК.
Чтобы запустить инструмент очистки диска Нажмите кнопку Начало кнопка и на панели поиска типа cleanmgr затем нажмите клавишу ввода. Откроется окно очистки диска, выберите системный диск (обычно диск C:) и нажмите кнопку ОК.
Затем очистка диска начнет вычислять дисковое пространство, которое вы можете восстановить. Выберите и отметьте категории, которые вы хотите очистить, в диалоговом окне Очистка диска, а затем нажмите Ok. Обычно категория «Временные файлы» занимает большую часть дискового пространства. Затем после перезагрузки компьютера Windows нормально и проверьте, что больше нет ошибок BSOD.
Убедитесь, что окна и драйверы обновлены
Microsoft регулярно выпускает обновления, чтобы исправить различные ошибки, системные проблемы, проблемы несовместимости драйверов. Средства обновления Windows решают многие проблемы на вашем ПК. В Windows 10 обновления настроены для автоматической установки, но если по какой-либо причине в вашей системе не было последних обновлений, мы настоятельно рекомендуем устанавливать последние обновления на компьютер с операционной системой Windows S10 с
Настройки -> обновить безопасность — проверьте наличие обновлений.
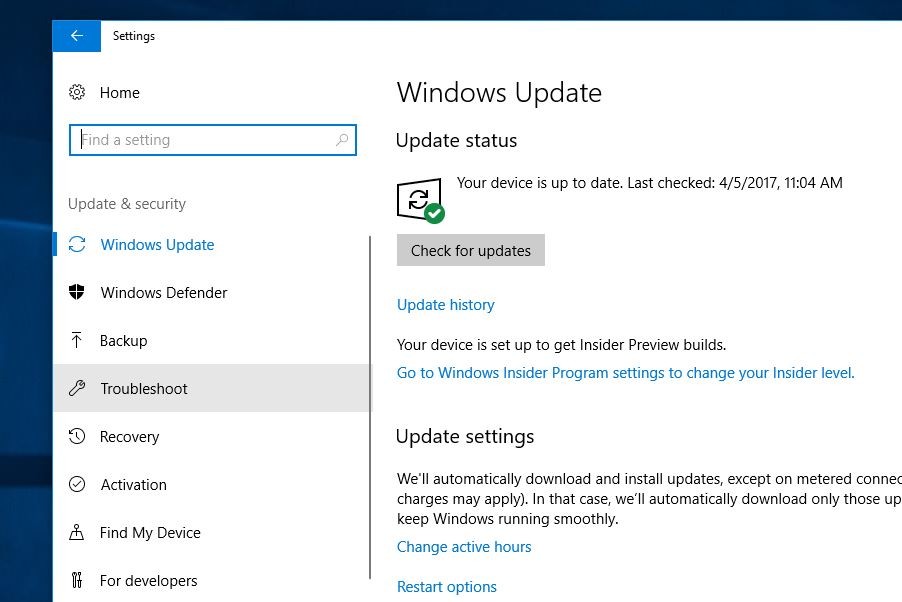
Опять же, драйверы являются важной частью вашего компьютера. Все ваши установленные драйверы должны быть обновлены для нормальной работы Windows 10. Устаревшие / несовместимые драйверы могут вызывать различные проблемы. Опять же, мы рекомендуем проверить и обновить драйверы установочного устройства, особенно драйвер дисплея, сетевой адаптер и аудиодрайвер Windows.
Для обновления драйверов нажмите win + R, затем введите devmgmt.msc и нажмите клавишу ввода. При этом отобразится список всех установленных драйверов, здесь можно найти любой желтый оттенок под установленным драйвером. если найдено, удалите его, посетите веб-сайт производителя, загрузите последнюю версию драйвера для этого устройства и установите его. Вы также можете щелкнуть по нему правой кнопкой мыши и выбрать «Обновить драйвер» -> затем выбрать «Обновить драйверы автоматически», чтобы установить последнюю версию драйвера с сервера Windows.
Исправить поврежденный реестр
Кроме того, неверные, поврежденные или поврежденные реестры могут создать другую проблему на вашем ПК с Windows. И иногда, это может стать причиной возникновения проблемы с синим экраном внутренней ошибки планировщика видео. Итак, запустите сканирование реестра и исправьте его. Вы можете использовать сторонние доверенные программы для этого. Одна из самых популярных программ в CCleaner. Есть варианты исправления проблемных реестров.
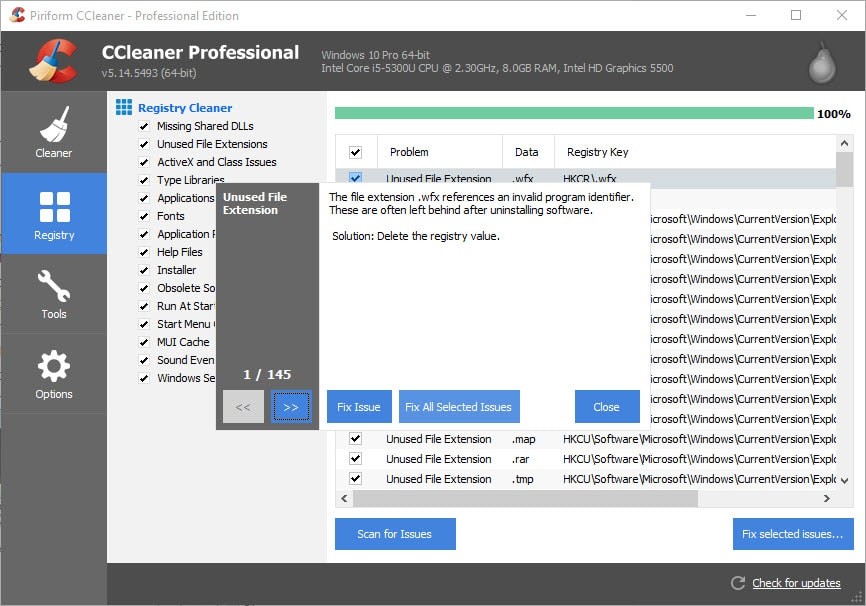
Восстановление поврежденных системных файлов
Как мы уже обсуждали ранее, поврежденные системные файлы могут вызывать различные проблемы с окнами, включая «Включить разные ошибки синего экрана», и эта внутренняя ошибка Video Scheduler может быть одной из них. Для этого мы рекомендуем проверить ваш компьютер с Windows на наличие поврежденных системных файлов, используя SFC Utility. (средство проверки системных файлов (SFC / scannow) — это системная утилита, помогающая находить и восстанавливать поврежденные системные файлы на компьютере с ОС Windows. Узнайте больше о SFC Utility здесь.
Бежать SFC Utility Откройте командную строку как администратор и введите команду SFC / Scannow затем нажмите клавишу ввода, чтобы выполнить команду.
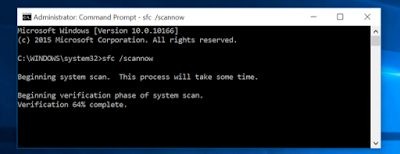
Это будет сканировать окна на наличие поврежденных отсутствующих системных файлов, если найдет что-либо, то восстановит себя. Дождитесь 100% завершения процесса сканирования, затем после перезапуска Windows проверьте исправление ошибки BSOD Windows.
Если ваши системные файлы повреждены, у вас будет больше шансов столкнуться с таким количеством проблем, включая BSOD. Их можно починить. Я уже написал статью об этом. Ты можешь читать: Восстановление поврежденных системных файлов Windows
Если все вышеперечисленные методы не удается исправить Внутренняя ошибка планировщика видео затем пришло время использовать функцию восстановления системы. Который вернет ваш компьютер с Windows в предыдущее рабочее состояние, где Windows работают без проблем. Проверьте, как выполнить восстановление системы на компьютере Windows.
вывод
Это лучшие рабочие решения для исправления Различные ошибки Windows 10 BSOD включают Внутренняя ошибка планировщика видео на компьютерах windows. Я надеюсь, что после применения этих решений ваша проблема Внутренняя ошибка Video Scheduler будет решена, и Windows не отобразит BSOD Ошибка. По-прежнему есть какие-либо вопросы по поводу этого сообщения, не стесняйтесь комментировать ниже. также читайте из нашего блога: Как исправить Windows 10 неожиданное исключение магазина Синий экран Ошибка
DISM Ошибка 0x800f081f Исходные файлы не могут быть найдены в Windows 10
10 предупреждающих знаков о том, что ваш Windows 10 заражен вирусами