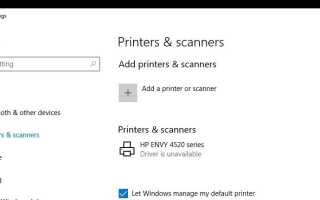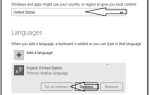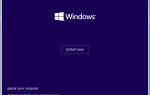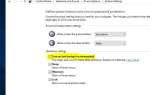Иногда вы можете испытать Принтер не работает или Windows не может завершить задание на печать после обновления Windows 10 / обновления драйвера. И проверка на Устройства и принтеры, Состояние принтера Windows 10 выдает сообщение об ошибке, водитель недоступен.
Проблема: драйвер принтера недоступен
На новом ноутбуке Dell, работающем под управлением Windows 10 Pro, установлен принтер HP и он работает нормально. Но теперь, после обновления «Последние версии 10» (версия 1803), я не могу завершить задание на печать в Windows. Принтер не работает.
Я удалил и переустановил принтер, пытаясь решить эту проблему. Теперь в результате установки принтер отображается в списке «Устройства и принтеры» со статусом «Драйвер недоступен«
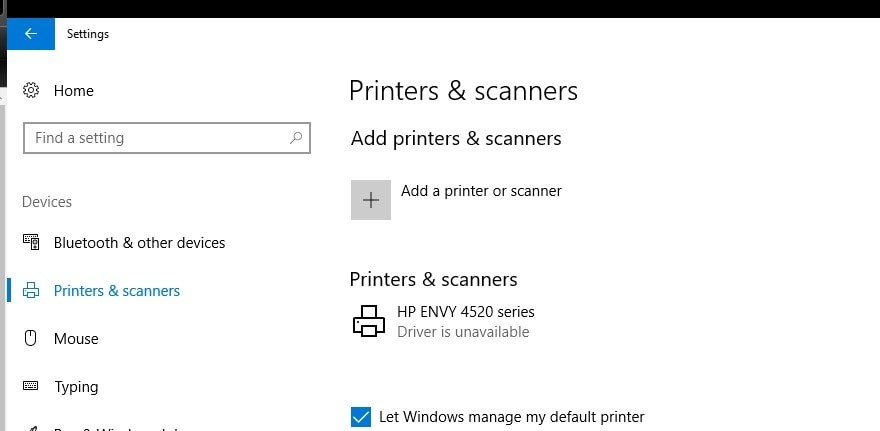 драйвер принтера недоступен Ошибка возникает в основном, если драйвер принтера не обновлен, если он поврежден, из-за несовместимости драйвера принтера и системы Windows, или есть некоторые ожидающие обновления Windows, которые еще не установлены в Windows 10. Какой бы ни была причина здесь какое-то решение, которое вы можете применить, чтобы исправитьДрайвер принтера недоступенИ возвращаем рабочее состояние принтера.
драйвер принтера недоступен Ошибка возникает в основном, если драйвер принтера не обновлен, если он поврежден, из-за несовместимости драйвера принтера и системы Windows, или есть некоторые ожидающие обновления Windows, которые еще не установлены в Windows 10. Какой бы ни была причина здесь какое-то решение, которое вы можете применить, чтобы исправитьДрайвер принтера недоступенИ возвращаем рабочее состояние принтера.
Примечание: приведенные ниже решения применимы ко всем производителям принтеров (HP, Canon, Brother, Epson и т. Д.). Устройства для исправления драйвера принтера отсутствуют в Windows 10
Fix драйвер принтера недоступен в Windows 10
Перед применением любых действий по устранению неполадок сначала выполните основные шаги, такие как
- Перезагрузите компьютер, принтер.
- Убедитесь, что USB-кабель принтера правильно подключен как к ПК, так и к концу принтера.
- Если вы используете сетевой принтер Проверьте сеть и состояние подключения принтера.
- Вручную подключите принтер к вашей сети.
- Временно отключите брандмауэр, программу безопасности (антивирус) на компьютере.
Запустите принтер и оборудование Устранение неполадок устройства
После проверки основных шагов, давайте сначала запустим HArdware и Устранение неполадок устройства проверить, не возникла ли проблема с самим принтером. И беги Принтер Windows 10 устранение неполадок, чтобы устранить проблемы, мешающие завершить работу печати.
- Тип устранения неполадок в строке поиска меню «Пуск» и выберите его.
- В окне «Устранение неполадок» прокрутите вниз и найдите «Оборудование и устройства».
- Выберите и запустите средство устранения неполадок, чтобы окна могли проверять и устранять проблемы с устройством и оборудованием.
- После завершения процесса устранения неполадок выберите принтер в том же окне и запустите средство устранения неполадок.
- Следуйте инструкциям на экране, чтобы средство устранения неполадок проверило и решило проблемы, связанные с печатью.
- После завершения процесса устранения неполадок перезапустите Windows и проверьте, устранена ли проблема, связанная с драйвером принтера.
 Переустановите драйвер принтера в режиме совместимости
Переустановите драйвер принтера в режиме совместимости
Эта проблема может возникнуть, если драйверы несовместимы или неверны. Я предлагаю вам установить драйверы в Режим совместимости и проверьте, решает ли это проблему.
Режим совместимости — это программный механизм, в котором программное обеспечение либо эмулирует более старую версию программного обеспечения, чтобы несовместимое программное обеспечение или файлы оставались совместимыми с более новым аппаратным или программным обеспечением компьютера. Выполните следующие шаги:
Перейти к вашей сайт производителя и скачать принтер Настройка драйвера Файл для вашего компьютера (драйвер HP, драйвер Epson, драйвер Brother и т. Д.). Здесь для справки возьмите загрузку драйвера принтера HP, чтобы в качестве примера исправить драйвер принтера HP, недоступный Windows 10. На официальном веб-сайте HP введите модель принтера HP, а затем нажмите «Найти», чтобы найти на этом сайте драйвер принтера HP.
Теперь давайте сначала удалим текущий драйвер принтера:
Нажмите Windows Key + R на рабочем столе экрана, чтобы перейти на запуск коробки.
Тип devmgmt.msc и нажмите Enter.
В разделе «Драйвер» разверните, затем щелкните правой кнопкой мыши «Центр принтера» и выберите Удалить.
Если вам будет предложено подтвердить, то Подтверждение.
Перезапустите Windows, чтобы полностью удалить драйвер принтера.
Переустановите драйвер принтера в режиме совместимости
Перейдите в папку, в которой вы сохранили загруженные файлы установки драйверов, щелкните правой кнопкой мыши и выберите свойства.
Выбрать вкладка «Совместимость».
Поставьте галочку рядом с Запустите эту программу в режиме совместимости и выберите операционную систему соответственно из выпадающего списка. Пусть водитель устанавливать а затем проверьте функциональность.
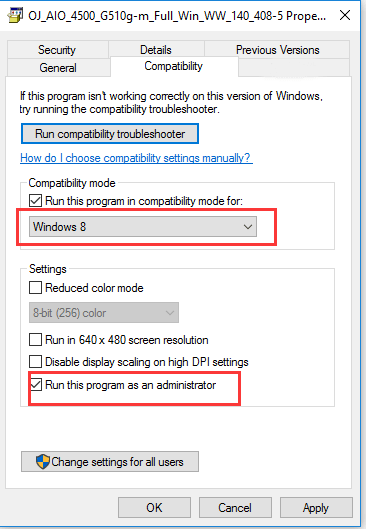 установить драйвер принтера в режиме совместимости
установить драйвер принтера в режиме совместимости
Установите последние обновления Windows
Если ваша Windows долгое время не обновлялась, это также может сделать драйвер принтера недоступным. Кроме того, если есть какое-то ожидающее обновление Windows для установки, или, может быть, новые функции с последними обновлениями могут прекрасно работать с драйвером принтера в Windows 10.
Перейти к Начало> настройки > Обновить Безопасность.
Под Центр обновления Windows, щелчок Проверьте наличие обновлений.
Вскоре после этого Windows 10 автоматически установит для вас новые обновления, если они будут доступны на вашем компьютере.
Если все решения не помогли устранить проблему, принтер по-прежнему показывает «драйвер недоступен», и его время использовать функцию восстановления системы. Если тот же принтер работает правильно и проблема началась после недавних изменений или обновления драйвера. Выполнение восстановления системы вернет изменения к последнему рабочему состоянию.
Или, если проблема началась после недавнего обновления Windows 10, перейдите к Обновить Безопасность > восстановление > Расширенный запуск > Перезагрузить сейчас > Troubleshoot. Выберите Вернуться к предыдущей сборке вариант. После завершения процесса перезагрузите Windows и подключите принтер, проверьте его работу? Если все еще нет, то пришло время обратиться за поддержкой к производителю принтера. Также прочитайте, как исправить принтер в состоянии ошибки в Windows 10.