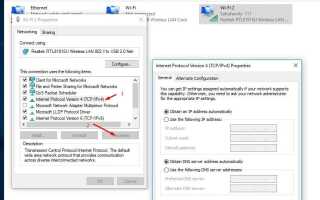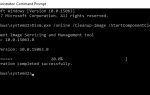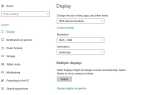Возникли проблемы с подключением к Интернету после обновления Windows 10 1809? И в большинстве случаев Windows Networks Diagnostics говорит:DHCP не включен для беспроводной сети«? Это потому, что ваш компьютер не настроен на автоматически получить IP-адрес от сервера DHCP. Некоторые пользователи сообщают об этой проблеме, теряя соединение несколько раз в день и каждый раз, когда запускаются результаты диагностики сети. DHCP не включен для Wi-Fi или локальная сеть. Если вы также боретесь с этой проблемой, здесь, как включить DHCP для беспроводной сети и получить IP-адрес автоматически с сервера DHCP.
Что такое DHCP в компьютерной сети?
Протокол динамической конфигурации хоста или DHCP — это стандартизированный сетевой протокол, позволяющий пользователям динамически и прозрачно назначать повторно используемые IP-адреса. Если в вашей сети установлен и настроен DHCP-сервер, все клиенты с поддержкой DHCP получают IP-адреса и соответствующие параметры инфраструктуры при каждом запуске и подключении к сети. Означает, что DHCP позволяет таким устройствам, как маршрутизаторы или серверы, назначать IP-адреса компьютерным системам, подключенным к сети. А в большинстве домашних и малых предприятий маршрутизатор выступает в роли DHCP-сервера.
Но если из-за неправильной конфигурации сети или по какой-либо другой причине DHCP не может автоматически назначить IP-адрес клиентскому компьютеру, вы не можете подключиться к сети или Интернету и получаете сообщение об ошибке DHCP не включен для сообщения о беспроводном сетевом подключении во время работы сетевого адаптера
DHCP не включен для беспроводной сети
Прежде всего, перезагрузите маршрутизатор и ваш компьютер, исправьте проблему, если временная ошибка вызвала проблему.
Отключить антивирусное программное обеспечение и VPN (если настроено)
Выполните чистую загрузку, чтобы определить, не вызвал ли конфликт какой-либо сторонний сервис проблемы.
Установить DHCP для автоматического получения IP-адреса
- Нажмите клавишу Windows + R, затем введите ncpa.cpl и нажмите Enter.
- Щелкните правой кнопкой мыши по WiFi-соединению и выберите «Свойства».
- В окне свойств Wi-Fi выберите «Протокол Интернета версии 4» и нажмите «Свойства».
- Теперь убедитесь, что вы выбрали переключатель «Получить IP-адрес автоматически» и «Получить адрес DNS-сервера автоматически».
- нажмите кнопку ОК, чтобы применить изменения.
- Теперь Windows 10 будет получать IP-адрес с сервера DHCP.
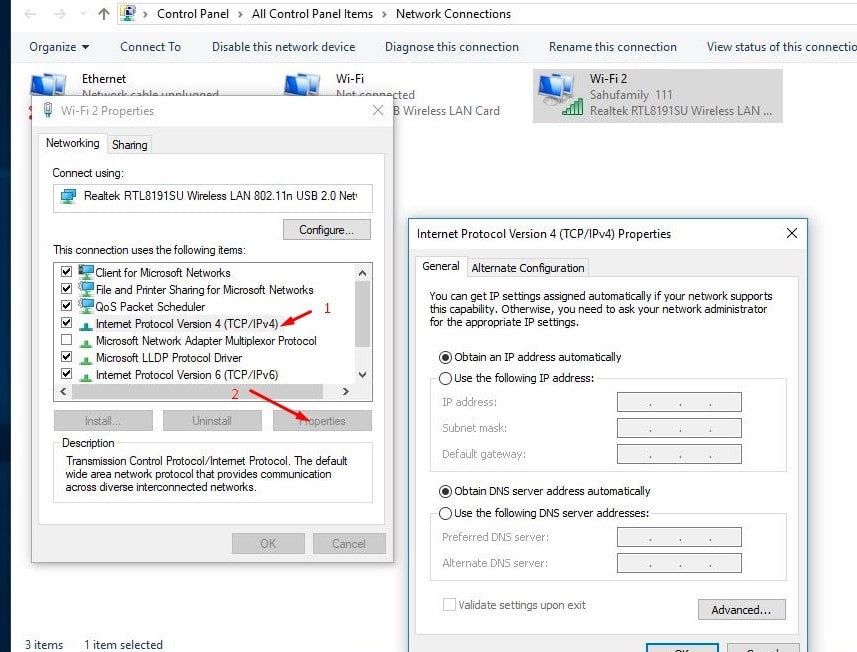
Перезапустите службу DHCP-клиента
- Нажмите Windows + R, введите services.msc и хорошо
- Прокрутите вниз и найдите службу клиента DHCP
- Щелкните правой кнопкой мыши службу DHCP-клиента и выберите перезапустить.
- Если служба не запущена, дважды щелкните по ней, чтобы открыть ее свойства.
- Убедитесь, что для параметра «Тип запуска» установлено значение «Автоматически», и нажмите «Пуск», если служба еще не запущена.
- Нажмите Применить, затем ОК.
- Перезагрузите компьютер, чтобы сохранить изменения и посмотреть, сможете ли вы исправить DHCP, не включенный для WiFi в Windows 10.
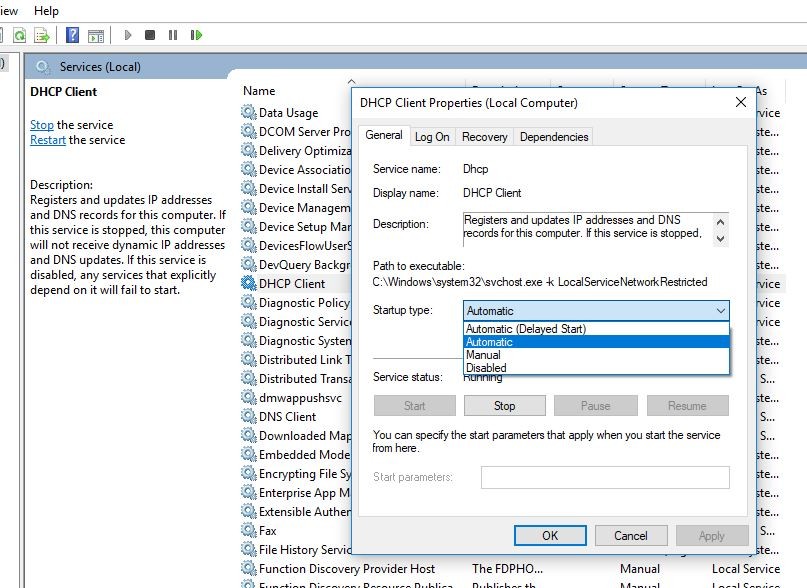
Снимите флажок прокси
- Нажмите клавишу Windows + R и введите «inetcpl.cpl”И нажмите Enter, чтобы открыть Свойства Интернета.
- Перейдите на вкладку «Подключения» и выберите настройки локальной сети.
- Здесь снимите флажок Использовать прокси-сервер для вашей локальной сети и убедитесь, что установлен флажок «Автоматически определять настройки».
- Нажмите Ok, затем Apply и перезагрузите компьютер.
- Теперь проверьте Нет проблем с сетью интернет-соединение.
Сброс Winsock и TCP / IP
Если ни одно из вышеперечисленных решений не работает для вас, то сбросьте настройки TCP / IP на настройки по умолчанию, освободите / обновите IP-адрес, очистите кэш DNS и выполните команду сброса Winsock, чтобы устранить практически все проблемы с сетью и подключением к Интернету.
Откройте командную строку как администратор и выполните команду ниже по одному.
- netsh winsock reset
- netsh int ipv4 reset
- ipconfig / release
- ipconfig / renew
- ipconfig / flushDNS
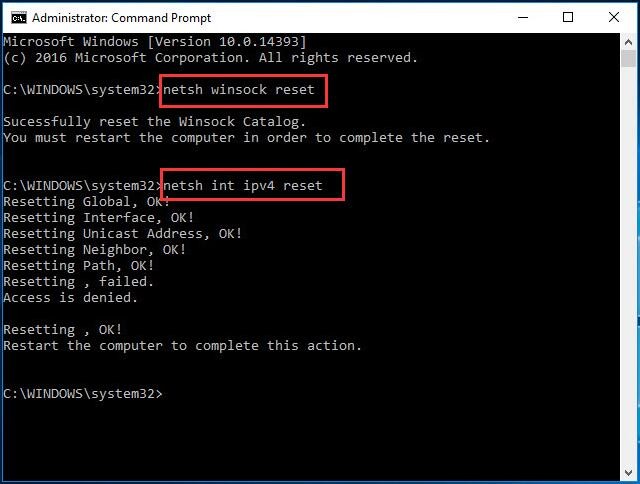
Перезапустите Windows, чтобы изменения вступили в силу, и проверьте, что больше нет проблем с Интернетом или сетевым подключением Windows 10.
Переустановите драйвер сетевого адаптера
Иногда из-за устаревшего, несовместимого программного обеспечения драйвера для сетевого адаптера возникают различные проблемы, в том числе NIC не может получить IP-адрес от сервера DHCP. Обновление или переустановка программного обеспечения драйвера для сетевого адаптера поможет избавиться от этой проблемы.
- Нажмите Windows + x выберите диспетчер устройств,
- расширить сетевой адаптер,
- Щелкните правой кнопкой мыши установленный драйвер для беспроводного адаптера выберите удалить
- нажмите да, когда запросите подтверждение и перезапустите Windows.
- При следующем запуске Windows автоматически установит сетевой адаптер на ПК.
- В противном случае посетите производителя устройства, чтобы загрузить и установить последнюю версию драйвера для сетевого адаптера.
- Перезагрузите Windows после завершения процесса и проверьте, устранена ли проблема.
Помогли ли эти решения исправить DHCP не включен для Wi-Fi в windows 10? Дайте нам знать о комментариях ниже,