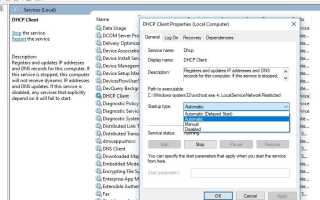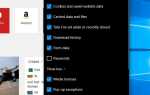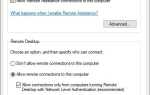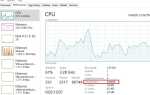Потерял подключение к Интернету после обновления Windows 10 1809, появляется сообщение об ошибке «Ethernet не имеет правильной конфигурации IP«. Это означает, что контроллер Ethernet вашей сетевой карты (NIC) не может получить действительный IP-адрес от сервера DHCP. И, скорее всего, проблема связана с несовместимостью драйверов между сетевым адаптером и ПК с Windows. Отчет о количестве пользователей Каждый раз, когда я запускаю свой компьютер, он начинается с нет доступа в Интернет. Значок сети на дисплее Windows Systray «Неопознанная сетьИ во время запуска сети диагностируйте результатыEthernet не имеет правильной конфигурации IP ». Если вы также боретесь с этой проблемой, эффективные решения для исправления локальных сетей не имеют действительных IP-адресов Windows 10, 8.1 и 7.
Исправить нет действительной конфигурации IP windows 10
- Прежде всего, перезагрузите все сетевые устройства (маршрутизатор, коммутатор, модем), включая ваш компьютер. Это исправит проблему, если возникнет временная ошибка.
- Временно отключите антивирусное программное обеспечение и VPN-соединение (если настроено)
- Выполните чистую загрузку, которая поможет определить, не возник ли ли какой-либо конфликт при запуске службы.
- Проверьте и убедитесь, что на вашем компьютере установлены последние обновления Windows.
Проверьте службу DHCP-клиента
- Нажмите Windows + R, введите services.msc и хорошо
- Прокрутите вниз и найдите службу клиента DHCP
- Щелкните правой кнопкой мыши и выберите перезагрузить,
- Если служба не запущена, щелкните правой кнопкой мыши на службе клиента DHCP и выберите свойства,
- Здесь измените запуск на Автоматический и запустите службу рядом со статусом службы.
- Нажмите применить и ок.
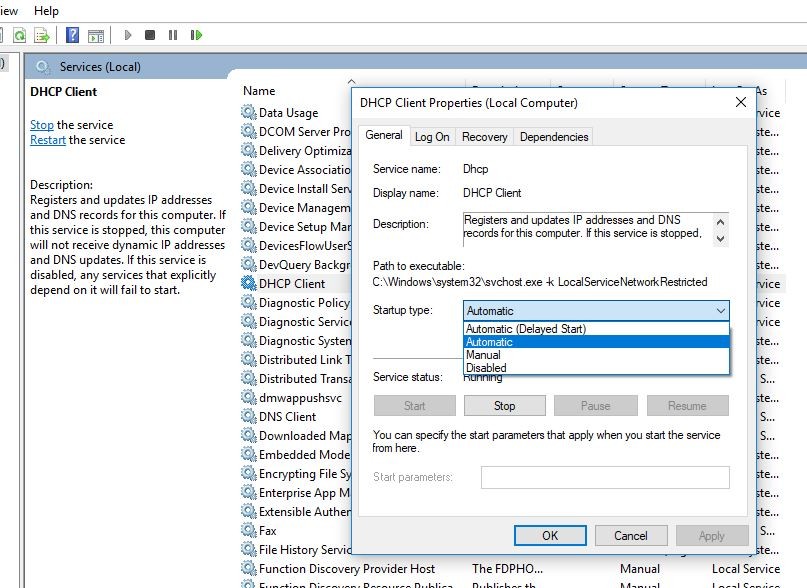
Изменить настройки сетевого адаптера
- Нажмите Windows + R, введите ncpa.cpl и хорошо
- Откроется окно сетевых подключений,
- Щелкните правой кнопкой мыши на активном сетевом адаптере, выберите свойства,
- Выберите Протокол Интернета версии 4 (TCP / IPv4), а затем выберите Свойства
- На вкладке «Общие» выберите переключатели «Получить IP-адрес автоматически» и «Получить адрес DNS-сервера автоматически».
- Нажмите ОК и перезапустите Windows, проверьте, решена ли проблема.
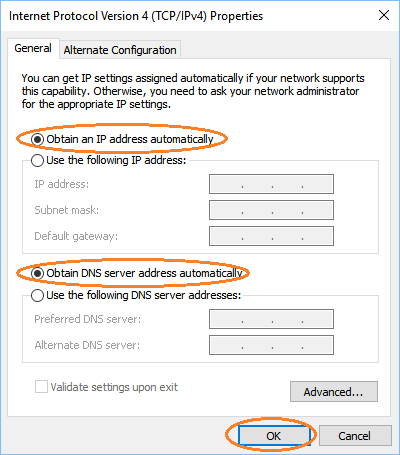
Назначьте IP-адрес вручную
Если вы ничего не настроили и оставили все по умолчанию, вы можете попытаться настроить эти параметры со статическими данными, включая IP-адрес локальной сети, маску подсети, шлюз по умолчанию и DNS-сервер.
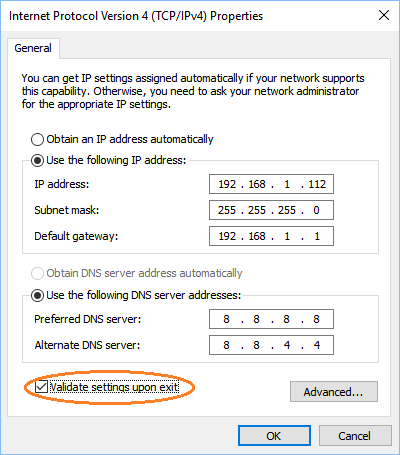
Например:
IP-адрес: 192.168.1.112
Маска подсети: 255.255.255.0
Шлюз по умолчанию: 192.168.1.1 (ваш адрес маршрутизатора)
DNS-сервер: 8.8.8.8 и 8.8.4.4
В этих деталях есть две опции, которые вы должны помнить, ваш IP-адрес и шлюз по умолчанию.
Шлюз по умолчанию: Это IP-адрес вашего маршрутизатора или модема — в зависимости от того, где работает DHCP-сервер, а также от того, где подключен кабель Ethernet.
Айпи адрес: Вы можете установить любой IP-адрес, который вы хотите, но он должен следовать этой форме, которая совпадает с вашим адресом шлюза по умолчанию. Например, если адрес вашего шлюза по умолчанию — 192.168.11.1, то ваш IP-адрес должен быть 192.168.11. [000]. [000] — это любое число от 2 до 255, но оно не должно совпадать с IP-адресом, который использовали другие устройства, так как это приведет к проблеме конфликта IP.
После того, как вы заполнили все необходимые данные, нажмите кнопку «ОК», чтобы сохранить изменения, а затем перезагрузите компьютер. Затем проверьте еще раз, чтобы увидеть, вернется ли ваше интернет-соединение или нет.
Очистить кэш DNS и сбросить TCP / IP
Если проблема все еще не решена, попробуйте сбросить конфигурацию TCP / IP до настроек по умолчанию и очистить кэш DNS, используя команду ниже.
Искать CMD, щелкните правой кнопкой мыши на командной строке и выберите команду «Запуск от имени администратора».
Теперь выполните команду ниже по одному и нажмите клавишу ввода каждый.
- NETSH winsock сброс
- NETSH int ipv4 сброс сброс
- ipconfig / flushdns
- ipconfig / registerdns
- ipconfig / release
- ipconfig / renew
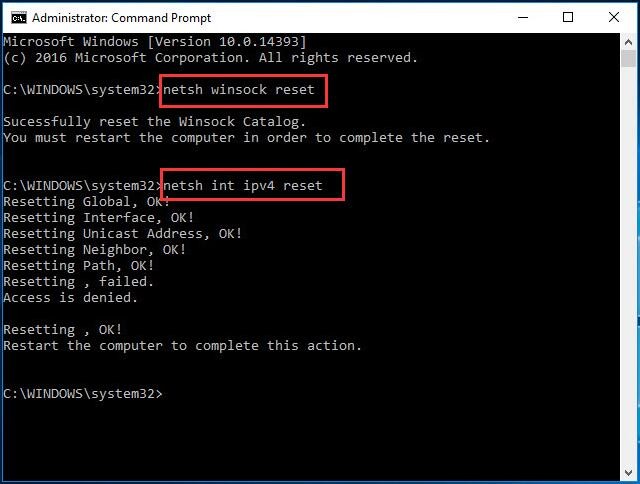
Перезапустите Windows и проверьте, что больше нет проблем с настройкой Windows IP. Ваше интернет соединение работает нормально.
Переустановите сетевой адаптер
- Нажмите Windows + X, выберите Диспетчер устройств,
- Разверните сетевые адаптеры,
- Щелкните правой кнопкой мыши по сетевому адаптеру, для которого вы столкнулись с проблемой, и нажмите Удалить.
- Установите флажок для удаления драйвера и нажмите «Удалить» при запросе подтверждения.
- Перезагрузите Windows.
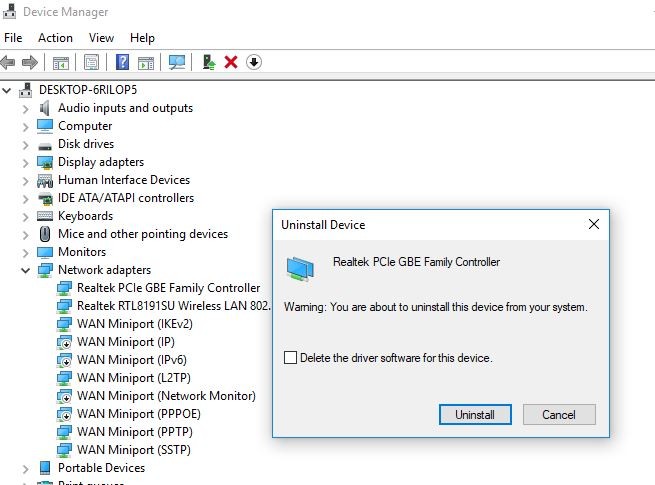
- Теперь снова откройте диспетчер устройств,
- Нажмите «Действие», а затем «Сканирование на наличие изменений оборудования»
- Это обнаружит и установит драйвер сетевого адаптера для вашего ПК.
- Вы также можете загрузить последние версии драйверов сетевых адаптеров с веб-сайта производителя, установить их на свой компьютер и проверить, помогает ли это.
Запустите средство устранения неполадок сети
Теперь давайте запустим встроенное средство устранения неполадок в сети Windows и проверим, помогает ли это.
- В поле поиска введите Устранение неполадок, а затем нажмите Устранение неполадок настроек.
- Найдите и выберите Сетевой адаптер,
- Нажмите на запустить средство устранения неполадок
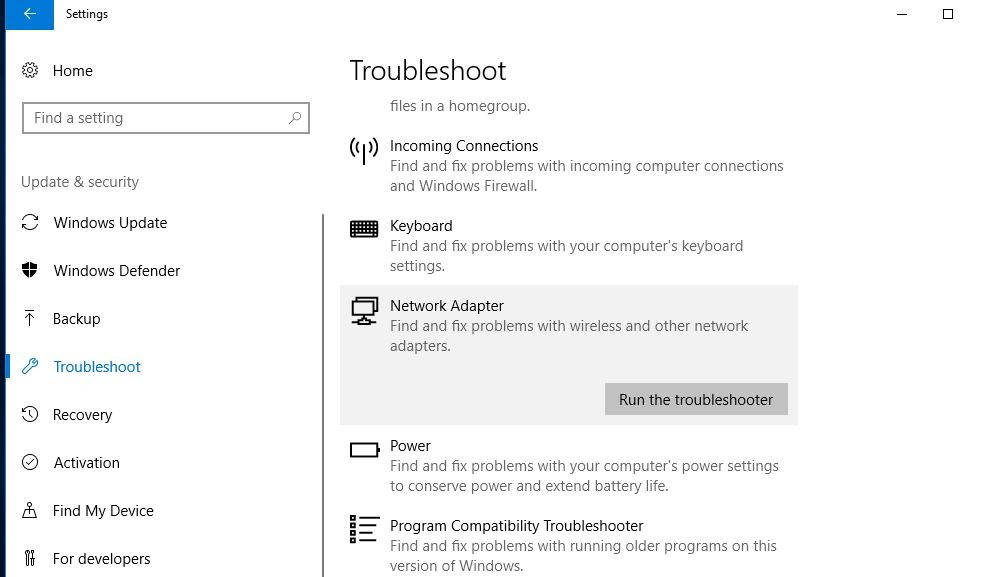
Это позволит обнаружить и устранить проблемы, мешающие DHCP назначить правильный IP-адрес вашему ПК, а также другие проблемы с сетью и подключением к Интернету. Перезагрузите Windows и убедитесь, что больше нет проблем с сетью и подключением к Интернету.
Помогли ли эти решения исправить локальную сеть, у которой нет действительной конфигурации ip на Windows 10? Дайте нам знать о комментариях ниже,