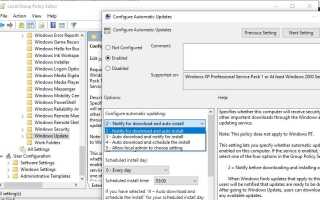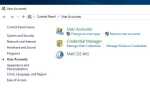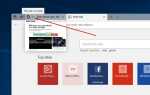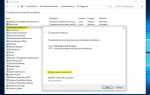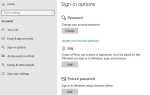С Windows 10 Microsoft устанавливает для загрузки и установки Windows автоматически, чтобы обеспечить надлежащее функционирование системы и поддержание ее безопасности. Но по какой-то причине, если вы ищете, отключите обновления Windows 10 или отключите автоматическую установку обновлений в Windows 10, здесь пошаговое руководство Остановить обновление Windows 10 Загрузка или установка обновлений автоматически.
О Центре обновления Windows
Microsoft регулярно выпускает обновления Windows с новыми функциями, улучшениями безопасности и исправлениями ошибок, чтобы исправить дыру, созданную сторонними приложениями. А с Windows 10 Microsoft сделала обязательной автоматическую загрузку и установку обновлений Windows, чтобы ваше устройство всегда было в курсе последних обновлений и улучшений безопасности.
Отключить автообновление windows 10
В то время как автоматическое обновление Windows 10 является нормальным для большинства пользователей Windows, но для некоторых это крайне раздражает, так как ограничивает их в выполнении других действий очень удобно, которые они хотят. Если вы также являетесь одним из тех пользователей Windows, которые хотят отключить автоматическое обновление Windows 10, здесь для вас есть разные способы.
Если вы используете Windows 10 Pro или выше, можно восстановить контроль и запретить ОС загружать и устанавливать обновления автоматически с помощью редактора локальной групповой политики или реестра. А для пользователей Windows 10 Home Basic специальный твик Просто остановите службу обновления windows и измените тип запуска Disable.
Остановить Центр обновления Windows с помощью групповой политики
Замечания: Групповая политика Функция доступна только в Windows Pro и более поздних версиях. Если вы являетесь пользователем Windows 10 Home Basic, пропустите этот шаг.
- Нажмите Windows + R, введите gpedit.msc и ок
- Откроется редактор локальной групповой политики.
- Теперь перейдите в следующую папку:
Конфигурация компьютера \ Административные шаблоны \ Компоненты Windows \ Центр обновления Windows
- Теперь на правой стороне, дважды нажмите на Настроить автоматические обновления политика из списка настроек.
- Затем на левой стороне, проверьте Включено Возможность включить политику.
- Здесь под опциями выберите опцию 2 — «Уведомлять о загрузке и автоматической установке» остановить автоматическую установку обновлений.
- нажмите «Применить» и «ОК», чтобы сохранить изменения.
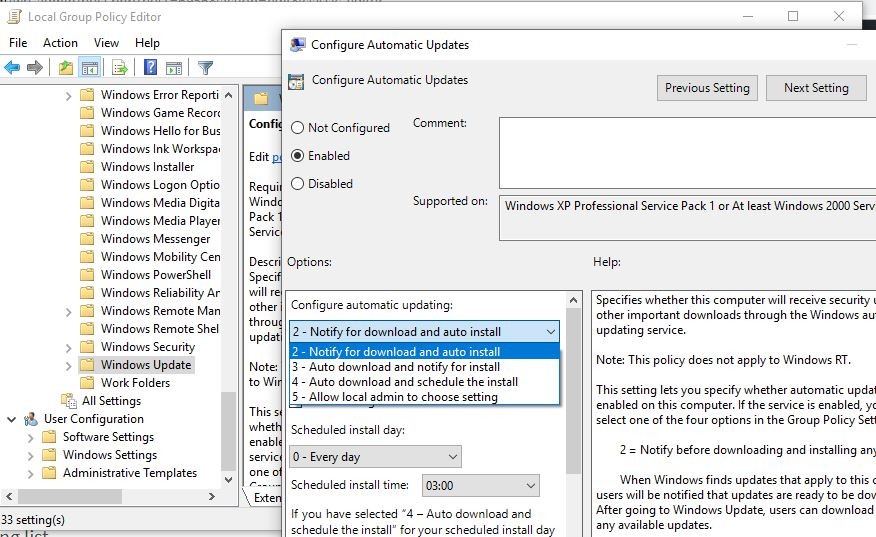
Примечание. Включение и применение политики уведомлений для загрузки и уведомлений об установке теперь сообщит вам о наличии нового обновления на вашем компьютере и спросит, хотите ли вы загрузить обновление или нет.
Также если вы выбираете вариант 4, Вы можете точно указать, когда устанавливать новые обновления. Вы также можете установить обновления во время автоматического обслуживания, в определенный день и время, и вы даже можете выбрать вариант включения других обновлений продукта Microsoft при обновлении ОС.
При этом политика будет запрещать автоматическую установку обновлений Windows, и вы будете получать уведомления каждый раз, когда доступно новое обновление. Если вы когда-нибудь захотите изменить его на значение по умолчанию, просто выберите опцию 3 — «Автоматическая загрузка и уведомление для установки».
Отключить автообновление windows 10 home
Вместо использования редактора локальной групповой политики можно также настроить редактор реестра Windows, чтобы предотвратить автоматическую установку обновлений в домашних выпусках Windows 10.
- Нажмите Windows + R, введите regedit и ок
- Это откроет редактор реестра Windows,
- Сначала создайте резервную копию базы данных реестра, затем перейдите по следующему пути,
HKEY_LOCAL_MACHINE \ SOFTWARE \ Policies \ Microsoft \ Windows \ WindowsUpdate \ AU
- Затем щелкните правой кнопкой мыши на окнах выберите New -> key
- Назовите это Центр обновления Windows.
- Снова щелкните правой кнопкой мыши на Windows update New -> key и назовите его AU.
Нажмите на кнопку Au, чем на правой боковой панели, щелкните правой кнопкой мыши в любом месте, выберите New> DWORD (32-битное) значение вариант и переименуйте этот ключ как AUOptions и нажмите Enter.
Сейчас, Двойной клик на AUOptions ключ, а затем измените его значение данных по вашему выбору. Вы можете узнать, что означают эти значения:
- 2 — Уведомление для скачивания и для установки
- 3 — Автоматическая загрузка и уведомление для установки
- 4 — Авто загрузить и запланировать установку
- 5 — Разрешить локальному администратору выбирать настройки
Например, если вы хотите, чтобы Windows 10 не обновляла ваш компьютер автоматически, установите Значение данных в качестве 2.
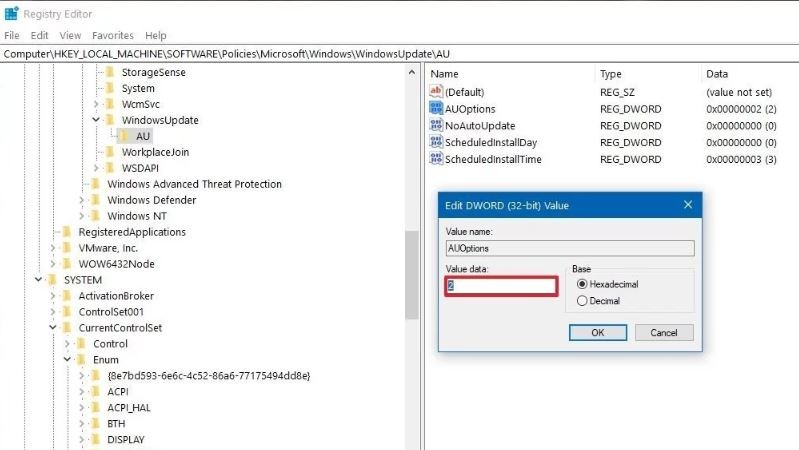
Вот и все Теперь нажмите Ok и закройте редактор реестра. Затем перезагрузите окна, чтобы изменения вступили в силу.
Остановить службу Windows Update
- Нажмите Windows + R, введите services.msc и хорошо
- Это откроет консоль служб Windows,
- Прокрутите вниз и найдите службу обновления Windows,
- Щелкните правой кнопкой мыши службу обновления Windows, выберите свойства,
- Откроется всплывающее окно окна свойств
- Здесь в раскрывающемся меню «Тип запуска» выберите «Отключено».
- И нажмите «Стоп», чтобы отключить службу рядом со статусом службы.
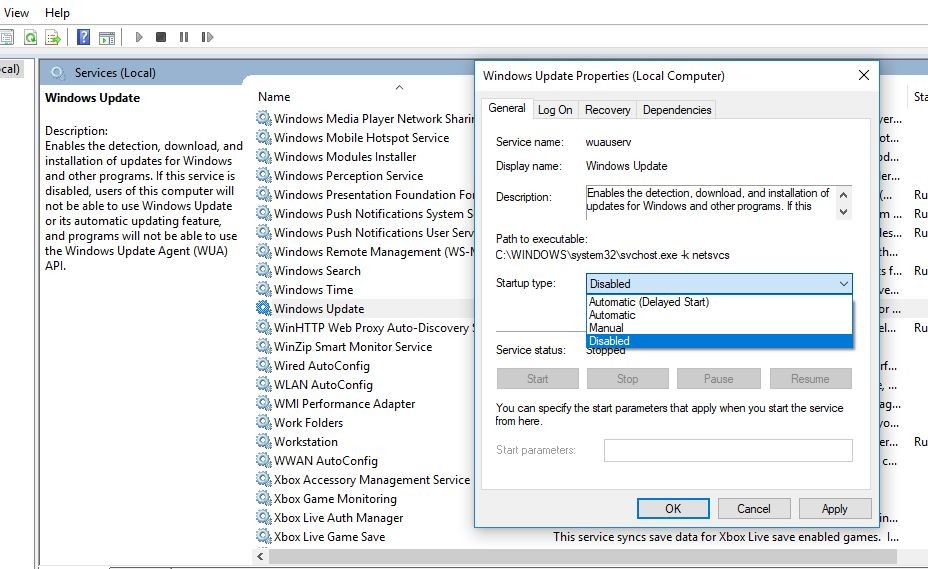
Это все перезапуск Windows, теперь служба обновления не запускается, и окна никогда не проверяют наличие последних обновлений Windows.
Примечание. В любое время вы можете запустить службу обновления и изменить тип запуска «Автоматически» для проверки и установки обновлений Windows.
Дозированное соединение
Также, если вы используете Wi-Fi-соединение, вы можете установить Metered-соединение, чтобы ограничить использование полосы пропускания и ограничить окна для загрузки обновлений.
Настроить дозированное соединение
- Нажмите сочетание клавиш Windows + I, чтобы открыть настройки
- Нажмите на сеть Интернет потом WiFi
- Здесь нажмите на название сети, к которой вы подключены.
- Затем в разделе «Metered connection» вы найдете переключатель под названием «Set as metered connection». Включите это, и все готово.
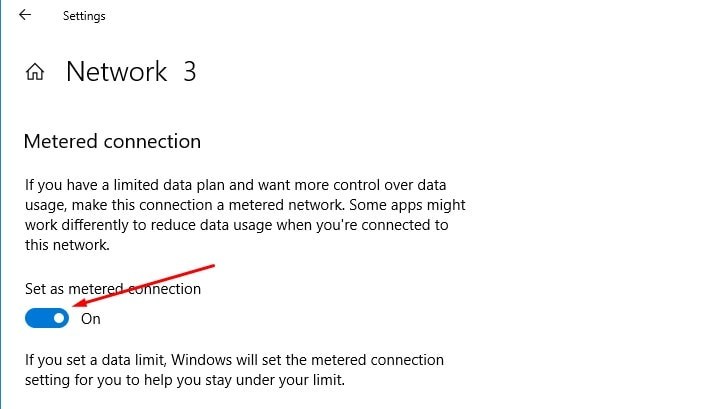
Помогли ли эти советы отключить автоматическое обновление в Windows 10? Дайте нам знать о комментариях ниже,