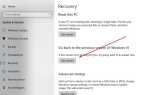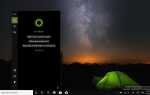Встречая Windows 10 BSOD «Драйвер выгружен без отмены ожидающих операций”На вашем ПК / ноутбуке? Эта ошибка указывает на то, что драйверу не удалось отменить ожидающие операции перед загрузкой. Или вы можете сказать, что процессы на вашем компьютере перестали работать, когда драйвер перестает работать. И эта ошибка BSOD особенно возникает в том случае, если системы, работающие в виртуальной среде, такой как VirtualBox, VMware, Microsoft Virtual PC и т. Д. Как следует из названия, это проблема, связанная с драйвером, в основном это устаревший, поврежденный, несовместимый драйвер устройства. Также конфликтует между системным процессом и любыми программами или драйверами. Вирусное заражение, поврежденные системные файлы также могут быть ответственны за эту ошибку
Ваш компьютер столкнулся с проблемой и нуждается в перезагрузке. Мы просто собираем информацию об ошибке, а затем перезапускаем для вас (60% выполнено)
Если вы хотите узнать больше, вы можете найти в Интернете позже эту ошибку: DRIVER_UNLOADED_WITHOUT_CANCELLING_PENDING_OPERATIONS (ntoskrnl.exe)
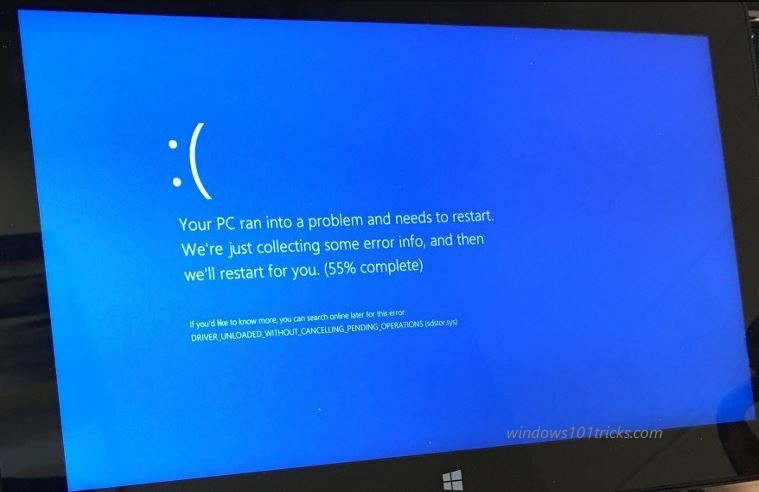
Драйвер выгружен без отмены ожидающих операций
Всякий раз, когда вы сталкиваетесь с синим экраном в вашей системе первым делом, удалите все внешние устройства, чтобы проверить и убедиться, что конфликт драйверов не вызывает проблемы.
Если из-за этой ошибки BSOD система часто перезагружается при запуске, не позволяет выполнить какую-либо задачу, просто загрузитесь в безопасном режиме, когда окна запускаются с минимальными системными требованиями и позволяют выполнять, примените шаги по устранению неполадок, чтобы исправить эту ошибку BSOD DRIVER_UNLOADED_WITHOUT_CANCELLING_PENDING_OPERATIONS.
Примечание: Если после одного перезапуска окна запускаются нормально, вы можете напрямую применить следующие решения, чтобы избежать этого BSOD в вашей системе.
Временно отключите программное обеспечение безопасности (антивирус), если оно установлено, и удалите недавно установленное стороннее программное обеспечение, чтобы убедиться, что эти приложения не вызывают проблему.
Microsoft регулярно выпускает обновления безопасности с исправлениями ошибок, чтобы исправить дыру в безопасности, создаваемую сторонними приложениями. Установите последние обновления Windows из настроек -> обновить безопасность -> обновление окон -> проверить наличие обновлений. Возможно, последнее обновление содержит исправление ошибки, которая вызвала «Драйвер выгружен без отмены ожидающих операций» в вашей системе.
Обновить Переустановить драйвер устройства
Если применение вышеуказанных решений не помогло устранить проблему, проблема должна быть связана с драйвером устройства. Мы рекомендуем проверить и обновить или переустановить проблемные драйверы устройств, которые могут помочь решить проблему.
- Откройте меню «Пуск».
- Тип Диспетчер устройств и нажмите Войти.
- Появится список всех установленных драйверов устройств.
- ищите любого водителя с желтым восклицательным знаком.
- Если есть щелчок правой кнопкой мыши и обновить драйвер.
- Или удалите драйвер оттуда и перезагрузите компьютер.
- Теперь загрузите последнюю версию из Интернета.
- Установите это.
Примечание. Если вы не нашли ни одного драйвера с желтым восклицательным знаком, рекомендуем переустановить драйвер дисплея и сетевой адаптер, драйвер аудио с последней версией. После этого перезапустите Windows и убедитесь, что больше нет ошибки Windows 10 BSOD.
Отключить intelppm.sys
Также используется на форуме Microsoft, Reddit упоминает, что Intelppm.sys вызывает ошибку BSOD, а Disable Intelppm.sys помогает им избежать появления синего экрана в своей системе.
Для этого нажмите Windows + R, введите regedit и ok, чтобы открыть редактор реестра Windows.
Здесь сначала сделайте резервную копию базы данных реестра, затем перейдите к:
- HKEY_LOCAL_MACHINE \ SYSTEM> CurrentControlSet> Службы> Процессор.
Здесь вы увидите несколько файлов DWORD, дважды щелкните по Начало Измените его значение на 4 и ОК.
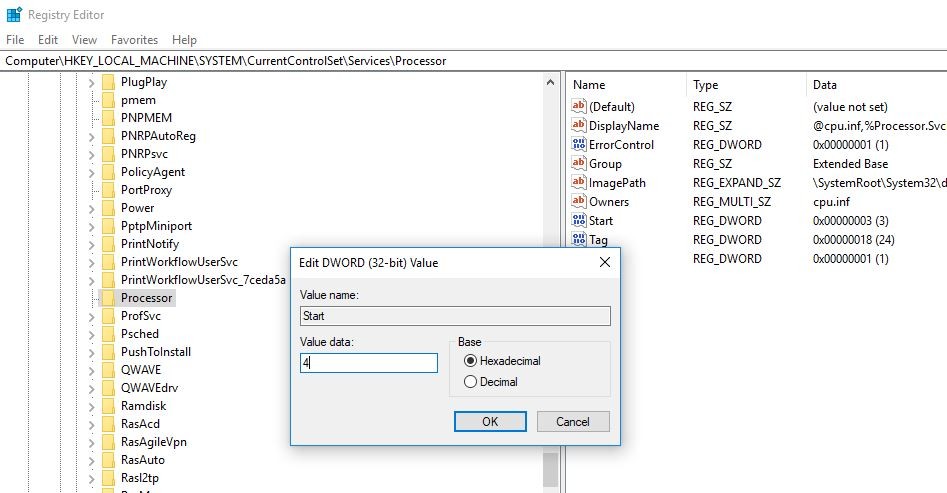
Дважды щелкните Пуск и установите значение 4, Закройте редактор реестра и перезагрузите компьютер.
Запустите утилиту DISM и SFC
Также иногда поврежденные отсутствующие системные файлы вызывают различные ошибки Windows 10 Blue Screen. Рекомендуем запустить команду DISM (dism / online / cleanup-image / restorehealth) с помощью утилиты SFC, которая восстанавливает образ системы, сканирует окна на предмет отсутствия поврежденных системных файлов, если найдена какая-либо утилита SFC, автоматически восстанавливает их из сжатой папки, расположенной в% WinDir% \ System32 \ dllcache.
Также проверьте диск на наличие ошибок с помощью утилиты chkdsk, которая исправляет ошибки диска и поврежденные сектора. Если ни одно из приведенных выше решений не устранило проблему, пришло время использовать функцию восстановления системы Windows, которая вернет изменения в предыдущее рабочее состояние. где система работает нормально.
Помогли ли эти решения исправить выгруженный драйвер без отмены ожидающих операций BSOD в Windows 10, 8.1 и 7? дайте нам знать, какой вариант сработал для вас, а также прочитайте, как исправить устройства и принтеры, не загружающиеся в Windows 10 версии 1803.