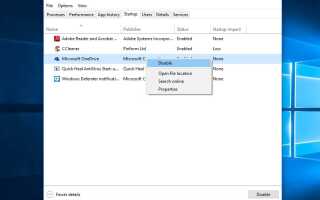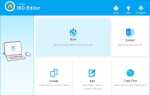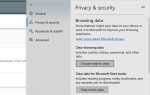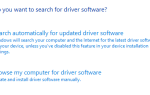Вы заметили, что компьютер с Windows, ноутбук работает медленно и не отвечает после обновления до Windows 10 версии 1909? Здесь мы собрали несколько полезных советов Трюки для улучшения и оптимизации Производительность Windows 10 1909 без замены любого оборудования. И помочь ускорить Windows 10, Оптимизация производительности Windows 1903.
Как ускорить windows 10 1909
Нет никаких сомнений в том, что Windows 10 — лучшая в мире самая быстрая ОС от Microsoft по сравнению с предыдущими версиями Windows 8.1 и 7. Но при повседневном использовании установка / удаление приложений, установка обновлений с ошибками, повреждение системных файлов Windows 10 1903 медленнее. Также с каждым новым выпуском Windows предоставляет новые функции и обновления, которые требуют больше системных ресурсов. Это может привести к увеличение потребления ресурсов, что приводит к медлительности или безответственности системы.
Существуют многочисленные советы и рекомендации, которые могут помочь минимизировать использование ненужных ресурсов, а также повысить производительность Windows 10. Здесь мы собрали различные Windows 10 1903 советы по оптимизации, методы для настройки и ускорить Windows 10, так что вы можете испытать быструю, плавную и сверхчувственную систему.
Отключить запуск приложений
Чаще всего вы можете заметить, что Windows Running работает очень медленно / не отвечает при запуске, если имеется огромный список запускаемых программ (приложений, которые запускаются вместе с системой). Эти стартап приложения замедляют процесс загрузки и ухудшить производительность устройства. Отключение таких приложений ускоряет работу системы и повышает общую отзывчивость.
Чтобы отключить эти программы запуска:
- Щелкните правой кнопкой мыши на панели задач и выберите диспетчер задач.
- Затем перейдите на вкладку «Автозагрузка», чтобы отобразить список запускаемых программ.
- Если вы видите программу, которая не должна быть там, щелкните ее правой кнопкой мыши и выберите Отключить.
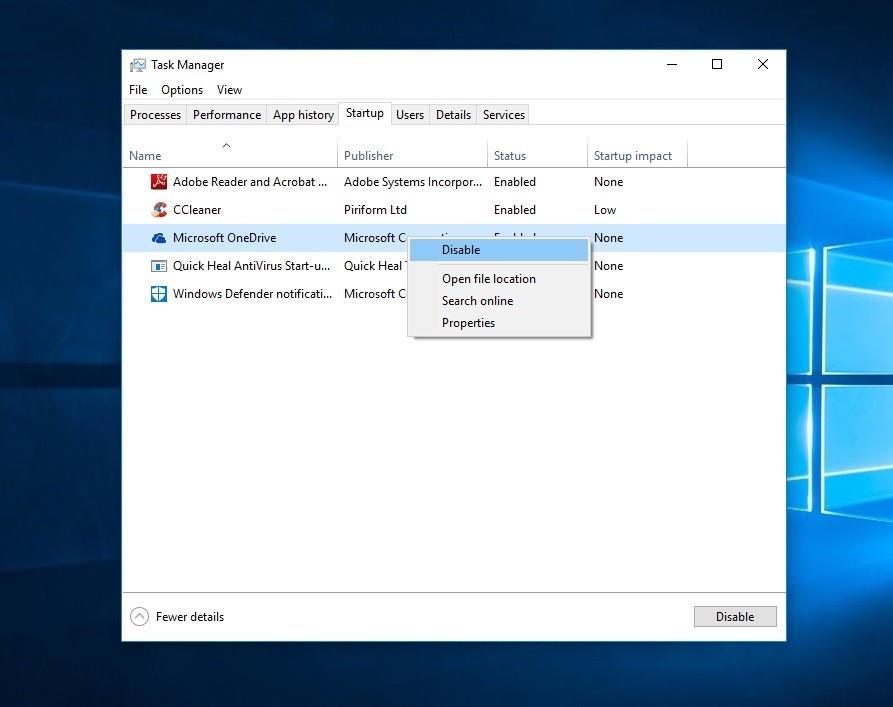
Отключить Windows Советы и предложения
Чтобы быть полезными, Windows 10 иногда дает советы о том, как максимально эффективно использовать ОС. Он сканирует ваш компьютер, чтобы сделать это, процесс, который может оказать небольшое влияние на производительность.
Чтобы отключить эти советы и предложения:
- Нажмите сочетание клавиш Windows + I, чтобы открыть настройки.
- Нажмите на система тогда Уведомления действия
- Затем отключите Получить советы, рекомендации и рекомендации при использовании Windows.
Отключить фоновые приложения
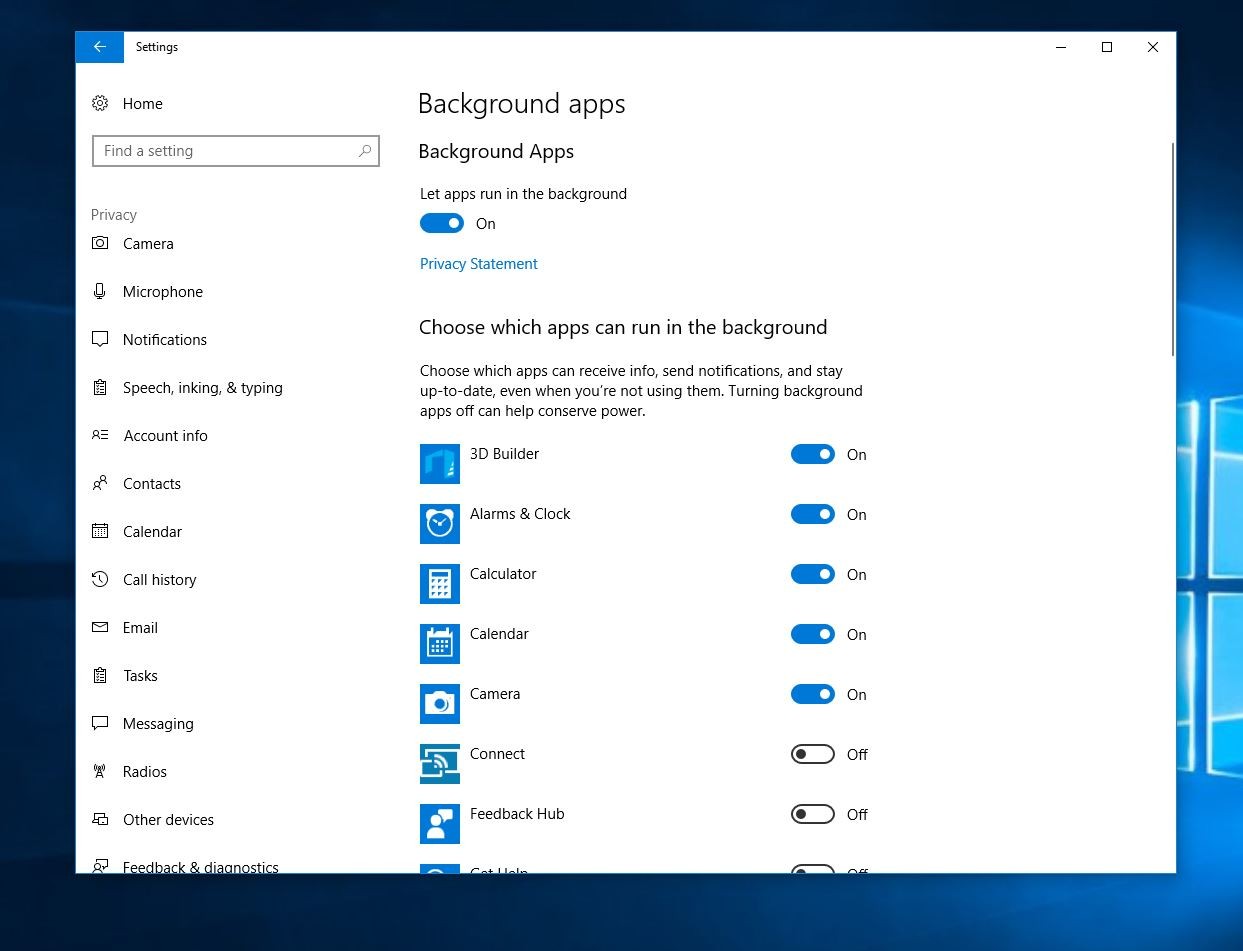
Приложения, работающие в фоновом режиме, снова потребляют системные ресурсы, нагревают ваш компьютер и снижают его общую производительность. Вот почему лучше отключить их, чтобы повысить производительность Windows 10, и запускать их вручную, когда вам это нужно.
Чтобы отключить фоновый запуск приложений в Windows 10:
- Откройте «Настройки» и нажмите «Конфиденциальность».
- Перейти к последнему варианту на левой панели Фоновые приложения.
- Здесь выключите переключатели отключить фоновые приложения Вы не нуждаетесь или не используете.
Отключить эффекты Анимации
Другой причиной медленной работы окон могут быть визуальные эффекты и анимация, которые увеличивают нагрузку на системные ресурсы. В новейших ПК визуальные эффекты и анимация могут не оказывать огромного влияния на мощность и скорость. Однако на старых компьютерах они играют определенную роль, поэтому их отключение — лучший вариант для оптимизации производительности.
Чтобы отключить визуальные эффекты и анимацию
- Нажмите Win + R, введите sysdm.cpl и нажмите клавишу ввода.
- Затем перейдите на вкладку «Дополнительно» и нажмите «Настройки» в разделе «Производительность».
- Далее под Визуальный эффект, выберите опцию Отрегулируйте для лучшей производительности
Примечание: вы также можете выбрать изготовленный на заказ и снимите все флажки
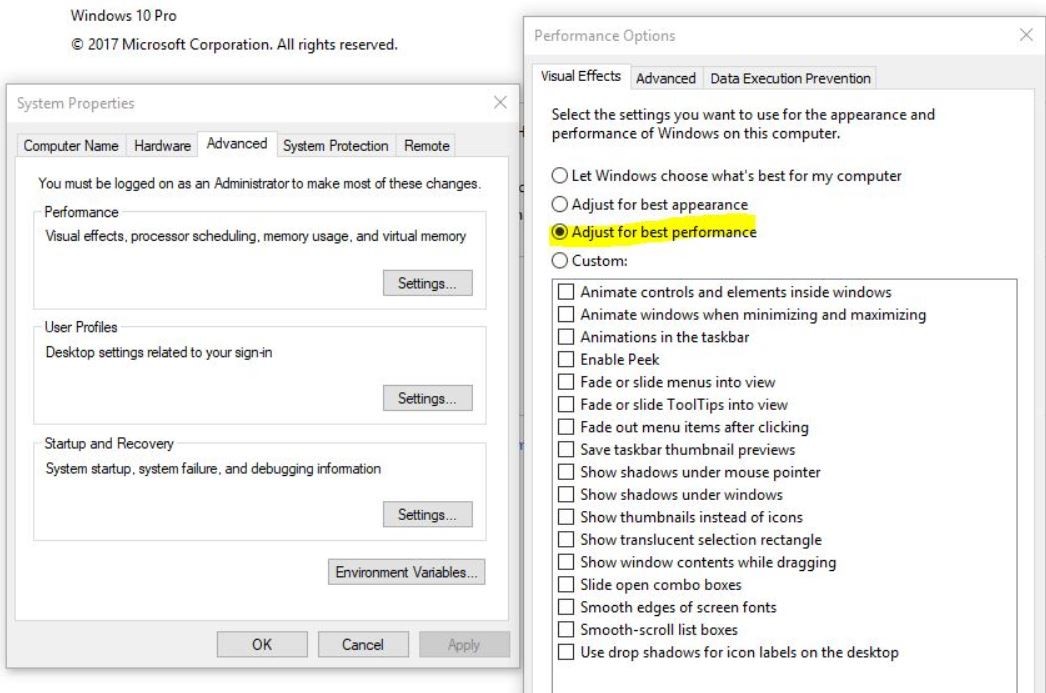
Отключить прозрачность
Прозрачность панели задач, меню «Пуск» и центра действий может быть полезной для ваших глаз, но эта функция потребляет некоторые ресурсы вашего ПК. Вы можете отключить прозрачность, зайдя в Настройки> Персонализация> Цвета. Отключите кнопку с надписью «Сделать старт, панель задач и центр действий прозрачными.
Удалить Bloatware
Опять же, ненужное установленное нежелательное программное обеспечение, также называемое взломом, является одним из главных факторов, замедляющих работу любой системы на базе Windows. Они используют ненужное дисковое пространство, используют системные ресурсы, которые вызывают медленную работу окон. Вот почему удаление таких приложений повышает производительность системы, особенно если вы загружаете много программ, но не используете их или используете их редко.
Чтобы удалить вирусы или неиспользуемые приложения:
- Справа, нажмите в меню Пуск выберите панель управления.
- Нажмите на программы и открыть Программы и особенности.
- Выбрать Удалить / Изменить удалить ненужные программы, по одной за раз.
- Следуйте инструкциям в удалить диалоговые окна удалить программное обеспечение
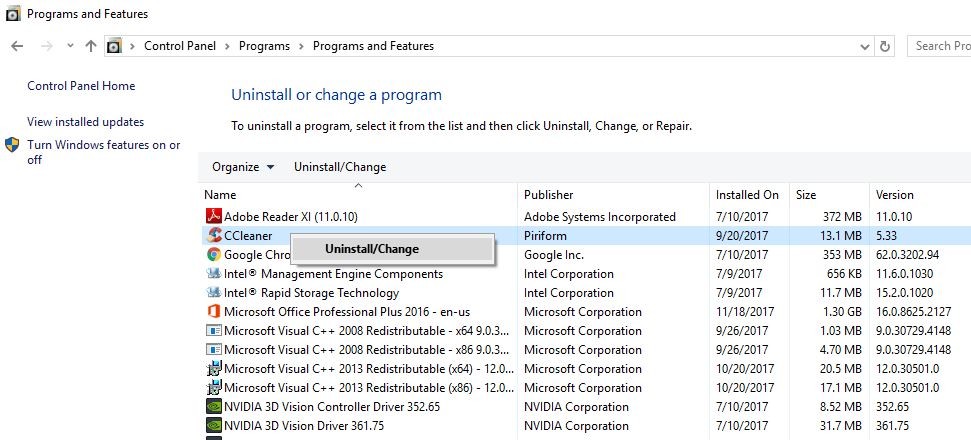
Запустить монитор производительности
Windows 10 имеет полезный инструмент мониторинга производительности в режиме реального времени, который называется Монитор производительности. В нем подробно описываются системные и аппаратные ресурсы, проблемы производительности и услуг, а также предлагаются решения для перечисленных проблем.
Чтобы проверить и контролировать производительность системы:
- Нажмите на Пуск меню типа монитора производительности и нажмите клавишу ввода.
- Затем выберите последний вариант Отчеты слева> система > Диагностика системы вариант.
- Инструмент будет работать по вашему запросу, соберет всю информацию о вашей системе и предоставит подробный отчет о производительности.
- Посмотри на Предупреждения раздел, чтобы найти проблемы присутствующие на вашем ПК.
- Проверьте их описания, используйте Windows 10 аварийный монтер или поищите в Интернете их решение.
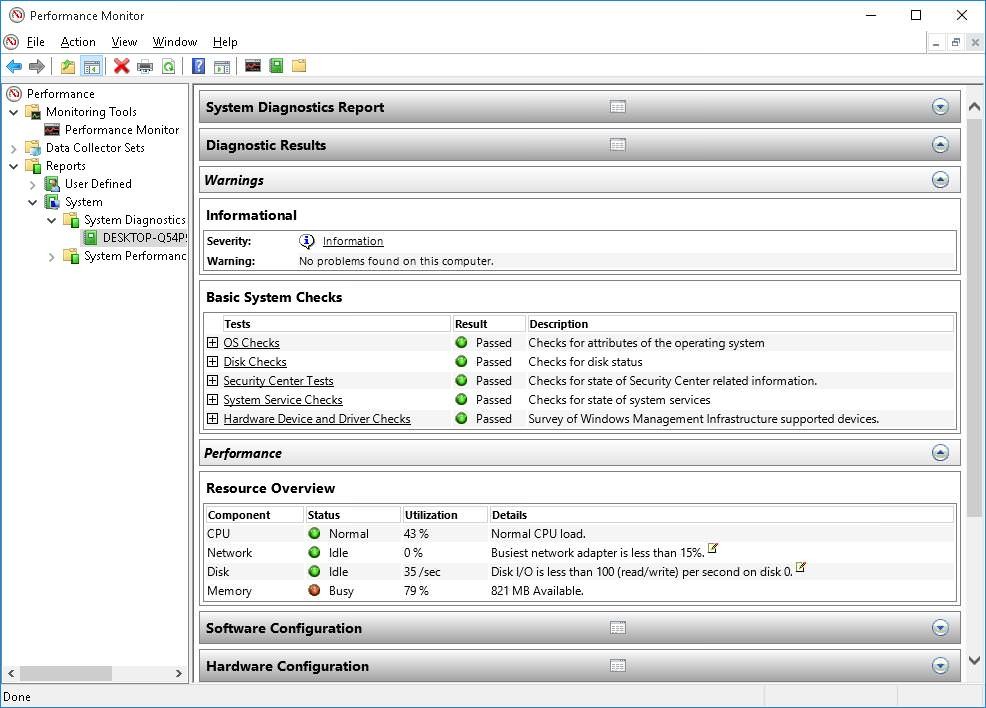
Оптимизировать виртуальную память
Виртуальная память это программная оптимизация уровня для улучшения отзывчивости любой системы. Операционная система использует виртуальную память всякий раз, когда ей не хватает фактической памяти (RAM). Хотя Windows 10 управляет этим параметром, его настройка вручную дает гораздо лучшие результаты.
Чтобы вручную оптимизировать виртуальную память:
- Нажмите Win + R, введите sysdm.cpl и нажмите клавишу ввода.
- В системе свойства перейдите на вкладку «Дополнительно» и нажмите «Настройки» в разделе «Производительность».
- Для повышения производительности перейдите на вкладку «Дополнительно» и нажмите кнопку «Изменить» в разделе «Виртуальная память».
- Появится новое окно виртуальной памяти, снимите флажок Автоматически управлять размером файла подкачки для всех дисков.
- Выберите C: диск, а затем нажмите кнопку-переключатель Обычный размер.
- Затем установите Начальный размер (МБ) к размеру вашей оперативной памяти и Максимальный размер (МБ) удвоить размер вашей оперативной памяти
(например, если размер оперативной памяти составляет 4 ГБ, установите начальный размер 4000 МБ, а максимальный — 8000 МБ).
- Нажмите на Устанавливать кнопка, а затем Ok (и перезапустите, когда об этом попросят)
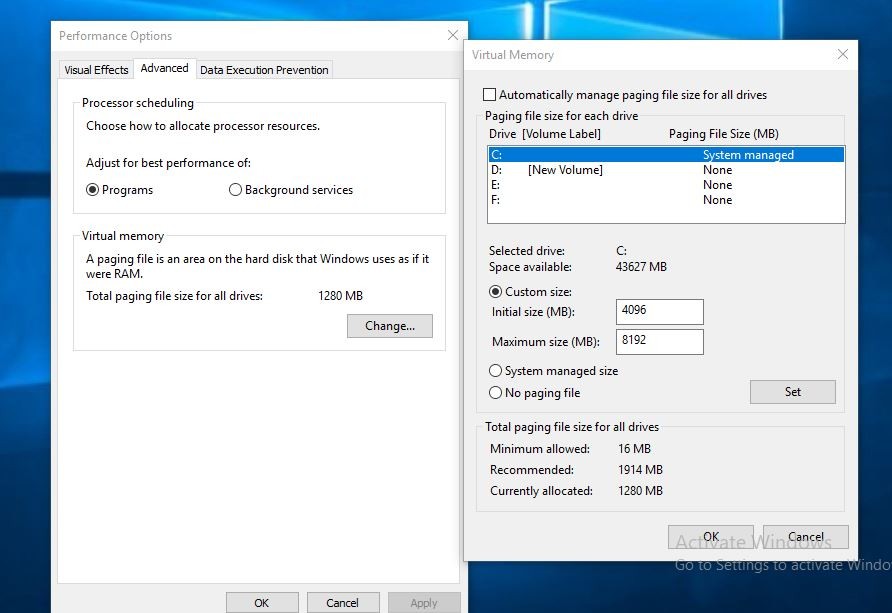
Использовать высокопроизводительный режим
‘Высокая производительностьРежим ’в параметрах электропитания поможет вам максимально эффективно использовать компьютер. Процессор может использовать весь свой потенциал, в то время как высокопроизводительный режим не позволяет различным компонентам, таким как жесткие диски, карты WiFi и т. Д., Переходить в энергосберегающее состояние.
Вы можете включить высокопроизводительный режим из Панель управления и перейти к Оборудование и звук> Параметры электропитания чтобы увидеть, какой план питания вы используете в настоящее время. Для повышения производительности убедитесь, что вы используете Высокая производительность или Сбалансированный план (или план от производителя ПК, который говорит, что он сбалансирован).
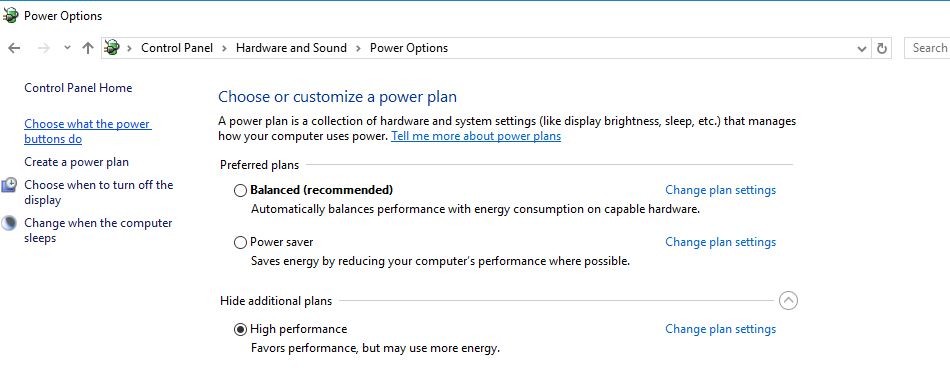 Включить быстрый запуск и режим гибернации
Включить быстрый запуск и режим гибернации
Microsoft добавил Быстрый запуск Особенность, помогает в запуск компьютера быстрее после выключения сокращая время загрузки, используя кеширование некоторых необходимых ресурсов в один файл на жестком диске. Во время запуска этот мастер-файл загружается обратно в ОЗУ, что ускоряет процессные манифольды.
Примечание. Этот параметр не влияет на процесс перезапуска.
Вы можете включить или отключить быстрый запуск из панели управления -> Оборудование и звук и посмотрите под Варианты питания в новом окне -> нажмите Изменить, что делают кнопки питания -> Изменить настройки, которые в данный момент недоступны. Здесь установите флажок Включить быстрый запуск (рекомендуется) и нажмите «Сохранить».

Отключить индексирование поиска
Поисковая индексация улучшает ответы инструмента поиска и ускоряет поиск в Windows 10. Однако это снижает производительность, так как работает в фоновом режиме и использует много системных ресурсов. По этой причине, если вы время от времени выполняете поиск, лучше отключить его.
Чтобы отключить поисковую индексацию,
- Нажмите Win + R, введите services.msc и нажмите клавишу ввода.
- В Windows сервисы прокручивают вниз, ищут сервис с именем поиск окон
- Дважды щелкните по нему, чтобы открыть его свойства
- Здесь измените тип запуска на ручной или отключен
- Затем остановите службу рядом со статусом службы. Сделать то же самое с
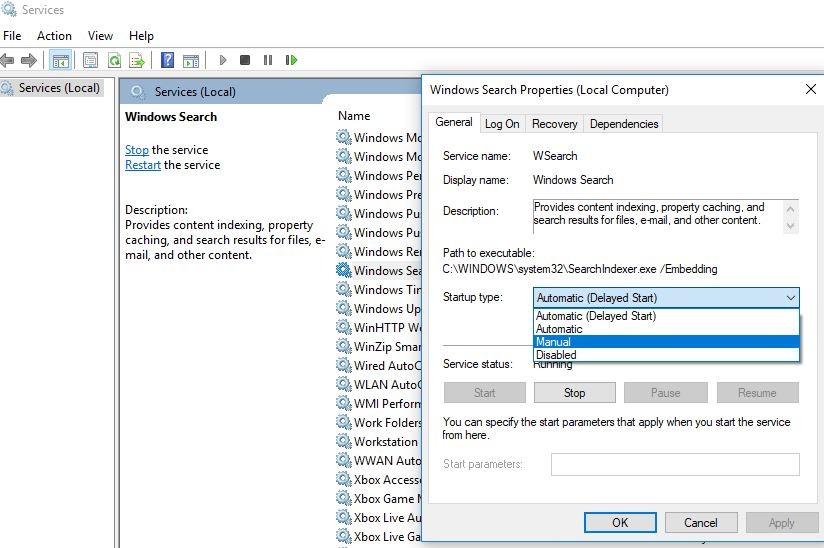
Отключить функцию синхронизации
Windows 10 синхронизирует многие вещи, такие как пароли, настройки браузера, системные и языковые настройки и т. Д. С вашей учетной записью Microsoft. Следовательно, эта особенность спотребляет системные ресурсы и пропускную способность вашего веб-соединения. Итак, рассмотрите возможность отключения функции синхронизации, если она вам не нужна, так как она помогает повысить производительность.
к отключить функцию синхронизации на ПК с Windows 10,
- Нажать на Начало > настройки > Опция счета
- На левой панели выберите последний вариант Синхронизируйте ваши настройки
- Выключить Настройки синхронизации
Используйте смысл хранения для автоматического освобождения места
Со временем ваш компьютер наполняется большим количеством бесполезных данных, которые занимают место, которое могут быть использованы программами. Что может замедлить общие операции чтения / записи. Windows 10 Октябрь 2018 Обновление включено Смысл хранения аналогична старой утилите очистки диска, которая использовалась в более старых версиях Windows, которая отслеживает вашу систему на наличие старых и неиспользуемых файлов и регулярно удаляет их регулярно.
Чтобы освободить место на диске с помощью функции хранения, откройте «Настройки» -> «Система» -> «Хранилище» и нажмитеОсвободи место сейчасСиним текстом. Это предоставит вам список, содержащий все различные типы данных, которые вы можете удалить, с кратким обзором каждого файла, а также с указанием места, которое вы освободите, удалив его. Проверьте временные файлы, которые вы хотите удалить, чтобы освободить место, и нажмите «Удалить файлы». Также проверьте, как настроить хранилище для автоматического освобождения места в Windows 10.
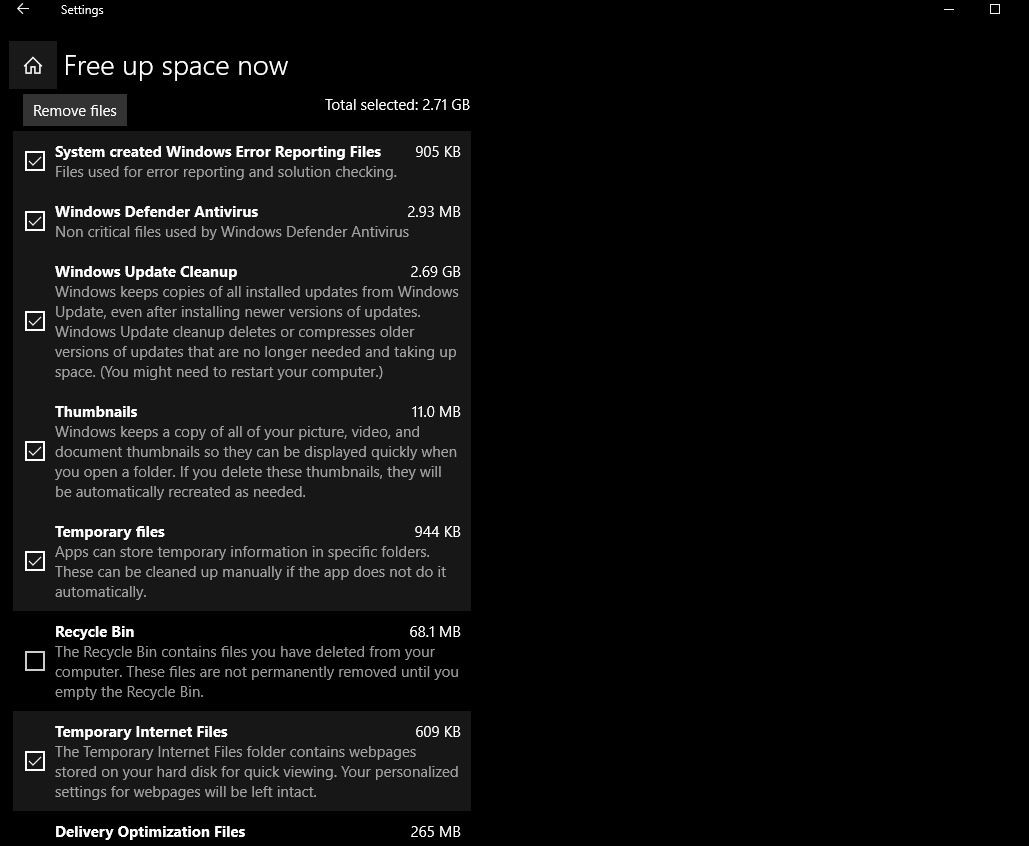
Дефрагментация диска
Дефрагментация вашего жесткого диска это один из самых основных способов ускорить работу вашего компьютера. Это объединяет различные части ваших файлов в наименьшую возможную последовательную область на диске. Это означает, что головки чтения / записи должны перемещаться на меньшие расстояния, поэтому они будут быстрее выполнять запросы.
Для тех из вас, кто имеет физические жесткие диски, регулярная дефрагментация — это важный способ обеспечить работу вашего компьютера. Чтобы выполнить дефрагментацию жесткого диска, нажмите кнопку «Пуск» и щелкните ссылку «Проводник». Щелкните правой кнопкой мыши Local Disk C: и выберите Properties. Выберите вкладку «Инструменты», затем нажмите «Оптимизировать и дефрагментировать диск».
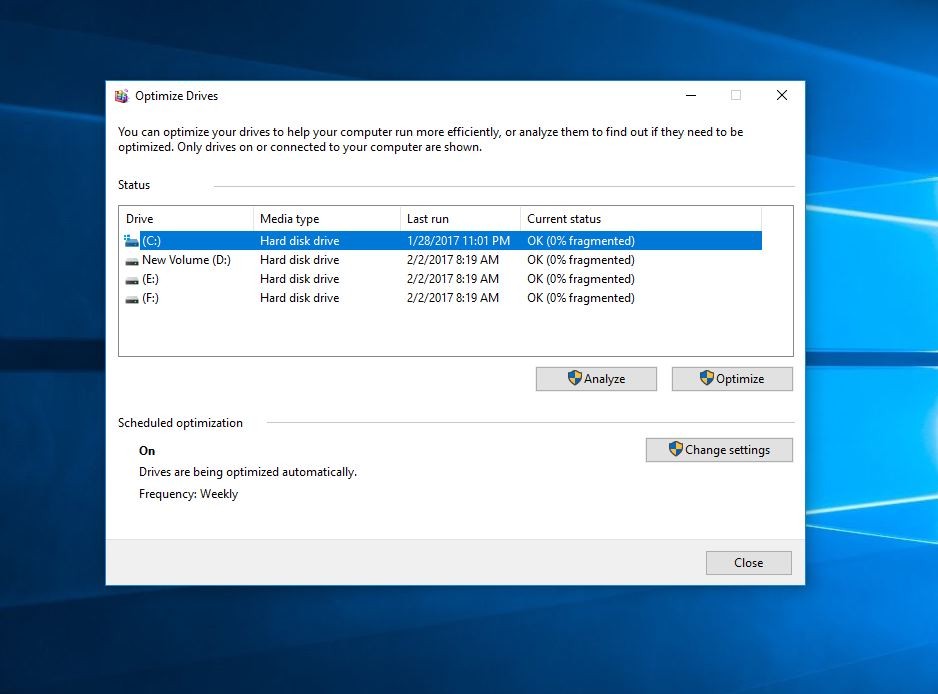
Проверьте вирусную инфекцию / запустите Ccleaner / исправьте ошибки реестра
Иногда вирус заражен вредоносным ПО. Причина: Windows работает медленно и работает с ошибками. Мы рекомендуем установить хороший антивирус / приложение для защиты от вредоносных программ с последними обновлениями и полной проверки системы. Кроме того, запустите стороннюю утилиту Ccleaner для оптимизации производительности системы и исправления ошибок реестра.
CCleaner — это инструмент очистки диска, который удаляет временные файлы, файлы cookie, кэш и другие ненужные данные, которые требуют регулярной очистки для обеспечения бесперебойной работы системы. Чтобы удалить временные и ненужные файлы с помощью CCleaner, загрузите и установите инструмент CCleaner со страницы загрузки. Запустите инструмент CCleaner, затем выберите значок «Очиститель», выберите вещи для очистки и нажмите кнопку «Запустить очиститель».
Исправить ошибки реестра
Кроме того, Ccleaner имеет инструмент очистки реестра, который помогает очистить различные типы проблемных записей в реестре и даже предлагает резервную копию реестра перед выполнением очистки. откройте Ccleaner, нажмите на реестр значок справа. Затем выберите проблемы, которые нужно исправить, и нажмите Сканирование проблем кнопка После завершения сканирования нажмите Исправить отдельные вопросы кнопка.
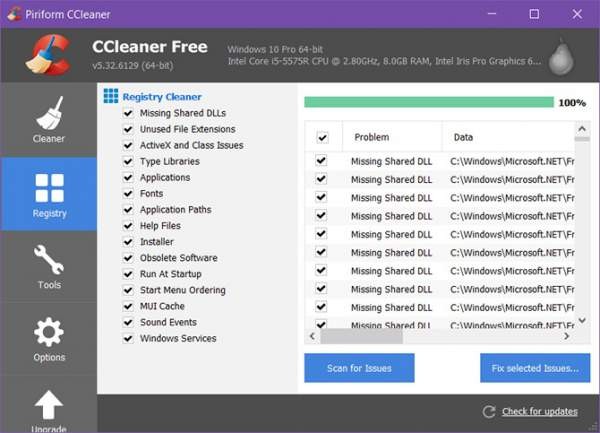
Запустите средство устранения неполадок
Запустите встроенный инструмент Windows 10 для поиска и автоматического решения проблем без помощи пользователя. Если есть проблемы, влияющие на ваш компьютер, но вы не можете найти их самостоятельно, то легко найти и исправить их с помощью инструмента устранения неполадок. Вы можете устранить неполадки в вашей системе, выполнив следующие действия:
Откройте панель управления. Нажмите «Система и безопасность» и в разделе «Безопасность и обслуживание» выберите «Устранение неполадок с компьютером» в новом окне. найдите опцию «Система и безопасность», щелкните по одному из них все по одному и следуйте инструкциям на экране.
Проверьте ошибку диска
Опять же, с регулярными операциями чтения / записи, сбоями питания и другими причинами, диски вашего компьютера могут быть повреждены или повреждены в некоторых местах. Это приведет к замедлению работы системы и даже может вызвать зависания и зависания. Это потому что вы можете запустить утилиту CHKDSK Проверить и исправить ошибки дисковода.

Оптимизировать Windows 10
Также поврежденные, отсутствующие системные файлы иногда вызывают различные проблемы с запуском и замедляют производительность системы. Особенно после недавнего обновления Windows, если системные файлы повреждены или повреждены, что может привести к сбою производительности системы. Запустите проверку системных файлов (Утилита SFC), чтобы убедиться, что поврежденные системные файлы не вызывают проблемы.
Откройте командную строку как администратор, затем введите SFC / SCANNOW и нажмите клавишу ввода. При этом будут проверены отсутствующие или поврежденные системные файлы, если они найдены утилита восстановить их из специальной папки, расположенной в% WinDir% \ System32 \ dllcache. После 100% завершения процесса сканирования перезапустите Windows. Если SFC не удалось восстановить поврежденные системные файлы, тогда ВЫПОЛНИТЕ Команда DISM. Которые восстанавливают образ системы и позволяют SFC выполнять свою работу.
Также прочитайте:
- Как настроить и настроить FTP-сервер в Windows 10
- Исправить DNS-пробу с ошибкой nxdomain в Google Chrome
- Сброс настроек сети в Windows 10 Апрель 2018 обновление
- [Исправлено] DNS-сервер не отвечает на Windows 10 / 8.1 / 7
- Устранить проблемы с магазином Windows, которые не работают, не открываются или сбои
Это почти все возможные советы для ускорения работы системы Windows 10. Я надеюсь применить вышеуказанные шаги для повышения производительности системы Windows 10. Если у вас есть какие-либо вопросы, предложения или какие-либо сложности, вы можете обсудить комментарии ниже.