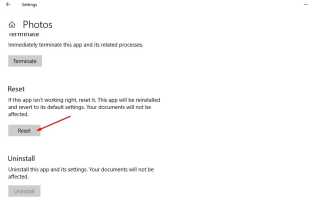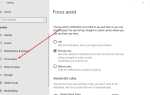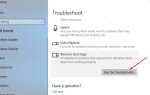Заметили ли вы, что программа для просмотра изображений Windows 10 по умолчанию открывает любое изображение, загружается ли оно слишком долго после открытия черного интерфейса? Вы не одиноки Отчет о количестве пользователей Изображение открывается очень медленно в Windows 10 Photo App после недавнего обновления Windows. В некоторых других случаях при открытии фотографии на рабочем столе или в папке требуется от 30 секунд до одной минуты, а иногда и дольше, прежде чем ее просматривать, хорошо открывать изображение в другом средстве просмотра или даже рисовать намного быстрее. Хорошо, если ваш Приложение Windows 10 Photos открывается медленно загрузка занимает много времени, или если она работает или не работает вообще, то вы можете решить проблему, следуя приведенным ниже решениям.
Приложение Windows 10 Photos медленно открывается
Если вы заметили, когда вы впервые открываете приложение для фотографий, оно открывается очень медленно, но если приложение Photos уже запущено, другие изображения открываются в нем мгновенно. Здесь быстрые решения работали для меня.
Отключить онлайн-соединение
- Откройте приложение для фотографий и нажмите Настройки,
- Здесь отключить Microsoft OneDrive и людей (выкл)
- Теперь прокрутите вниз, пока не увидите «Видео», здесь в разделе «Использовать аппаратно-ускоренное кодирование видео», если опция включена, выключите ее.
- Вот и все, закройте приложение и попробуйте открыть любое изображение, если это поможет.
Запустите средство устранения неполадок приложений Магазина Windows
Запустите сборку в средствах устранения неполадок приложений магазина Microsoft, которые автоматически обнаруживают и устраняют проблемы, связанные с приложениями Windows 10.
- Введите «Устранение неполадок» в поле «Пуск» Windows и нажмите «Устранение неполадок»
- Прокрутите вниз и выберите Приложения для Магазина Windows.
- Нажмите «Запустить средство устранения неполадок» и следуйте инструкциям на экране.
- Это начнет диагностировать проблемы приложения Windows 10, если найдены какие-либо проблемы, попытаться исправить их самостоятельно.
- После этого перезагрузите компьютер и проверьте, поможет ли это решить проблему с приложением для фотографий.
Сбросить фото приложение windows 10
Если при запуске средства устранения неполадок приложения магазина не удалось устранить проблему, попробуйте сбросить настройки по умолчанию, выполнив следующие действия.
- Используйте сочетание клавиш Windows + X и выберите Настройки
- Теперь нажмите Приложения, затем Приложения Характеристики
- Найдите фотографии с помощью прокрутки вниз и нажмите Дополнительные параметры
- Откроется новое окно с возможностью сброса приложения,
- Нажмите на него и нажмите «да», когда запросите подтверждение. Это переустановит или вернет приложение к настройкам по умолчанию.
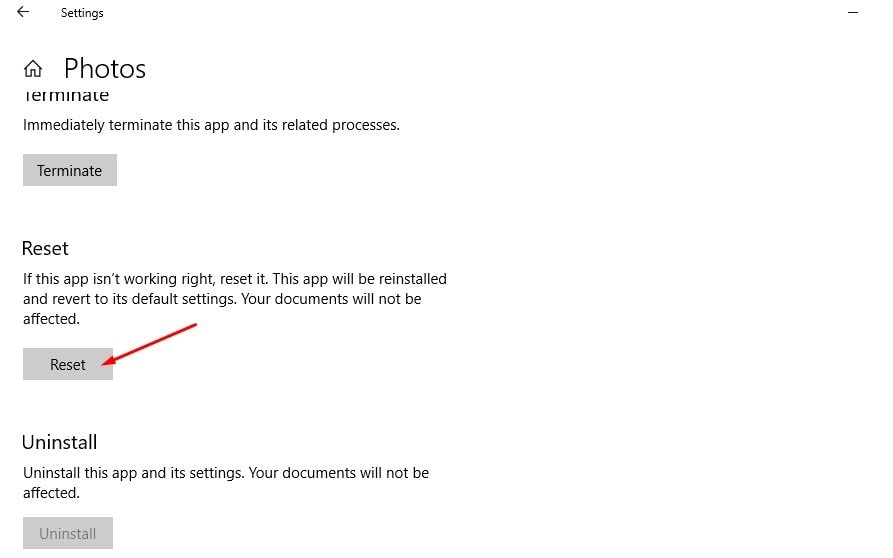
Обновите приложение Фотографии
Теперь в следующем наборе вы должны проверить обновление фотографий, следуя инструкциям ниже.
- Откройте Microsoft Store из меню «Пуск»
- Нажмите 3 горизонтальные точки в правом верхнем углу
- нажмите на Загрузки и Обновления
- Теперь проверьте, есть ли обновление для этого приложения. Если да, обновите его.
Перерегистрация приложения для фотографий
Здесь другое эффективное решение должно исправить проблемы приложения фотографии.
- Откройте Powershell от имени администратора,
- Скопируйте и вставьте следующую команду в окно PowerShell и нажмите клавишу ввода, чтобы выполнить то же самое.
Get-AppXPackage | Foreach {Add-AppxPackage -DisableDevelopmentMode -Register «$ ($ _. InstallLocation) \ AppXManifest.xml»}
После этого перезагрузите компьютер и проверьте, нормально ли работает приложение для просмотра фотографий.
Переустановите приложение Windows 10 photos
По-прежнему нужна помощь, давайте переустановим приложение, выполнив следующие действия.
Примечание: мы рекомендуем создать восстановление системы перед выполнением следующих шагов.
- Щелкните правой кнопкой мыши в меню «Пуск» Windows 10 и выберите PowerShell (admin).
- Это откроет PowerShell с правами администратора,
- Теперь скопируйте приведенную ниже команду и щелкните правой кнопкой мыши в Powershell, чтобы вставить ее, нажмите клавишу ввода, чтобы удалить приложение для фотографий.
get-appxpackage Microsoft.Windows.Photos | Remove-appxpackage - Перезагрузите компьютер и снова откройте PowerShell (администратор),
- Далее Используйте приведенную ниже команду Powershell для установки приложения для фотографий
Get-AppxPackage -allusers Microsoft.Windows.Photos | Foreach {Add-AppxPackage -DisableDevelopmentMode -Register «$ ($ _. InstallLocation) \ AppXManifest.xml»
Кроме того, вы можете искать Фото Microsoft в открытом магазине Microsoft, чтобы установить приложение оттуда.
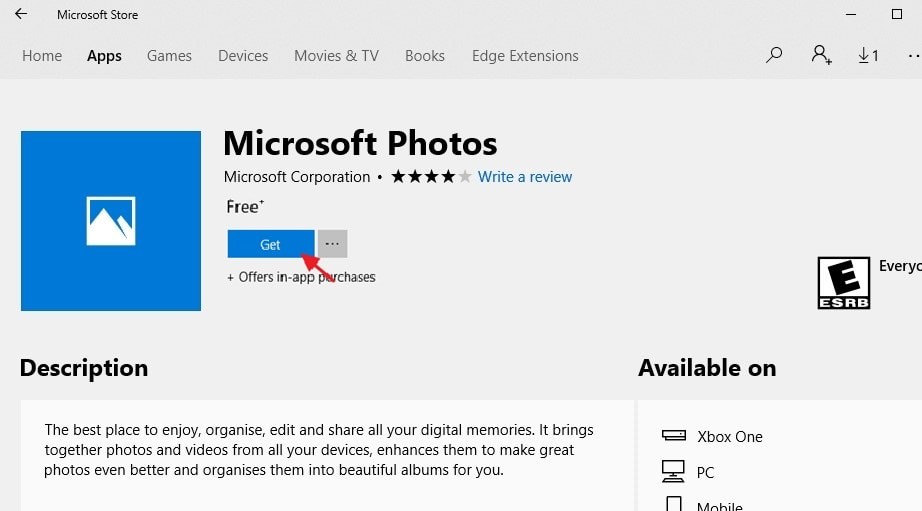
Помогли ли эти решения устранить проблемы с приложением для фотографий Windows 10? Дайте нам знать о комментариях ниже.