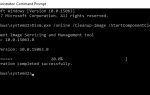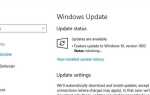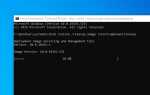После обновления до Windows 10 1809 aka October 2018 Update Количество пользователей сообщают сразу после входа в систему окна застряли на черном экране с курсором. Обычно рабочий стол должен появляться сразу после входа в систему, но вместо этого пользователи видят черный экран в течение нескольких секунд, а затем видят рабочий стол. Для некоторых других пользователей ничего не вижу после черный экран и, к сожалению, им нужно перезагрузиться, чтобы попасть на рабочий стол.
Существуют различные причины, которые могут вызвать проблему черного экрана после входа в систему windows 10, например, поврежденные системные файлы, сторонние запускаемые приложения. Но наиболее распространенной причиной этого является несовместимые или устаревшие драйверы Windows. В частности, драйвер дисплея (может иметь отношение к графической карте) Либо текущий драйвер дисплея поврежден в процессе обновления Windows, либо он не совместим с текущей версией Windows 10.
Windows застрял на черном экране с курсором
Если вы также столкнулись с этой проблемой, черный или пустой экран после входа в Windows 10, вот некоторые соответствующие решения, которые вы можете применить, чтобы исправить Windows 10 черный экран с курсором после обновления.
Попробуйте последовательность клавиш Windows, чтобы разбудить экран
Как рекомендует Microsoft, если вы получаете «черный или пустой экран после входа в Windows 10», попробуйте следовать последовательности клавиш Windows, чтобы разбудить экран.
Если у вас подключена клавиатура, нажмите логотип Windows клавиша + Ctrl + Shift + B. Если вы находитесь в режиме планшета, нажмите кнопки увеличения и уменьшения громкости одновременно три раза в течение 2 секунд.
Если Windows реагирует, раздастся короткий звуковой сигнал, и экран будет мигать или тускнеть, пока Windows пытается обновить экран.
Удалить батарею длительное нажатие кнопки питания (только для ноутбуков)
Если ваш ноутбук с Windows 10 застрял с черным экраном, просто отключите адаптер питания.
Выключите ноутбук и выньте его аккумулятор.
Когда батарея разряжена, нажмите и удерживайте кнопку питания в течение 30 секунд.
Вставьте аккумулятор обратно и снова включите компьютер.

Если вы используете настольный ПК, просто принудительно выключите Windows, отключите все устройства, включая клавиатуру, мышь, кабель питания, кабель VGA и т. Д. Затем нажмите и удерживайте кнопку питания в течение 30 секунд, затем подключите только кабель питания, кабель VGA, клавиатуру Мышь и включение Windows Проверка началась нормально.
Загрузитесь в безопасном режиме для устранения неполадок
Если у вас нет проблем с внешними устройствами, это может быть вызвано рядом других причин, и вы можете загрузить компьютер в безопасном режиме, чтобы попытаться устранить проблему.
Вы можете загрузить свой компьютер в безопасном режиме несколькими способами, но в этом случае вы можете сделать следующее:
Запустите компьютер. На экране входа в сдвиг нажмите вниз, нажмите Мощность кнопку в правом нижнем углу и выберите Начать сначала.
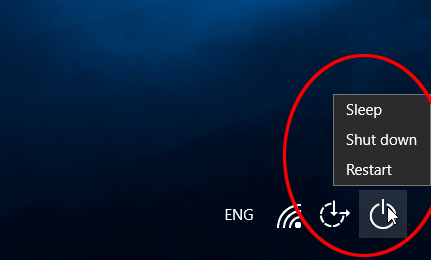
После появления расширенного меню запуска нажмите Troubleshoot.
Примечание: в случае, если вы не видите ничего на экране из-за черного экрана, загрузите вашу систему с установочного носителя (если у вас его нет, то здесь, как создать загрузочный USB). Пропустите первый экран и щелкните по ремонту компьютера, чтобы открыть расширенное меню запуска. Отсюда нажмите на Устранение неполадок.
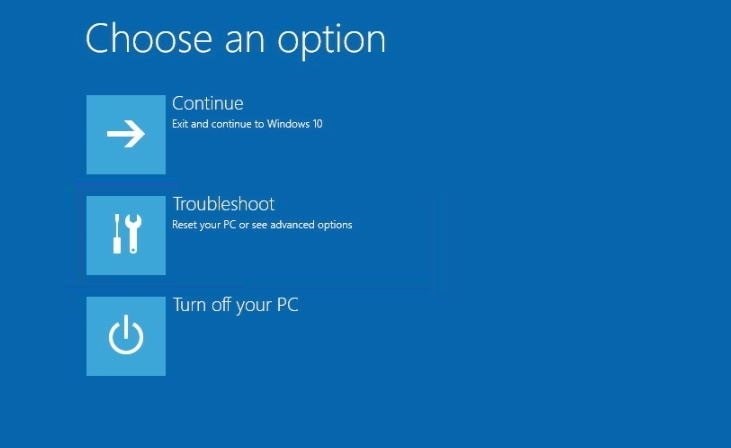
На следующем экране нажмите на Дополнительные параметры -> Настройки запуска.

Нажмите на Начать сначала кнопка. Затем в настройках запуска нажмите 4 для безопасного режима или F5 войти в Безопасный режим с поддержкой сети.

Когда ваш компьютер находится в безопасном режиме, вы можете попробовать выполнить следующие действия по устранению неполадок, чтобы устранить проблему с черным экраном на ПК с Windows 10.
Переустановите драйвер дисплея
Как уже говорилось ранее, наиболее распространенная причина этого глючного обновления графического драйвера, которое вы могли получить через обновление Windows 10. В других случаях с обновлением проблем не возникает, но драйвер видео может быть поврежден, что приводит к неисправности и отображает черный экран. Мы рекомендуем переустановить драйвер дисплея, выполнив следующие действия
- Использовать Windows ключ + X чтобы открыть меню опытного пользователя и выбрать Диспетчер устройств.
- расширять Видеоадаптеры.
- Щелкните правой кнопкой мыши адаптер и выберите Удалить.Быстрая подсказка: Вы также можете выбрать Удалить программное обеспечение драйвера для этого устройства возможность удалить драйвер с вашего компьютера. Иногда это рекомендуется, но если операционная система не может найти драйвер в сети, вам необходимо загрузить правильный драйвер для вашего видеоадаптера с веб-сайта производителя вашего ПК.
- щелчок Ok подтвердить. и перезагрузите окна.
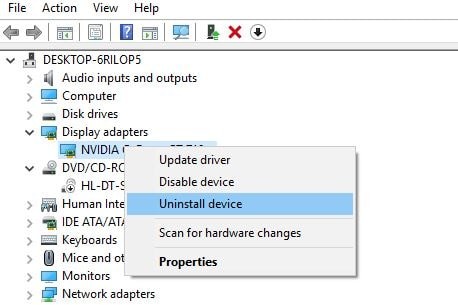
При следующем входе в систему Windows 10 должна автоматически переустановить драйвер видеоадаптера и, надеюсь, черный экран исчезнет.
Отключить быстрый запуск
Некоторые другие пользователи сообщают на форуме Microsoft, отключение функции быстрого запуска помогает им решить проблему с черным экраном. В безопасном режиме вы можете отключить функцию быстрого запуска, выполнив следующие действия.
- открыто Панель управления.
- Нажмите на Система и безопасность.
- Нажмите на Варианты питания.
- Выберите Выберите, что делает кнопка питания ссылка на левой панели.
- Нажмите на Изменить настройки, которые в данный момент недоступны ссылка на сайт.
- Снимите флажок Включить быстрый запуск (рекомендуется) вариант.
- щелчок Сохранить изменения.
- Перезагрузите компьютер, чтобы завершить задачу.
 Создать новую учетную запись пользователя
Создать новую учетную запись пользователя
Поврежденный профиль учетной записи пользователя также вызывает черный экран при запуске, если применение вышеуказанных решений не решило проблему. Мы рекомендуем создать новую учетную запись пользователя, следуя приведенным ниже инструкциям, и проверьте, помогает ли это.
Чтобы создать новую учетную запись пользователя в безопасном режиме, нажмите поиск меню «Пуск», введите cmd.
Щелкните правой кнопкой мыши на командной строке, выберите Запуск от имени администратора.
Затем введите следующую команду, чтобы создать новую учетную запись пользователя, и нажмите клавишу ввода.
net user username пароль / добавить
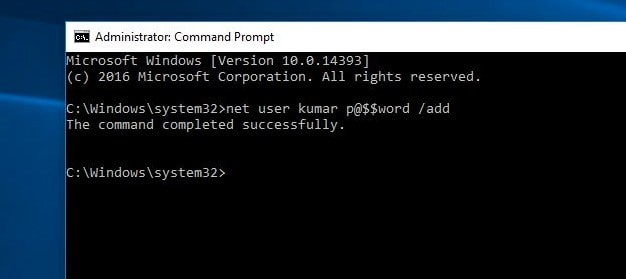 создать новую учетную запись пользователя windows 10
создать новую учетную запись пользователя windows 10
Примечание: здесь измените «username» в команде на имя учетной записи, которую вы хотите. И пароль для входа в учетную запись пользователя.
Введите следующую команду, чтобы изменить тип учетной записи на Администратор и нажмите Войти:
сетевые администраторы локальной группы USERNAME / add
Не забудьте изменить «ИМЯ ПОЛЬЗОВАТЕЛЯ» в команде для имени вашей учетной записи.
Вот и все, нормально перезагружайте окна и на этот раз входите в систему с вновь созданной учетной записью пользователя. Надеюсь, на этот раз вы получите нормальное отображение
Удалить или обновить стороннее антивирусное программное обеспечение
Некоторые сторонние антивирусные программы вызывают черные экраны. Временно удалите стороннее программное обеспечение (особенно антивирусные программы), установленное в вашей системе, что может вызвать эту проблему. Посмотрите, решит ли это проблему.
Нажмите Windows + R, введите appwiz.cpl и ок
В окне программ и функций щелкните правой кнопкой мыши установленный антивирус и выберите «Удалить».
Сделайте то же самое с другими недавно установленными сторонними приложениями.
Также запустите сканирование System File Checker (SFC), чтобы проверить и убедиться, что поврежденные системные файлы не вызывают проблему. Где работает утилита сканирования SFC и восстановления поврежденных системных файлов (если они есть).
Если результаты сканирования SFC не удается восстановить, «защита системных ресурсов Windows обнаружила поврежденные файлы, но не может их восстановить», попробуйте команды DISM.
Помогли ли эти решения исправить «черный или пустой экран после входа в Windows 10»? Дайте нам знать, какой вариант сработал для вас, а также Сбой чтения Microsoft Edge Browser после обновления Windows 10 октября 2018 года !!!