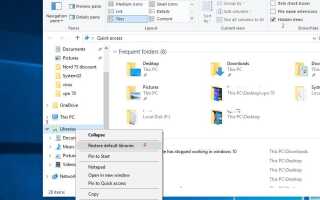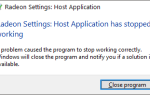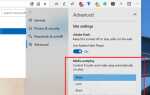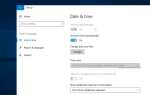Приложение фотографий не работает после недавнего обновления Windows 10? Приложение Windows 10 Photos не работает или Не удается запустить приложение Windows 10 Photos для просмотра JPG или PNG. У вас есть много времени, чтобы загрузить приложение Windows 10 Photos? Вы не одиноки, некоторые пользователи сообщают, что при попытке просмотра фотографии появляется сообщение «Это приложение не может быть загружено.Затем следует диалоговое окно с сообщением «Невозможно запустить приложение. Попробуйте переустановить приложение, чтобы решить проблему ».
Приложение Windows 10 для фотографий не работает
Есть несколько причин, по которым у вас возникают проблемы с приложением Windows 10 Photos. Как правило, восстановление ваших библиотек по умолчанию сделает свое дело.
- Откройте проводник, используя сочетание клавиш Windows + E, и перейдите на вкладку «Вид».
- Нажмите на панель навигации и выберите Показать библиотеки.
- На левой панели щелкните правой кнопкой мыши на «Библиотеки» и выберите «Восстановить библиотеки по умолчанию».
- После выполнения шагов снова откройте приложение «Фото», и вы сможете увидеть изображения.
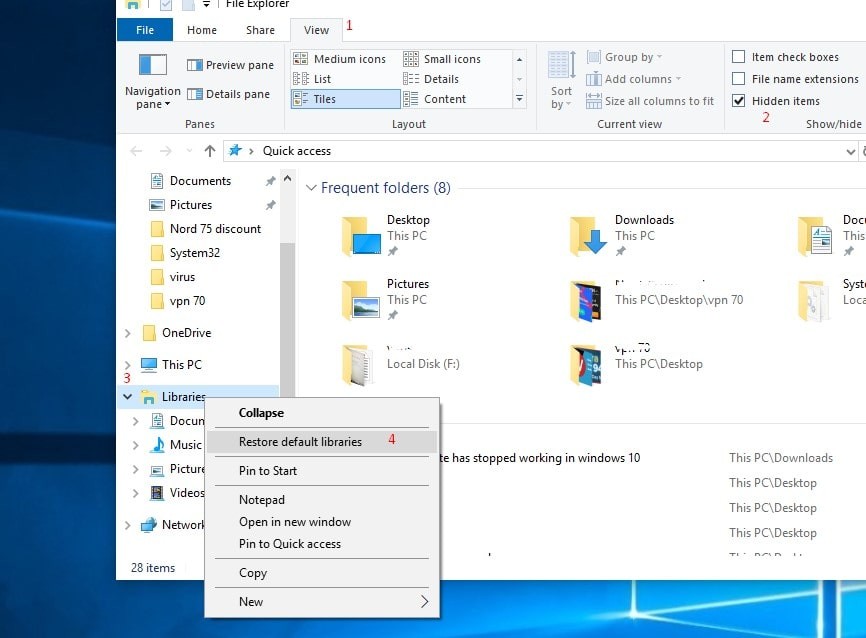
Магазин приложений Устранение неполадок
Если все же, ваш Приложение Windows 10 Photos медленно открывается загрузка занимает много времени, или если он работает или не работает, запустите средство устранения неполадок приложения Store.
- Используйте сочетания клавиш Windows Windows + I запустить настройки.
- Перейти к Обновить безопасность меню.
- Выбрать Troubleshoot вариант на левой панели.
- Прокрутите вниз и выделите Приложения для Магазина Windows.
- Нажмите на Бегать кнопка устранения неполадок.
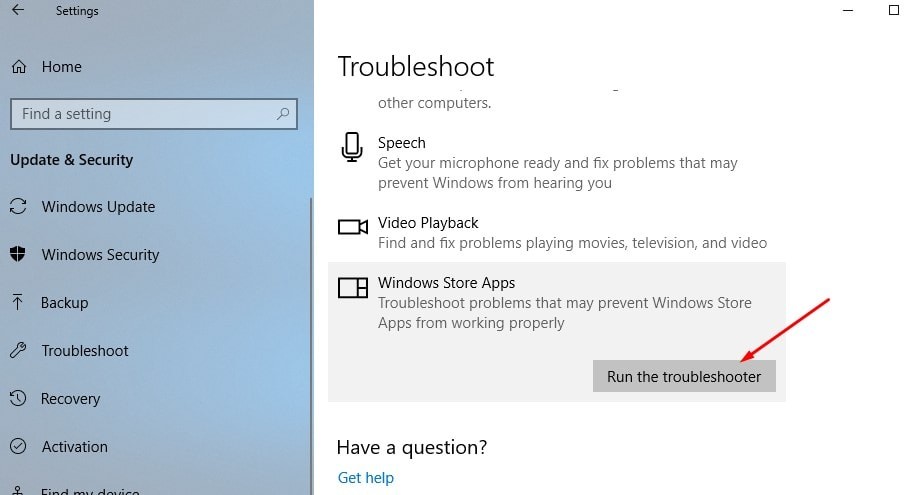
Затем Windows 10 автоматически обнаружит все приложения Магазина Windows, включая приложение «Фотографии», и предоставит работоспособные решения. Вы можете следовать инструкциям на экране, чтобы решить проблему с приложением.
Приложение «Сбросить фотографии»
Если описанный выше метод не сработал, попробуйте сбросить приложение Windows 10 Photos для решения проблемы.
- Нажмите Windows + I, чтобы открыть настройки.
- Перейти к Программы меню.
- Выберите Программы функции вкладка на левой стороне.
- На правой стороне прокрутите вниз и выделите Фотографии приложение.
- Нажмите на продвинутый Варианты ссылки.
- Нажмите на Сброс настроек кнопка.
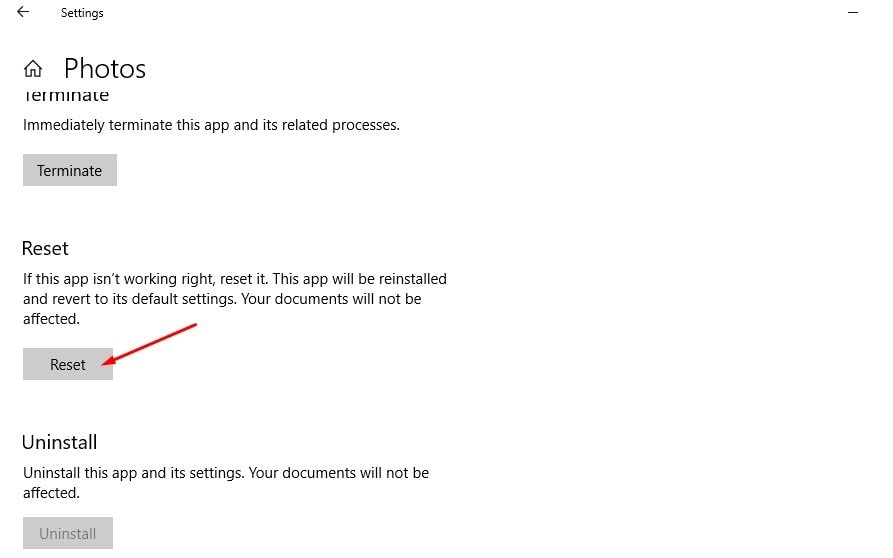
Это сбросит приложение «Фотографии» к настройкам по умолчанию. Выполните перезагрузку, чтобы изменения вступили в силу.
Восстановите пакет приложения «Фото»
- Щелкните правой кнопкой мыши меню «Пуск» и выберите «Командная строка» («Администратор»).
- Введите PowerShell и нажмите Enter.
- Тип Get-AppXPackage -AllUsers | Foreach {Add-AppxPackage -DisableDevelopmentMode -Register «$ ($ _. InstallLocation) \ AppXManifest.xml»} и нажмите Enter.
- Перезагрузите компьютер.
После выполнения шагов проверьте, не возникнут ли у вас проблемы с приложением «Фотографии».
Переустановите приложение Фотографии
- Если ваше приложение по-прежнему не работает после сброса, вы можете попробовать полную переустановку фотографий.
- Щелкните правой кнопкой мыши кнопку «Пуск» и выберите PowerShell (Admin).
- Выполните команду ниже, чтобы удалить приложение фотографий
- get-appxpackage * Microsoft.Windows.Photos * | Remove-appxpackage
- После того как вы сделали это перезагрузите Windows PC
- Теперь откройте магазин Windows, найдите приложение и установите фотографии.
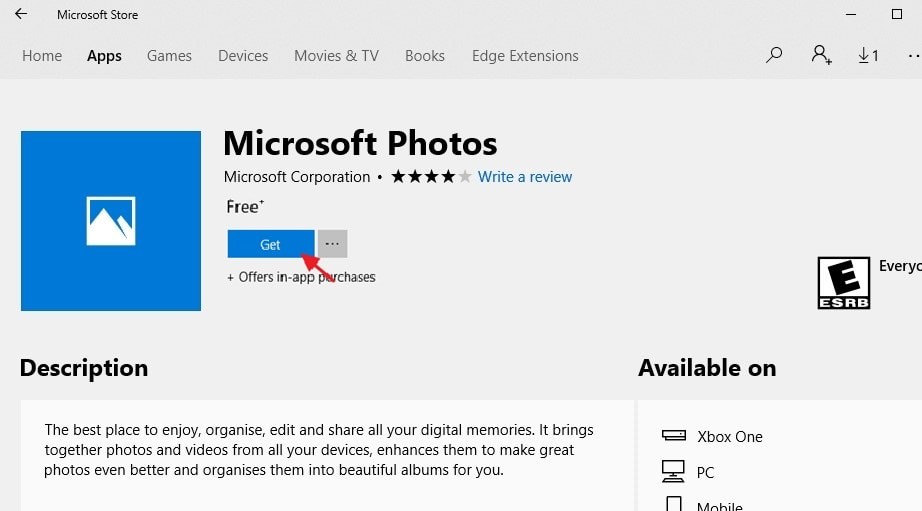
Давайте откроем изображение и убедимся, что проблем с приложением фотографий больше нет.
Выполнить восстановление системы
Если ни одно из вышеуказанных решений не помогло вам, пришло время использовать восстановление системы, которое вернет изменения в предыдущее рабочее состояние.
- В начальном меню поиска введите тип восстановления, затем нажмите «Создать точку восстановления».
- В новом окне нажмите «Восстановление системы», а затем следуйте инструкциям, пока не сможете выбрать точку восстановления.
- Выберите тот, который вы хотите (в идеале, до того, как начались проблемы с приложением Photos), и продолжайте процесс.
Или вы можете восстановить старую Windows Photo Viewer отсюда.
Помогли ли эти решения решить проблему с приложением Windows 10 для фотографий? дайте нам знать о комментариях ниже, а также читать,
- 7 советов по увеличению времени автономной работы на ноутбуках с Windows 10
- Шлюз по умолчанию недоступен после обновления Windows 10
- Исправлена неопознанная сеть без доступа в интернет windows 10, 8.1 и 7
- Как перенести фотографии с iPhone на компьютер с Windows без iTunes
Проверьте это видео Выполненные шаги для исправления приложения для работы с фотографиями в Windows 10, даже если фотографии не открываются.