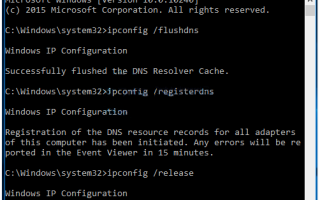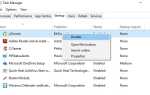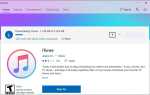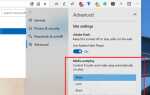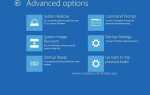Испытывали ли вы проблемы с подключением к Интернету, нет доступа в Интернет после обновления Windows 10 1809? И работает Windows Диагностика устранения неполадок сети Ваш DNS-сервер может быть недоступен сообщение? DNS-сервер недоступен в основном из-за неправильной конфигурации адреса DNS-сервера, а также из-за сбоя сетевого подключения, изменений в TCP / IP, заражения вредоносным ПО или вирусом, проблем с маршрутизатором, проблем с брандмауэром и т. д. Нет доступа к Интернету. «Ваш DNS-сервер может быть недоступен (Не исправлено) », или аналогичные ошибки, такие как
- DNS-сервер не отвечает
- DNS-сервер может испытывать проблемы
- DNS-сервер может быть недоступен,
- DNS-сервер недоступен
- Тайм-аут DNS-сервера
- DNS-сервер отключен
- DNS-сервер не найден
- DNS-сервер не найден
Что такое DNS?
DNS стенд для системы доменных имен, В компьютерной сети DNS является основным элементом для распространения. DNS просто преобразует понятные человеку доменные имена в машиночитаемую форму IP, и наоборот. Таким образом, если ваша машина не может связаться с DNS-сервером, Интернет не будет работать в вашей системе. В основном это происходит из-за неправильного адреса DNS-сервера, поврежденного кэша DNS, заражения вирусами и т. Д.
Исправить DNS сервер недоступен Windows 10
Если вы также боретесь с этой проблемой »DNS-сервер недоступен, нет доступа в интернетПосле отключения питания или установки последних обновлений Windows. Здесь 5 эффективных решений помогают избавиться от этой проблемы »Ваш DNS-сервер может быть недоступен»Применимо к Windows 10, 8.1 и 7.
Выключите и включите ваш маршрутизатор и компьютер
Начните с устранения основных неполадок Перезагрузите компьютер и сетевое устройство (маршрутизатор, коммутатор, модем), это решит проблемуDNS-сервер недоступен”Если какой-либо временный сбой, вызывающий проблему.
Для включения и выключения питания вашего маршрутизатора и компьютера отключите каждое из двух устройств от их источников питания, а затем оставьте их в отключенном состоянии на период от 60 до 90 секунд. Затем подключите их обратно к источникам питания, загрузите их, подождите, пока они полностью загрузятся, и попробуйте открыть проблему проверки веб-сайта. Если нет, следующий шаг,
Очистить кэш DNS и сбросить стек TCP / IP
Введите cmd в меню «Пуск», щелкните правой кнопкой мыши в командной строке и выберите «Запуск от имени администратора». Теперь выполните команду ниже по одному.
- ipconfig / flushdns (Сбрасывать и сбрасывать содержимое кеша распознавателя DNS-клиентов)
- ipconfig / registerdns (Для регистрации всех связанных записей DNS)
- ipconfig / release (Чтобы освободить текущий IP-адрес)
- ipconfig / renew (Чтобы обновить новый IP-адрес с сервера DHCP)
- Netsh Winsock сбросить (Для сбросить Winsock каталог обратно к настройкам по умолчанию или чистому состоянию)
Вот и все. Введите Exit to Close в командной строке и перезапустите Windows, чтобы вычислить изменения, внесенные вами с помощью команд.
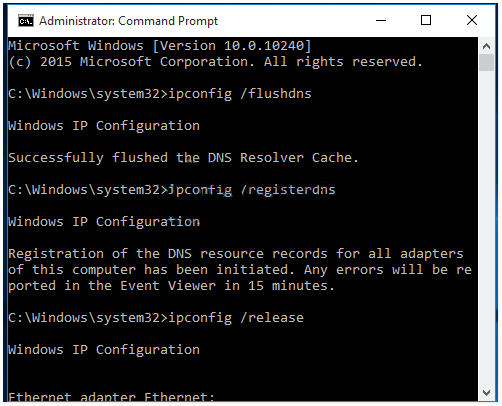
Также, если вы являетесь пользователем Windows 10, после выполнения вышеуказанных команд
- Откройте Настройки и выберите Сеть и Интернет.
- Прокрутите вниз и нажмите на Сброс сети
- Выберите Сбросить сейчас, после перезагрузки Windows.
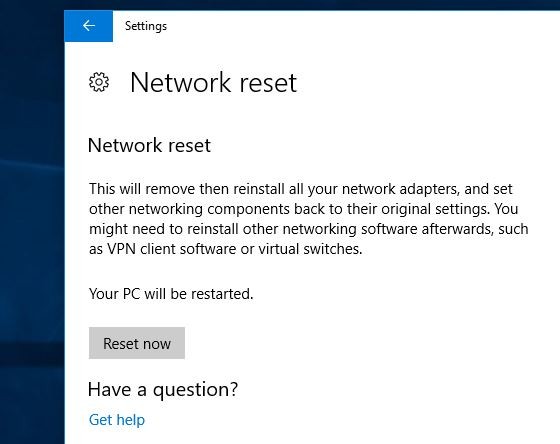 опция сброса сети windows 10
опция сброса сети windows 10
Это наиболее работающее решение: исправлены все ошибки, связанные с DNS-сервером. Ошибки DNS-сервера могут быть недоступны, DNS-сервер не отвечает и т. Д. Для пользователей Windows.
Изменить адрес DNS-сервера в Windows 10/8/7
Кроме того, изменить текущий адрес DNS-сервера и вручную назначить бесплатный адрес Googles DNS также является хорошим применимым решением для устранения проблем DNS в Windows 10, 8.1 / 7.
- Нажмите Windows + R, введите ncpa.cpl и нормально, чтобы открыть окно сетевых подключений.
- Щелкните правой кнопкой мыши на активном сетевом адаптере, выберите свойства.
- Дважды щелкните по Internet Protocol Version 4 (TCP / IPv4), чтобы получить его свойства.
- Выберите переключатель Получить IP-адрес автоматически.
- Затем выберите Использовать следующий адрес DNS-сервера и введите.
- Предпочитаемый DNS-сервер в качестве 8.8.8.8 и Альтернативный DNS-сервер в качестве 8.8.4.4.
- Проверьте параметры проверки при выходе.
- Нажмите «Применить» и «ОК», чтобы сохранить изменения.
- Теперь проверьте интернет-соединение, проблема решена.
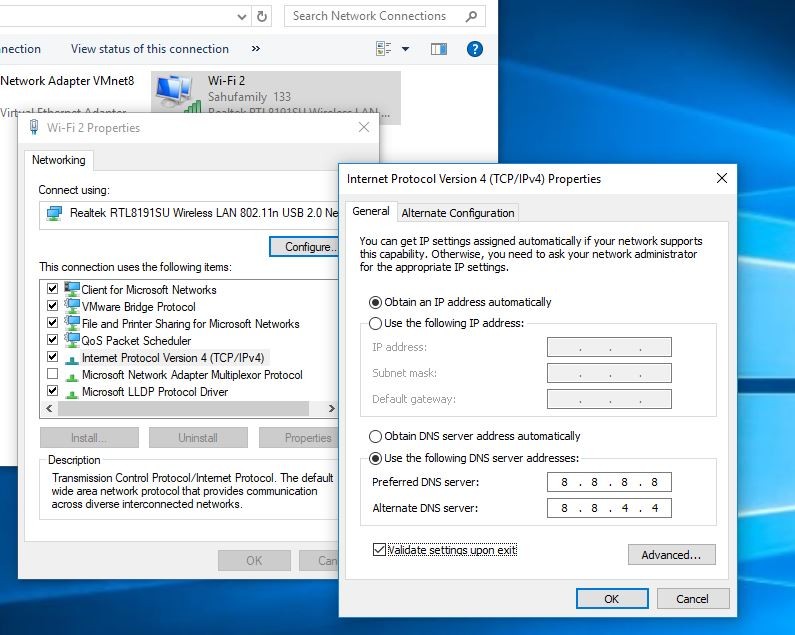
Примечание. Эти значения относятся к DNS-серверу Google. Если адрес DNS-сервера Google не работает, вы можете использовать адрес сервера OpenDNS. Для этого используйте соответствующие значения для Предпочитаемый DNS-сервер в качестве 208.67.222.222 и Альтернативный DNS-сервер в качестве 208.67.220.220.
Примечание: в случае, если вы используете IPv6; вам нужно использовать эти
- Предпочитаемый DNS-сервер: 2001: 4860: 4860 :: 8888
- Альтернативный DNS-сервер: 2001: 4860: 4860 :: 8844
Отключить прокси
Если вы используете какой-либо прокси-сервер в своей системе, вы должны отключить его, чтобы проверить, создает ли он проблемы или нет.
- Нажмите комбинацию клавиш windows + I, чтобы открыть настройки.
- Перейти в сеть Интернет затем выберите прокси.
- Теперь убедитесь, что только Автоматически определять настройки опция включена.
- Если какой-либо другой параметр включен, вам нужно нажать эту кнопку, чтобы отключить его.
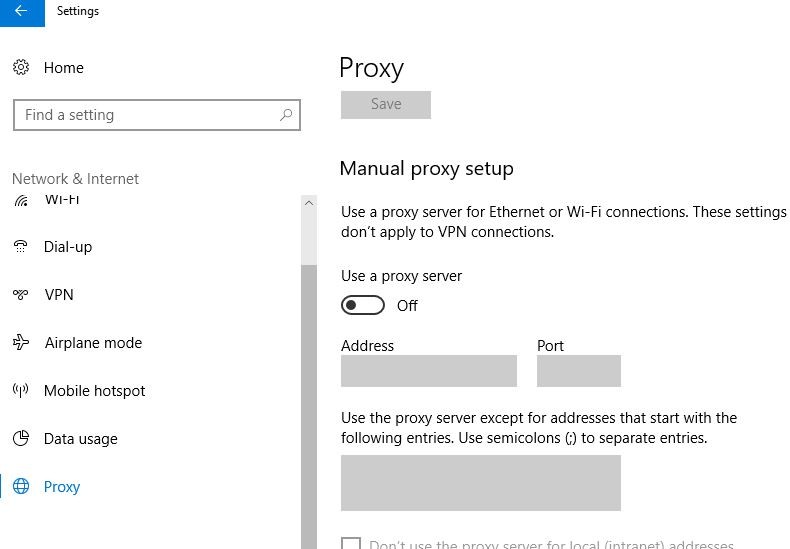
- Также нажмите windows + R, введите inetcpl.cpl и хорошо, чтобы открыть варианты интернета
- переключиться на связи вкладку и нажмите на Настройки локальной сети.
- Теперь убедитесь, что Используйте прокси-сервер для вашей локальной сети выключен
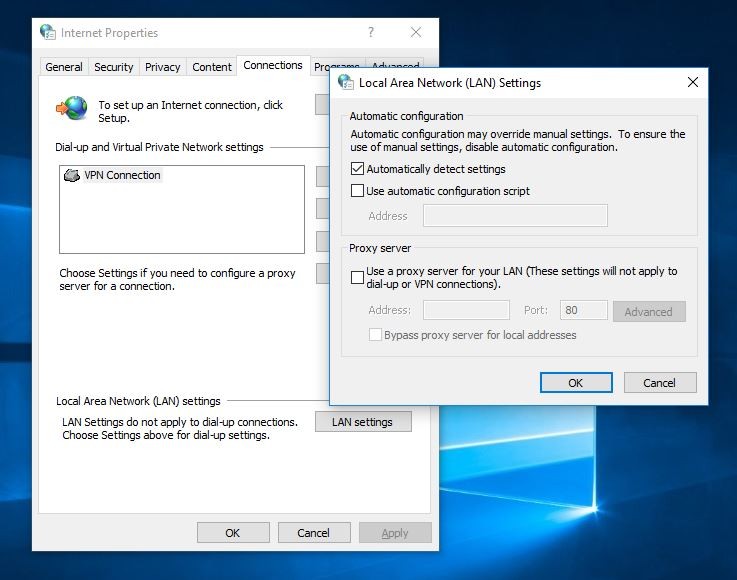
Отключить программное обеспечение безопасности
Выполнить полное сканирование системы: Большая часть заражения вредоносным ПО Times Virus вызывает ряд проблем на компьютере Windows. Возможно, причиной является вредоносное / вирусное приложение. Проблема с DNS-сервером. Мы настоятельно рекомендуем установить хорошее антивирусное приложение с последними обновлениями и выполнить полную проверку системы. После перезагрузите Windows и проверьте, является ли вирусная вредоносная программа причиной проблемы DNS-сервера. После выполнения полной проверки системы у вас никогда не возникает проблем.
Отключите ваш брандмауэр: Некоторые люди сообщали, что после отключения их брандмауэров проблема исчезла. Это может быть решением для вас тоже. Отключите брандмауэр и проверьте на наличие ошибок.
Восстановление поврежденных системных файлов: На окнах ошибки номера компьютера и проблемы, вызванные из-за поврежденных и отсутствующих системных файлов. Запуск утилиты SFC является хорошим решением для восстановления и восстановления отсутствующих системных файлов, которые решают различные системные проблемы, в том числе DNS-сервер не отвечает, DNS-сервер может быть недоступен.
Помогли ли эти решения исправить DNS-сервер недоступным, возможно, ваш DNS-сервер недоступен для Windows 10, 8.1 и 7? дайте нам знать о комментариях ниже, также прочитайте
- Fix WiFi не имеет действующей конфигурации IP Windows 10, 8.1 и 7
- Исправлена ошибка, при которой dns probe завершила ошибку nxdomain в Google Chrome
- Решено: DNS-адрес сервера не найден Windows 10, 8.1, 7
- 5 советов, чтобы решить проблему 100% использования диска в Windows 10, 8.1 и 7